
Mac의 공유 Pages 문서에서 공동 작업하기
공유 문서의 소유자이거나 공동 작업하도록 초대받은 사람은, 문서를 연 후에 다른 사람이 편집한 내용을 실시간으로 보거나 편집 중인 곳으로 빠르게 이동하는 등의 작업을 할 수 있습니다.
초대를 수락하여 공동 작업하기
공유 문서의 링크를 클릭할 경우 소유자가 설정한 접근 범위 및 권한, 컴퓨터에 설치된 Pages와 macOS 버전 및 iCloud Drive 사용 여부 등의 요소에 따라 공유 문서가 열리는 위치(예: iCloud용 Pages 또는 Mac용 Pages)가 달라집니다.
초대 링크를 열기 전에, 사용자의 기기가 공동 작업에 필요한 최소 시스템 요구 사항을 충족하는지 확인해야 합니다.
이메일, 메시지 또는 받은 게시물의 링크를 클릭한 다음, 나타나는 지침을 따릅니다.
사용자를 초대할 때 사용된 이메일 주소 또는 전화번호가 사용자의 Apple 계정과 연결되어 있지 않은 경우, 나타나는 지침에 따라 Apple 계정에 이메일 또는 전화번호를 추가할 수 있습니다.
참고: 다른 이메일 주소를 Apple 계정과 연결하지 않으려면 공유 문서의 소유자에게 사용자의 Apple 계정과 이미 연결된 이메일 주소나 전화번호를 사용하여 다시 초대해 달라고 요청하십시오.
공유 문서에서 공동 작업하기
Mac용 Pages 앱
 으로 이동하십시오.
으로 이동하십시오.공유 문서를 여십시오.
해당 문서를 이전에 연 경우 iCloud Drive의 Pages 폴더에서 해당 문서를 찾습니다. 해당 문서가 보이지 않으면 받은 초대장에서 링크를 클릭하고, 요청에 따라 Apple 계정에 로그인하십시오.
해당 문서를 열 수 없는 경우 초대를 수락하여 공동 작업하기의 내용을 참조하십시오.
문서를 편집하십시오.
사용자와 다른 사람들이 문서를 편집하는 내용이 실시간으로 나타납니다. 커서, 텍스트 및 대상체 선택 영역은 다른 색상으로 나타나 현재 다른 사람이 편집하고 있는 위치임을 나타냅니다. 커서 위로 포인터를 이동하여 누가 편집하고 있는지 확인할 수 있습니다.
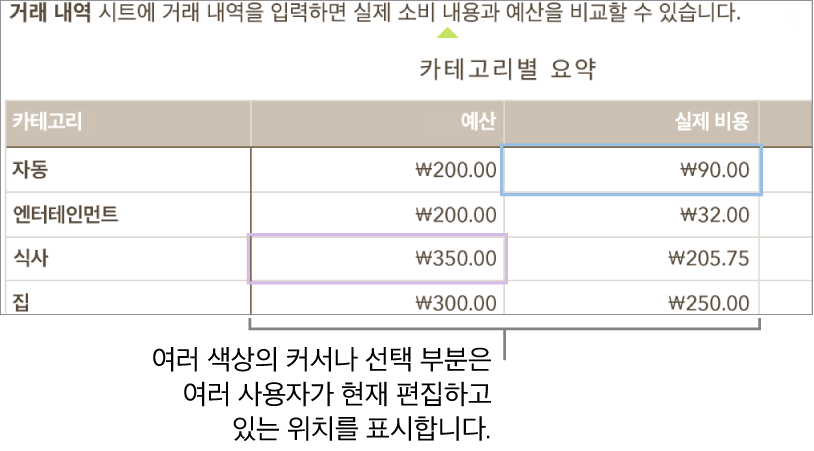
충돌이 일어나는 경우 대화상자가 나타나며 유지할 버전을 선택할 수 있습니다. 여러 버전을 유지하는 경우, 최근 버전이 공유 버전으로 유지됩니다.
오프라인에서 편집하기
공동 작업 버튼이 대각선이 있는 구름으로 바뀌면, 사용자의 기기는 오프라인 상태입니다.
사용자는 문서에서 작업을 계속할 수 있으며 다음에 온라인 상태가 되면 변경사항은 iCloud에 자동으로 업로드됩니다.
다시 연결하면 공유 문서에서 최근 활동을 볼 수 있습니다.

다음은 오프라인 상태에서 공유 문서를 편집할 때 알아두어야 할 몇 가지 사항입니다.
사용자의 변경사항이 동기화되었는지 잘 모르는 경우, 변경사항의 상태를 확인할 수 있습니다. 화면 상단의 보기 메뉴에서 보기 > 동기화 상태 보기를 선택하십시오.
만일 사용자가 편집 중인 대상체를 온라인 상태의 다른 참여자가 삭제하는 경우, 사용자가 온라인 상태로 돌아오면 해당 대상체에 편집한 내용은 문서에서 사라집니다.
공유 문서에서 나오기
다른 사람이 공유한 문서에 더 이상 접근하지 않으려는 경우 참여자 목록에서 본인을 제거할 수 있습니다.
Mac용 Pages 앱
 으로 이동하십시오.
으로 이동하십시오.공유 문서에서 도구 막대의
 을 클릭한 다음, 공유 문서 관리를 클릭하십시오.
을 클릭한 다음, 공유 문서 관리를 클릭하십시오.참여자 목록에서 포인터를 자신의 이름 위에 놓고
 을 클릭한 다음 ‘사용자 본인을 삭제’를 선택하십시오.
을 클릭한 다음 ‘사용자 본인을 삭제’를 선택하십시오. 완료를 클릭하십시오.
참여자 목록에서 자신의 이름을 삭제하면 iCloud Drive에서 해당 문서를 삭제하게 됩니다. 나중에 해당 문서에 접근하려면 원래 링크를 사용하여 다시 열 수 있습니다.
참고: 다른 사용자와 공유하는 문서에 모든 Pages 기능을 사용할 수 있는 것은 아닙니다. Apple 지원 문서 Pages, Numbers 및 Keynote의 문서에서 공동 작업하기를 참조하십시오.