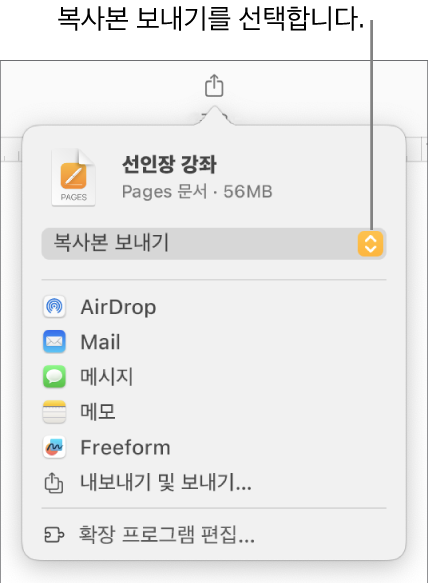Mac용 Pages에서 문서 보내기
AirDrop, Mail, 메시지 앱 또는 다른 서비스를 사용하여 문서 복사본을 보낼 수 있습니다. 복사본을 PDF, Word, EPUB, 일반 텍스트 또는 RTF 등의 다른 포맷으로 전송할 수도 있습니다.
Pages 문서 복사본 보내기
Mac용 Pages 앱
 으로 이동하십시오.
으로 이동하십시오.문서를 연 상태에서 다음 중 하나를 수행하십시오.
문서를 보낼 방법을 선택하려면 다음 중 하나를 클릭하십시오.
AirDrop: 받는 사람의 이름을 클릭합니다. 받는 사람은 동일한 네트워크에 있어야 하고, 파일을 수락해야 받을 수 있습니다.
Mail 또는 메시지: 각 받는 사람의 이메일 주소 또는 전화번호를 입력하고, 원할 경우 메모를 추가한 다음, 보내기를 클릭하거나(Mail 앱) Enter를 누르십시오(메시지 앱).
메모: 메모 앱에 복사본을 저장하려면, 저장하려는 위치에 있는 메모를 선택하거나 새로 생성하고, 원할 경우 텍스트를 추가한 다음 저장을 클릭합니다.
Pages 문서의 복사본을 다른 포맷으로 보내기
Mac용 Pages 앱
 으로 이동하십시오.
으로 이동하십시오.문서를 연 상태에서 다음 중 하나를 수행하십시오.
macOS Ventura 13 이상: 도구 막대의 공유
 를 클릭한 다음, 내보내기 및 보내기를 클릭하십시오.
를 클릭한 다음, 내보내기 및 보내기를 클릭하십시오.macOS 12 또는 이전 버전: 화면 상단의 파일 메뉴에서 파일 > 복사본 보내기를 선택한 다음, 문서를 보낼 방법을 클릭하십시오.
복사본의 포맷을 선택한 후, 다음 중에서 사용하려는 설정을 지정하십시오.
PDF: 미리보기 및 Adobe Acrobat 등의 응용 프로그램으로 이 파일을 열고, 때로는 편집할 수 있습니다. 이미지 품질 팝업 메뉴를 클릭하고 옵션을 선택하십시오(이미지 품질이 높을수록 파일 크기가 커짐). 보조 기술(예: VoiceOver)용으로 이미지, 그림, 오디오 또는 비디오 설명을 추가한 경우 이를 자동으로 내보냅니다. 스마트 주석 또는 주석을 포함하려면 해당하는 체크상자를 선택하십시오. 큰 표를 대상으로 손쉬운 사용 태그를 포함하려면 고급 옵션을 클릭한 다음, 손쉬운 사용 팝업 메뉴에서 켬을 선택하십시오.
Word: 이 파일은 Microsoft Word에서 .docx 포맷으로 열 수 있으며 편집이 가능합니다.
EPUB: 사용자의 문서를 ebook 리더(예: 도서 앱)에서 읽을 수 있도록 이 포맷을 사용하십시오. 제목 및 저자 이름을 입력한 다음 표지 옵션을 선택하십시오.
워드 프로세서 문서의 경우에만 레이아웃 유형을 선택하십시오. 고정 레이아웃은 문서의 레이아웃을 보호하며 여러 열이나 있거나 이미지가 많은 문서에 가장 적합합니다. 자동 공간 조정이 가능한 레이아웃은 화면 크기와 방향에 맞게 변경되며 사용자가 서체 크기를 변경할 수 있습니다. 이는 텍스트가 많은 문서에 가장 적합합니다.
옵션 기능을 설정하려면 고급 옵션 옆에 있는 펼침 화살표를 클릭하고 카테고리를 선택하여 문서의 언어를 지정하고 보기를 한 페이지 또는 두 페이지로 설정하십시오. 그런 다음 목차를 포함할지 또는 서체를 삽입할지를 선택합니다.
일반 텍스트(TXT): 이 포맷을 사용하여 본문 텍스트를 서식 없는 텍스트로 내보내십시오. 텍스트 상자, 도형, 이미지, 선, 표 및 차트는 내보내지지 않습니다. 페이지 레이아웃 문서는 TXT 포맷으로 내보낼 수 없습니다.
팁: 워드 프로세서 문서인지 페이지 레이아웃 문서인지 확인하려면, 도구 막대에서
 을 클릭하십시오. 사이드바 상단에 북마크 탭이 있는 경우, 해당 문서는 워드 프로세서 문서입니다.
을 클릭하십시오. 사이드바 상단에 북마크 탭이 있는 경우, 해당 문서는 워드 프로세서 문서입니다.리치 텍스트 포맷(RTF): 본문 텍스트 및 표를 포맷 지정(RTF) 텍스트 및 표로 내보낼 수 있습니다. 문서에 내보낼 수 있는 텍스트 상자, 도형, 선 및 차트가 포함되어 있다면 이미지로 내보내지고 문서는 RTFD 포맷으로 내보내기됩니다. Pages 및 텍스트 편집기 이외의 응용 프로그램으로 RTFD 파일을 열지 못할 수도 있습니다. 페이지 레이아웃 문서는 RTF 또는 RTFD 포맷으로 내보낼 수 없습니다.
Pages ’09: Mac용 Pages 4.0부터 4.3까지 이 포맷을 열 수 있습니다.
암호 체크상자가 있는 경우, 다음 중 하나를 수행하십시오.
암호 설정하기: ‘열려면 암호 필요’ 체크상자를 선택한 다음 암호를 입력하십시오. 암호는 내보낸 복사본에만 적용됩니다.
원본 문서 암호 유지하기: ‘열려면 암호 필요’ 체크상자가 선택되어 있는지 확인하십시오.
내보낸 복사본에 다른 암호 사용하기: 암호 체크상자를 선택하고 암호 변경을 클릭한 다음, 새로운 암호를 설정하십시오.
암호 없이 복사본 내보내기: ‘열려면 암호 필요’ 체크상자를 선택 해제하십시오.
제어기의 오른쪽 하단에서 복사본 보내기를 클릭한 후, 다음과 같은 보내기 옵션을 선택하십시오.
Mail 또는 메시지: 각 받는 사람의 이메일 주소 또는 전화번호를 입력하고, 원할 경우 메모를 추가한 다음, 보내기를 클릭하거나(Mail 앱) Enter를 누르십시오(메시지 앱).
AirDrop: 받는 사람의 이름을 클릭합니다. 받는 사람은 동일한 네트워크에 있어야 하고, 파일을 수락해야 받을 수 있습니다.
메모: 메모 앱에 복사본을 저장하려면, 저장하려는 위치에 있는 메모를 선택하거나 새로 생성하고, 원할 경우 텍스트를 추가한 다음 저장을 클릭합니다.
문서를 쉽게 전송, 게시 및 공유하기 위하여 파일 크기를 줄일 수 있습니다.