
Mac용 Pages에서 도형 추가 및 편집하기
도형 라이브러리에는 다양한 카테고리의 도형 수백 개가 있습니다. 도형을 페이지에 추가한 후 여러 방법으로 도형을 사용자 설정할 수 있습니다. 예를 들어, 5개의 꼭짓점으로 된 일반적인 별을 20개의 꼭짓점으로 된 별로 변경하거나 사각형 모서리의 둥근 정도를 조절할 수 있습니다. 또한 도형 안에 텍스트를 추가하고 도형을 색상 또는 이미지로 채울 수 있습니다.
팁: 문서에 SVG 이미지를 추가한 다음, 도형으로 분리하고 다른 도형과 같이 편집할 수 있습니다. SVG 이미지를 추가하는 데 관해 더 알아보려면 이미지 추가하기를 참조하십시오.
도형 추가하기
Mac용 Pages 앱
 으로 이동하십시오.
으로 이동하십시오.문서를 연 다음, 도구 막대의
 을 클릭하십시오.
을 클릭하십시오.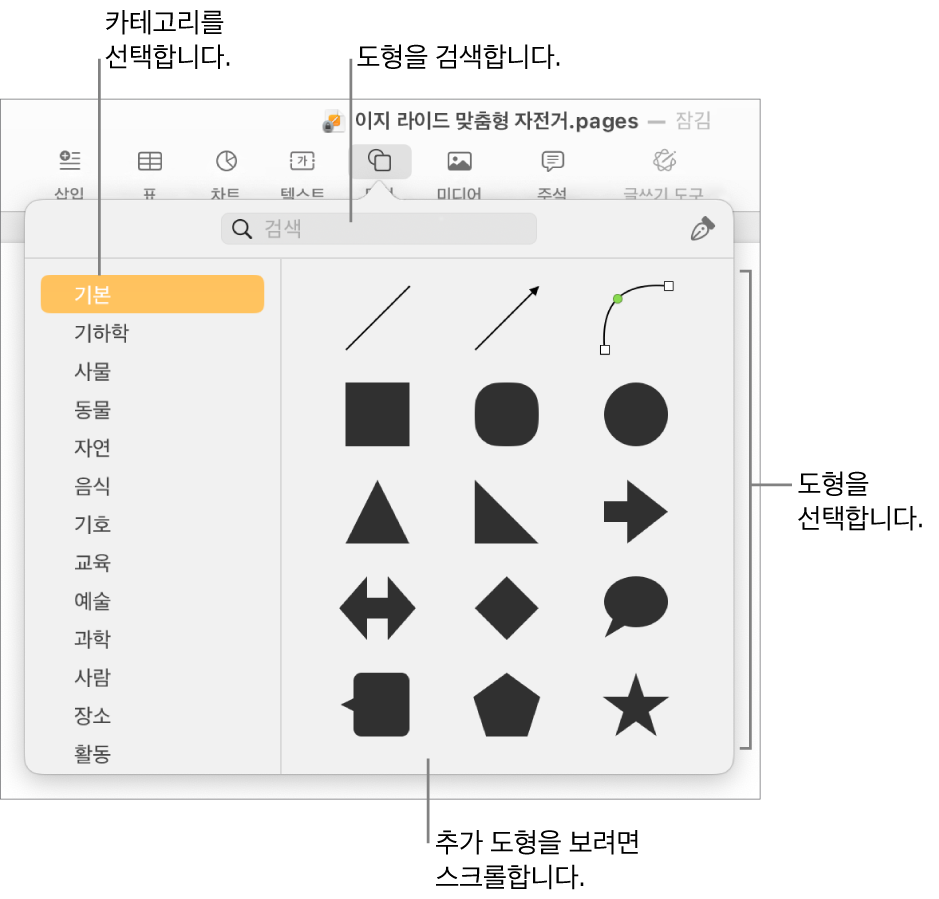
왼쪽에서 카테고리를 선택한 다음 추가하려는 도형을 클릭하거나 문서로 드래그하십시오.
모든 도형을 탐색하려면 도형 패널 위로 포인터를 이동한 다음 아래로 스크롤하십시오.
도형을 검색하려면 도형 라이브러리 상단에 있는 검색 필드에 도형의 이름을 입력하십시오. 도형 위로 포인터를 이동하여 도형 이름을 볼 수 있습니다.
페이지에서 도형을 드래그하여 위치를 변경할 수 있습니다.
도형 가장자리를 따라 곡선 조절하기
Mac용 Pages 앱
 으로 이동하십시오.
으로 이동하십시오.도형이 있는 문서를 연 다음, 도형을 클릭하여 선택하십시오.
화면 상단의 포맷 메뉴에서 포맷 > 도형 및 선 > 편집할 수 있게 만들기를 선택하십시오.
흰색 핸들을 두 번 클릭하여 곡선을 직선으로 변경합니다.
다른 선 유형을 나타내는 핸들:
빨간색 윤곽이 있는 사각형: 뾰족한 선을 나타냅니다. 이 꼭짓점을 연결하는 선은 직선입니다.
빨간색 윤곽이 있는 원: 곡선을 나타냅니다. 이 꼭짓점을 연결하는 선은 곡선입니다.
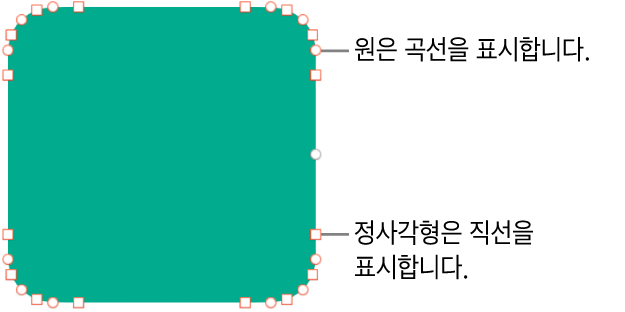
편집을 완료하면 도형 바깥을 클릭하십시오.
기본 곡선을 Bézier로 변경하려면 화면 상단의 Pages 메뉴에서 Pages > 설정을 선택한 다음 일반 탭에서 ‘곡선을 Bézier로 기본 설정’을 선택하십시오. Bézier 곡선을 사용하는 도형을 편집할 때 해당 지점의 핸들을 사용하여 곡선을 조절합니다.
도형의 모양 조절하기
선택 시 녹색 점이 표시되는 기본 도형의 모양을 변경할 수 있습니다(도형 라이브러리의 기본 카테고리에서). 예를 들어 모서리가 다섯 개인 별에 모서리를 더 추가할 수 있습니다.
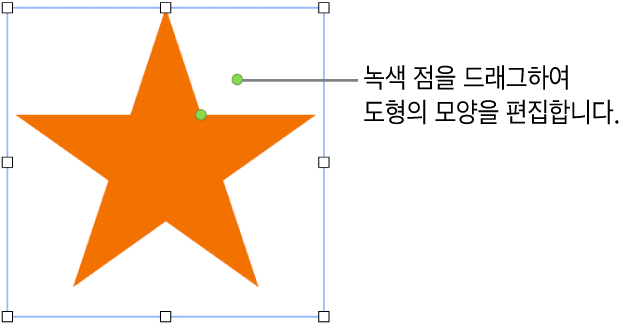
Mac용 Pages 앱
 으로 이동하십시오.
으로 이동하십시오.기본 도형이 있는 문서를 연 다음, 도형을 클릭하여 선택하십시오.
다음 중 하나를 수행하십시오.
모서리가 둥근 사각형의 모서리 변경: 녹색 점을 모서리 쪽으로 드래그하여 둥근 모서리를 날카롭게 하거나 모서리 반대쪽으로 드래그하여 둥글게 만듭니다.
별의 꼭짓점 수 변경: 바깥쪽 녹색 점을 시계 방향으로 드래그하여 꼭짓점을 추가하거나, 시계 반대 방향으로 드래그하여 제거합니다. 별은 3개와 20개 사이의 꼭짓점을 가질 수 있습니다.
별의 꼭짓점 모양 변경: 안쪽의 녹색 점을 별의 중앙으로 드래그하여 꼭짓점을 더 길고 더 좁게 만들거나 점을 중앙에서 멀리 드래그하여 꼭짓점을 짧고 넓게 만듭니다.
설명 또는 말풍선 모양 변경: 풍선 본문의 녹색 점을 드래그하여 재설정하십시오. 꼭짓점의 뾰족한 쪽의 녹색 점을 드래그하여 길이와 위치를 변경합니다. 꼭짓점 밑의 녹색 점을 드래그하여 너비를 변경합니다.
다각형의 변 수 변경: 녹색 점을 시계 방향 또는 시계 반대 방향으로 드래그하여 변의 수를 조절합니다.
화살표 비율 조절: 녹색 점을 화살표의 뾰족한 쪽으로 드래그하여 화살표 머리를 더 얇게 만들거나 화살표의 몸통 부분 쪽으로 드래그하여 화살표 머리를 더 두껍게 만드십시오.
도형을 자유로운 형식 또는 추상적으로 만들 수 있는 편집 핸들 보기: 화면 상단의 포맷 메뉴에서 포맷 > 도형 및 선 > 편집할 수 있게 만들기를 선택하십시오. 포인터를 이동하여 기존의 두 점 사이에 점이 표시되면 해당 점을 드래그하십시오. 원하는 만큼 핸들을 드래그한 다음 도형 밖을 클릭하여 편집을 완료하십시오.
여러 도형에 대해 동시에 작업을 수행하려면 Shift 키를 누른 상태에서 도형을 클릭하십시오.