
Mac용 사진 앱에서 사진 편집 기초
가장 알맞은 프레임으로 사진을 회전하거나 자르는 등 사진 앱 편집 도구를 사용하여 쉽게 사진에 변화를 줄 수 있습니다. 또한 수십 개가 넘는 정교한 조절 항목을 사용하여 노출 및 색상 변경, 자국 제거나 흠집 제거, 적목 제거, 화이트 밸런스 변경 등을 할 수 있습니다.
더 많은 고급 조절 항목을 적용하려면 레벨 및 곡선 제어기를 사용하여 사진의 밝기, 대비 및 다른 영역의 톤 범위를 변경할 수 있습니다. 사진에 레벨 조절 사항 적용하기 및 사진에 곡선 조절 사항 적용하기를 참조하십시오. 비디오 및 Live Photo의 이미지를 향상하고 변경할 수도 있습니다. 비디오 변경 및 이미지 향상하기와 Live Photo 변경하기를 참조하십시오.
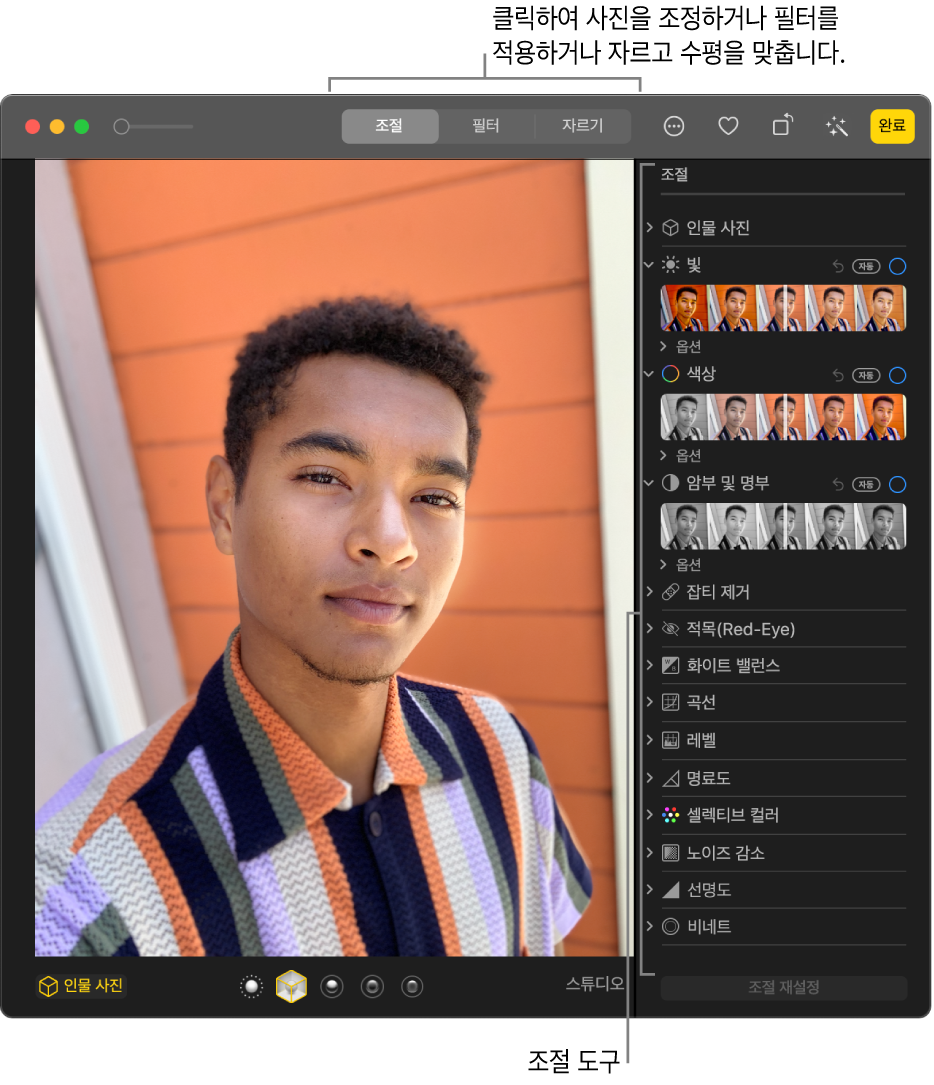
사진 또는 비디오를 수정할 때 사진 앱이 원본을 유지하므로 언제든지 변경사항을 취소하거나 원래대로 되돌릴 수 있습니다.
사진 또는 비디오의 변경사항은 보관함(모든 앨범, 프로젝트 등)에서 해당 사진이 나타나는 곳마다 적용됩니다. 한 버전의 사진 또는 비디오에만 고유한 수정 사항을 적용하려면 먼저 해당 항목을 복제하고 복사본에서 작업합니다.
사진 또는 비디오 편집하기
Mac용 사진 앱
 에서 다음 중 하나를 수행하십시오.
에서 다음 중 하나를 수행하십시오.사진 또는 비디오 축소판을 이중 클릭한 다음, 도구 막대에서 편집을 클릭하십시오.
사진 또는 비디오 축소판을 선택한 다음, Return 키를 누르십시오.
다음 중 하나를 수행하십시오.
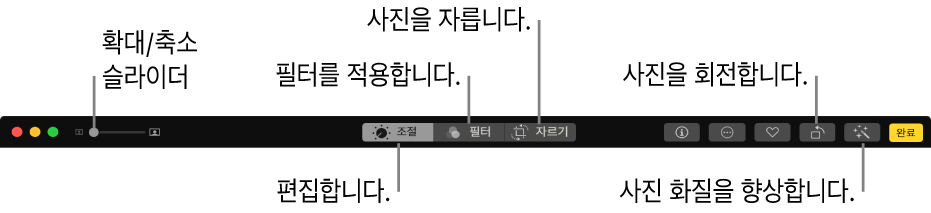
사진을 확대 또는 축소하기: 확대/축소 사이드바를 클릭하거나 드래그합니다.
조절하기: 조절 도구를 표시하려면 조절을 클릭합니다. 사진의 빛, 노출 등 조절하기를 참조하십시오.
필터 적용하기: 사진 또는 비디오 스타일을 변경하기 위해 적용할 수 있는 필터를 표시하려면 필터를 클릭합니다. 필터를 사용하여 사진 스타일 변경하기를 참조하십시오.
이미지 자르기: 사진 또는 비디오를 자르는 옵션을 표시하려면 자르기를 클릭합니다. 사진 자르기 및 수평 맞추기를 참조하십시오.
사진 또는 비디오 회전하기: 이미지를 반시계 방향으로 회전하려면 도구 막대에서 회전 버튼
 을 클릭하십시오. 원하는 방향이 나타날 때까지 계속 클릭합니다. 이미지를 시계 방향으로 회전하려면 버튼을 Option-클릭합니다.
을 클릭하십시오. 원하는 방향이 나타날 때까지 계속 클릭합니다. 이미지를 시계 방향으로 회전하려면 버튼을 Option-클릭합니다.사진 또는 비디오 화질 자동으로 향상하기: 사진 또는 비디오의 색상 및 대비를 자동으로 조절하려면 자동 이미지 향상
 버튼을 클릭합니다. 변경사항을 제거하려면 Command-Z를 누르거나 원본으로 복귀를 클릭하십시오.
버튼을 클릭합니다. 변경사항을 제거하려면 Command-Z를 누르거나 원본으로 복귀를 클릭하십시오.
편집을 중단하려면 완료를 클릭하거나 Return을 누르십시오.
사진 또는 비디오를 편집하는 동안 화살표 키를 눌러 다른 항목으로 전환할 수 있습니다.
사진 복제하기
사진 또는 비디오의 다른 버전을 생성하려면 해당 항목을 복제하고 복사본에서 작업하십시오.
Mac용 사진 앱
 에서 복사할 항목을 선택하십시오.
에서 복사할 항목을 선택하십시오.이미지 > 1장의 사진 복제를 선택하십시오(또는 Command-D 누름).
Live Photo를 복제하는 경우 비디오 부분을 포함하려면 복제를 클릭하고 스틸 이미지만 포함하려면 스틸 사진으로 복제하기를 클릭하십시오.
중복된 항목을 생성하면 ‘중복된 항목’ 앨범이 사이드바에 나타납니다. 중복된 항목은 둘 중 하나의 스타일을 조절하거나 변경하기 전까지 ‘중복된 항목’ 앨범에 남아 있습니다. 보관함에 추가하거나 가져오는 중복된 항목을 중복된 것으로 인식하여 ‘중복된 항목’ 앨범에 넣는 데에 처리 시간이 다소 걸릴 수 있습니다.
편집 전후의 사진 또는 비디오 비교하기
항목을 편집하는 동안 원본과 편집한 버전을 비교할 수 있습니다.
Mac용 사진 앱
 에서 사진 또는 비디오를 이중 클릭하여 연 다음, 도구 막대에서 편집을 클릭하십시오.
에서 사진 또는 비디오를 이중 클릭하여 연 다음, 도구 막대에서 편집을 클릭하십시오.원본 이미지를 보려면 ‘조절 없음’ 버튼을 길게 클릭하거나 M 키를 길게 누르십시오.
편집한 항목을 보려면 버튼이나 M 키를 놓으십시오.
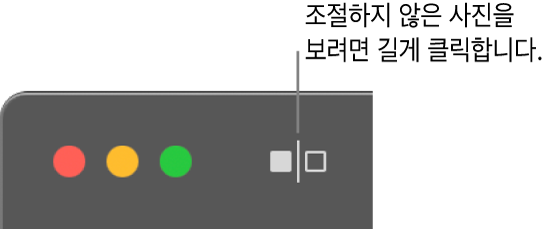
조절 항목 복사 및 붙여넣기
사진 또는 비디오를 조절한 후 조절 항목을 복사하여 다른 항목에 붙여넣을 수 있습니다. 조절 항목은 한 번에 한 항목에만 붙여넣을 수 있습니다.
참고: 잡티 제거 도구, 적목 수정 도구, 자르기 도구 또는 타사 확장 프로그램에서 설정을 복사하여 붙여넣을 수 없습니다.
Mac용 사진 앱
 에서 조절한 항목을 이중 클릭하여 연 다음, 도구 막대에서 편집을 클릭하십시오.
에서 조절한 항목을 이중 클릭하여 연 다음, 도구 막대에서 편집을 클릭하십시오.이미지 > 조절 항목 복사를 선택하십시오.
조절 항목을 적용하려는 항목을 이중 클릭한 다음, 편집을 클릭합니다.
이미지 > 조절 붙여넣기를 선택하십시오.
편집 보기에 있는 항목을 Control-클릭하고 조절 항목 복사 또는 조절 붙여넣기를 선택할 수도 있습니다.
사진 또는 비디오의 변경사항을 빠르게 제거할 수 있습니다. 마지막 변경사항을 실행 취소하려면 편집 > 실행 취소를 선택하거나 Command-Z를 누르십시오. 모든 변경사항을 폐기하고 새로 시작하려면 항목을 선택하고 이미지 > 원본으로 복귀를 선택하십시오.