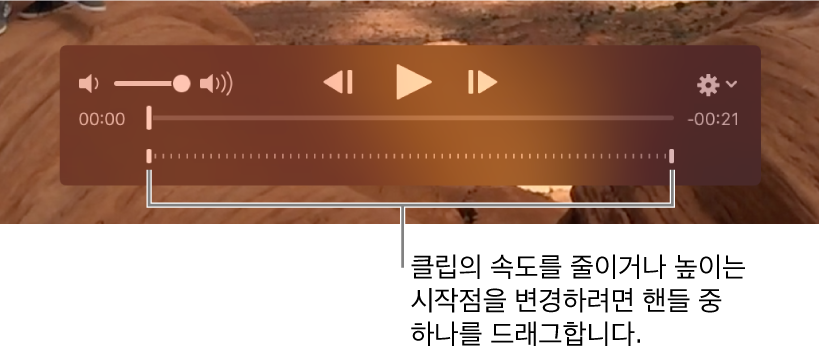비디오 클립 보기
사진 보관함으로 가져온 비디오 클립을 보고 클립 길이를 다듬을 수도 있습니다(원할 경우). 또한 iPhone에서 가져온 슬로 모션과 타임랩스 클립도 표시할 수 있습니다.
Live Photos 보기 또는 편집에 관한 정보를 보려면 Live Photo 보기 및 Live Photo 편집하기를 참조하십시오.
비디오 클립 재생하기
비디오 클립을 이중 클릭하여 엽니다.
비디오 위에 포인터를 놓으면 비디오 제어기가 나타납니다.
재생 버튼
 을 클릭합니다.
을 클릭합니다.비디오 제어기를 사용하여 비디오 클립을 재생하고 일시 정지하거나 사운드를 미세 조정하는 등의 작업을 할 수 있습니다.
팁: 프레임별로 비디오를 보려면 포인터를 클립 위에 놓고 플레이어 제어기를 표시한 다음, 동작 팝업 메뉴
 를 클릭하여 프레임 이동 버튼 보기를 선택합니다.
를 클릭하여 프레임 이동 버튼 보기를 선택합니다.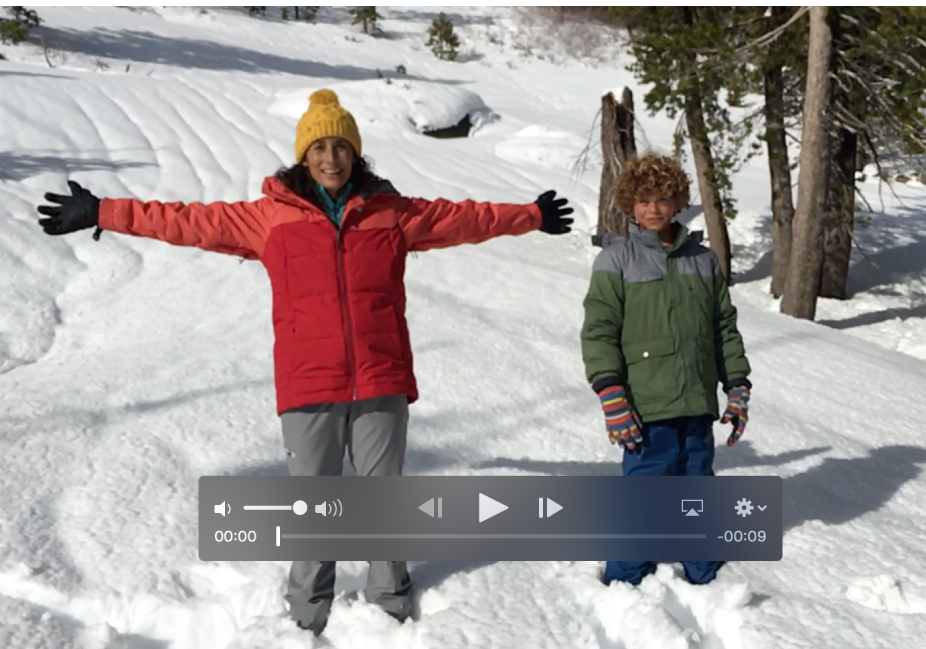
비디오 클립 다듬기
비디오 클립을 다듬어서 특정 부분만 재생할 수 있습니다. 예를 들어, 전체 클립을 재생하지 않고 종료하려는 지점에서 클립이 재생을 중단하도록 만들 수 있습니다. 비디오 클립 다듬기는 장면을 실제로 삭제하는 것이 아니므로 다듬기한 모든 장면을 나중에 복원할 수 있습니다.
비디오 클립을 이중 클릭하여 엽니다.
포인터를 클립 위에 놓고 플레이어 제어기를 표시한 다음 동작 팝업 메뉴
 를 클릭하여 다듬기를 선택합니다.
를 클릭하여 다듬기를 선택합니다.양쪽 끝에 있는 노란색 다듬기 핸들을 드래그하여 클립을 줄인 다음 다듬기를 선택합니다.
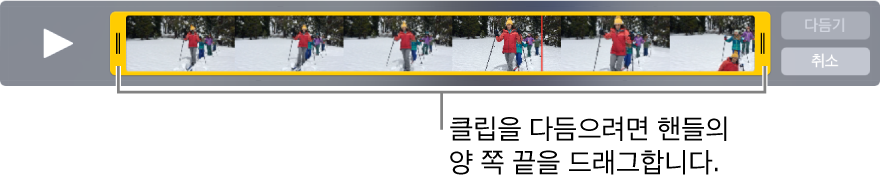
팁: 더 정밀하게 편집하려면 다듬기 핸들을 길게 클릭하여 비디오의 개별 프레임을 봅니다.
다듬기를 취소하려면 동작 팝업 메뉴를 클릭하여 다듬기 재설정을 선택합니다.
슬로 모션 비디오 변경하기
슬로 모션 비디오의 속도를 줄였다가 다시 높이는 시기를 변경할 수 있습니다.
사이드바의 미디어 유형 옆에 있는 펼침 삼각형을 클릭한 다음 사이드바에서 슬로 모션 앨범을 클릭하십시오.
비디오 클립을 이중 클릭하여 엽니다.
슬로 모션 제어기를 드래그하여 클립의 속도를 줄이기 시작했다가 다시 높이는 시기를 변경합니다.