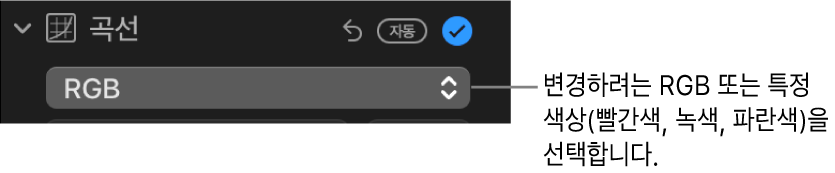Mac의 사진 앱에서 사진에 곡선 조절 사항 적용하기
곡선 조절을 사용하여 사진의 밝기 및 대비를 변경할 수 있습니다. 사진의 전체적인 스타일을 조절하고 특정 색상(빨간색, 녹색 및 파란색)의 스타일을 변경하고 블랙 포인트, 중간톤 및 화이트 포인트 설정을 조절할 수 있습니다.
참고: 곡선 제어기를 사용하여 비디오를 조절할 수도 있습니다. 비디오 변경 및 이미지 향상하기를 참조하십시오.
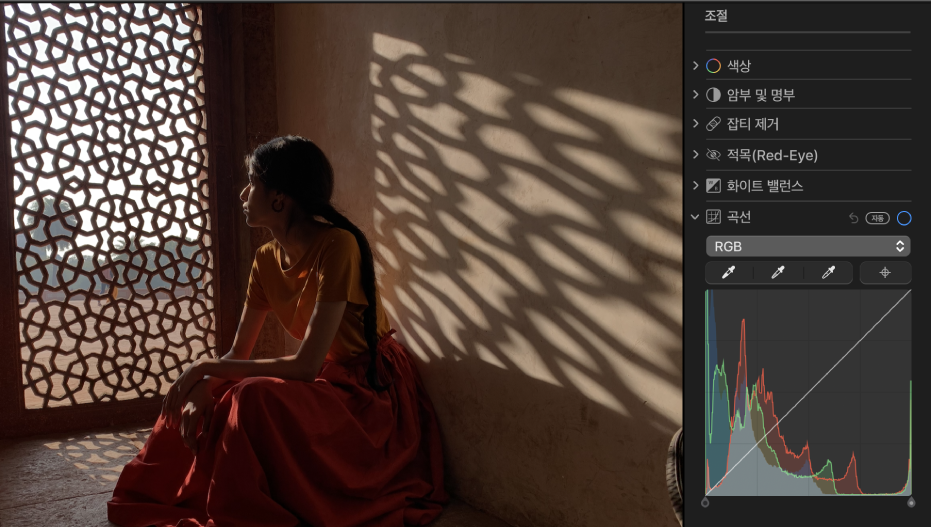
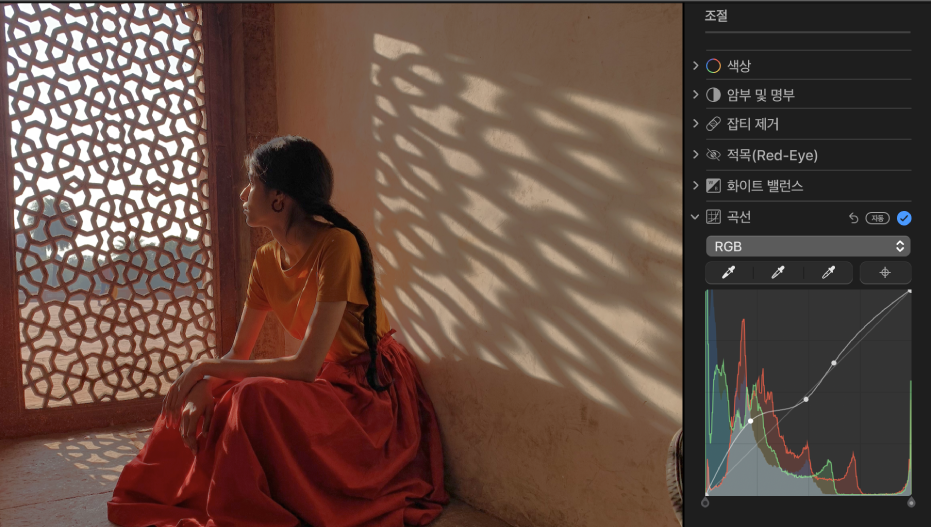
곡선 조절은 블랙 포인트(왼쪽 하단 모서리)에서 화이트 포인트(오른쪽 상단 모서리)까지 가로지르는 대각선으로 된 히스토그램을 표시합니다. 사진의 밝기 또는 대비를 조절하기 위해 사진을 변경하려는 특정 지점을 따라 점을 추가할 수 있습니다. 밝기를 높이려면 점을 위로 드래그하고 밝기를 줄이려면 아래로 드래그하십시오. 대비를 높이려면 점을 왼쪽으로 드래그하고 대비를 낮추려면 오른쪽으로 드래그하십시오.
Mac용 사진 앱
 에서 사진을 이중 클릭한 다음, 도구 막대에서 편집을 클릭하십시오.
에서 사진을 이중 클릭한 다음, 도구 막대에서 편집을 클릭하십시오.도구 막대에서 조절을 클릭합니다.
조절 패널에서 곡선 옆에 있는 화살표
 를 클릭하십시오.
를 클릭하십시오.다음 중 하나를 수행하십시오.
사진 곡선 자동으로 수정하기: 곡선 아래에 있는 팝업 메뉴를 클릭하고 수정하려는 RGB 또는 색상을 선택한 다음, 자동을 클릭하십시오.
히스토그램의 블랙 포인트, 중간톤 또는 화이트 포인트 수동으로 설정하기: 변경하려는 포인트 설정에 대해 스포이트 버튼
 을 클릭한 다음, 사진의 블랙 포인트, 중간톤 또는 화이트 포인트가 가장 잘 표현된 위치를 클릭하십시오.
을 클릭한 다음, 사진의 블랙 포인트, 중간톤 또는 화이트 포인트가 가장 잘 표현된 위치를 클릭하십시오.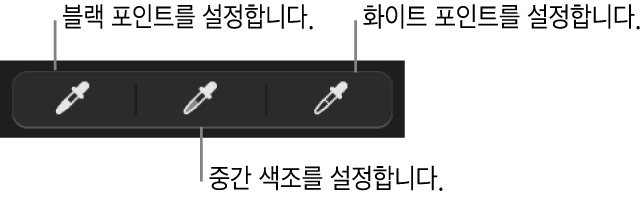
블랙 포인트: 검은색 영역의 한 지점을 조절하면 완전히 검은색이 됩니다(세부사항은 보이지 않음).
중간톤: 사진의 중간톤 영역의 밝음 또는 어두움 정도를 조절합니다.
화이트 포인트: 흰색 영역의 한 지점을 조절하면 완전히 흰색이 됩니다.
히스토그램의 대각선 상단 또는 하단의 핸들을 드래그하여 블랙 포인트 및 화이트 포인트의 조절 범위를 변경할 수도 있습니다. 예를 들어 히스토그램의 화이트 포인트를 조절하려면 상단의 핸들을 새로운 위치로 드래그하십시오.
사진의 색상 곡선을 수동으로 조절하기: 점 추가 버튼을 클릭하고 변경하려는 사진의 위치를 클릭하십시오. 클릭할 때마다 히스토그램의 대각선에 점이 추가됩니다. 히스토그램의 대각선을 따라 클릭하여 점을 추가할 수도 있습니다. 포인트를 추가한 후에 포인트를 드래그하여 사진의 밝기 및 대비를 조절할 수 있습니다.
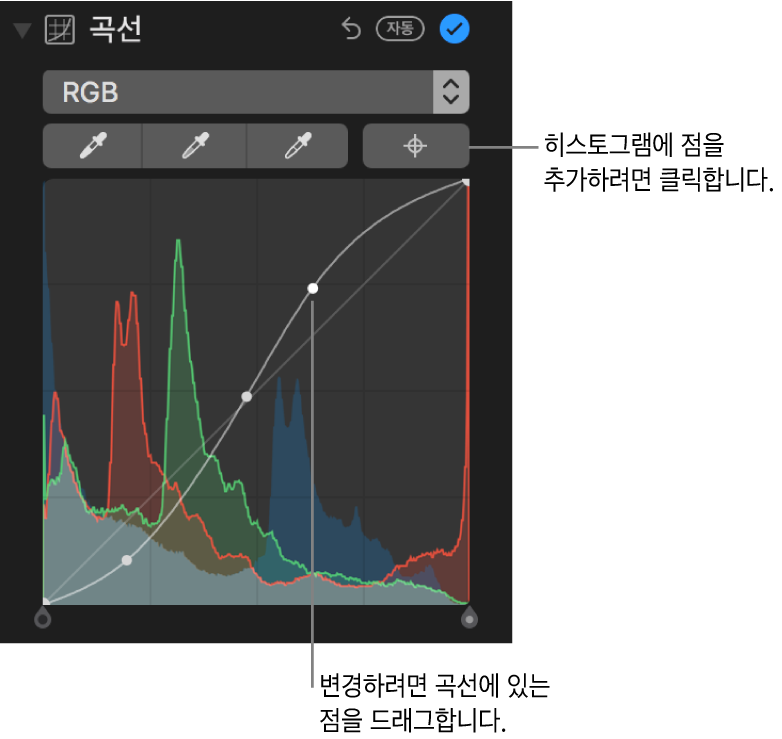
사진의 빨간색, 녹색 또는 파란색 색상 변경하기: 곡선 아래에 있는 팝업 메뉴를 클릭한 다음, 변경하려는 색상을 선택하십시오. 점 추가 버튼을 클릭하고 변경하려는 사진의 위치를 클릭하십시오. 사진에서 해당 색상을 조절하려면 대각선에 추가한 점을 드래그하십시오.