
슬라이드쇼 생성 및 작업하기
사진 그룹을 사용하여 슬라이드쇼를 생성한 다음 텍스트 추가, 테마 선택, 음악 추가 및 각 슬라이드가 나타나는 시간 설정을 할 수 있습니다. 또한 슬라이드쇼에 비디오 클립을 포함한 다음 슬라이드쇼를 Mac, iOS 기기 또는 Apple TV로 보내서 재생할 수 있습니다.
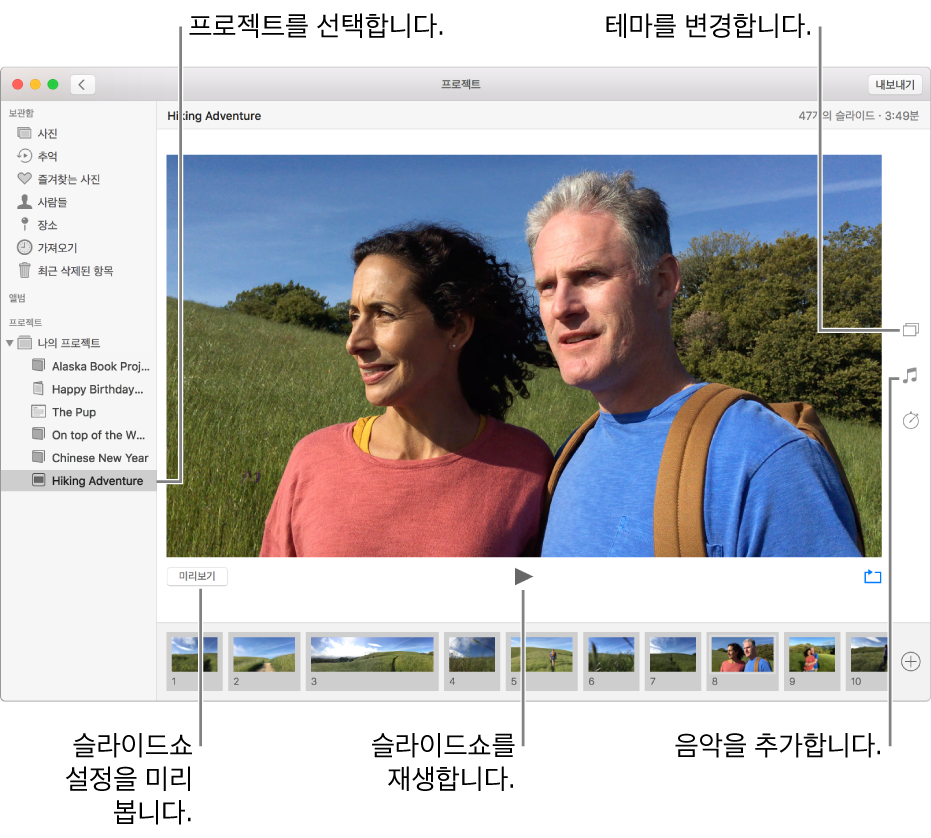
참고: 슬라이드쇼 프로젝트를 생성하지 않아도 사진 그룹을 슬라이드쇼로 빠르게 볼 수 있습니다. 추가 정보를 보려면 인스턴트 슬라이드쇼 재생하기를 참조하십시오. 슬라이드쇼 공유에 대한 정보를 보려면 사진, 비디오 및 슬라이드쇼 보내기를 참조하십시오.
슬라이드쇼 프로젝트 생성하기
슬라이드쇼로 만들 사진을 선택합니다.
사진은 나중에 추가 및 제거할 수 있습니다(아래 ‘사진 및 텍스트 추가 또는 제거하기’ 참조).
파일 > 생성 > 슬라이드쇼를 선택하십시오.
슬라이드쇼 팝업 메뉴를 클릭하여 새로운 슬라이드쇼를 선택합니다.
슬라이드쇼 이름 필드에 슬라이드쇼 이름을 입력한 다음 승인을 클릭합니다.
사진을 재정렬하려면 윈도우 하단에서 사진을 원하는 순서로 드래그합니다.
테마를 선택하려면 테마 버튼
 을 클릭한 다음 테마를 클릭합니다.
을 클릭한 다음 테마를 클릭합니다.테마는 언제든지 변경할 수 있습니다. 선택한 테마는 슬라이드 사이에 나타나는 텍스트 위치, 서체 및 전환 효과를 결정합니다. Ken Burns 효과라고 알려진 회전 및 확대/축소 효과는 Ken Burns 테마에서만 사용 가능합니다.
슬라이드쇼에 대한 음악을 선택하려면 음악 버튼
 을 클릭하고 음악 보관함 옆의 아래쪽 화살표를 클릭한 다음, 노래를 선택합니다.
을 클릭하고 음악 보관함 옆의 아래쪽 화살표를 클릭한 다음, 노래를 선택합니다.사진에 포함된 음악을 보려면 팝업 메뉴에서 테마곡을 선택하고 iTunes 보관함의 음악을 보려면 iTunes를 선택합니다. 재생 순서를 변경하려면 선택한 노래를 드래그합니다. 노래를 삭제하려면 노래를 선택하고 Delete를 누릅니다.
참고: iTunes의 음악 목록이 보이지 않는 경우, 사진 앱을 닫은 후 iTunes를 열고 로그인합니다(로그인하지 않은 경우). iTunes를 연 상태에서 사진 앱을 다시 열고 슬라이드쇼를 선택합니다. 음악 버튼
 을 클릭하고 음악 목록을 보려면 팝업 메뉴에서 iTunes를 선택합니다.
을 클릭하고 음악 목록을 보려면 팝업 메뉴에서 iTunes를 선택합니다.각 슬라이드가 나타나는 시간을 변경하려면 실행 시간 버튼
 을 클릭한 후 다음을 수행합니다(일부 옵션은 테마에 사용할 수 없음).
을 클릭한 후 다음을 수행합니다(일부 옵션은 테마에 사용할 수 없음).선택한 음악의 길이와 일치하도록 슬라이드쇼 설정하기: 음악에 일치를 선택합니다.
슬라이드쇼의 구체적인 표시 시간 설정하기: 사용자 설정을 선택한 다음 슬라이더를 드래그하여 슬라이드쇼 재생 시간을 지정합니다.
전체 슬라이드쇼에 대한 전환 효과 설정하기: 전환 효과 체크상자를 선택한 다음 팝업 메뉴에서 전환 효과 유형을 선택합니다.
슬라이드가 화면에 맞게 설정하기: ‘화면에 맞춰 사진 크기 조정’ 체크상자를 선택합니다.
슬라이드쇼 미리보기를 보려면 미리보기 버튼을 클릭합니다. 미리보기를 중단하려면 미리보기를 다시 클릭합니다. 반복 버튼
 을 클릭하여 슬라이드쇼가 계속 반복되도록 설정할 수도 있습니다.
을 클릭하여 슬라이드쇼가 계속 반복되도록 설정할 수도 있습니다.슬라이드쇼를 재생하려면 도구 막대에서 재생 버튼
 을 클릭합니다.
을 클릭합니다.
슬라이드쇼 재생을 중단하려면 Escape 키를 누릅니다. 화살표 키를 누르면 슬라이드 앞이나 뒤로 건너뛸 수 있고 스페이스 바를 누르면 슬라이드쇼를 일이 정지할 수 있습니다.
사진 및 텍스트 추가 또는 제거하기
슬라이드쇼를 생성하고 나면 언제든지 사진을 추가 또는 제거할 수 있습니다. 선택한 슬라이드에 텍스트를 추가할 수도 있습니다. 사용자가 선택한 테마에 따라 텍스트 위치와 서체가 결정됩니다. 슬라이드쇼에 Live Photo를 추가하면 스틸 이미지로 나타납니다.
사이드바의 프로젝트 아래에서 슬라이드쇼를 클릭합니다.
다음 중 하나를 수행합니다.
슬라이드쇼에 다른 사진 추가하기: 하단에 있는 축소판 열에서 사진을 선택하고
 을 클릭한 다음 사진 추가를 클릭합니다. 추가할 사진을 선택한 다음 추가를 클릭합니다.
을 클릭한 다음 사진 추가를 클릭합니다. 추가할 사진을 선택한 다음 추가를 클릭합니다. 슬라이드에 텍스트 추가하기: 사진을 선택하고
 을 클릭한 다음 텍스트 추가를 클릭합니다. 텍스트 상자에서 텍스트를 선택한 다음 원하는 텍스트를 입력합니다.
을 클릭한 다음 텍스트 추가를 클릭합니다. 텍스트 상자에서 텍스트를 선택한 다음 원하는 텍스트를 입력합니다. 사진에서 텍스트 삭제하기: 사진에서 텍스트를 선택하거나 축소판 열의 사진 앞에 있는 T 프레임을 선택한 다음 Delete 키를 누릅니다.
슬라이드쇼에서 사진 삭제하기: 삭제하려는 사진을 선택하고 Delete 키를 누릅니다.