
Mac용 미리보기에서 이미지에 주석 달기
마크업 도구 막대에서 편집 도구를 사용하면 이미지 파일에 표시하여 피드백을 제공하거나 기억하고자 하는 내용을 표시할 수 있습니다.
이미지가 PDF 파일의 페이지에 있고 이미지에만 설명을 달고 싶은 경우, 이미지를 별도의 이미지 파일로 추출할 수 있습니다. 지침을 보려면 PDF 페이지를 이미지로 추출하기를 참조하십시오.
미리보기로 열어 둔 이미지의 일부에만 설명을 달고 싶은 경우, 부분을 선택한 다음 새로운 파일에 해당 부분을 복사하여 편집 > 복사하기를 선택하여 원하는 부분을 복사한 다음, 클립보드에서 파일 > 신규를 선택하여 새로운 파일을 생성할 수 있습니다. 이미지를 잘라내어 원하지 않는 영역을 삭제할 수도 있습니다.
참고: 이미지 파일에 주석을 다는 경우, 해당 이미지를 저장하고 나면 주석을 편집, 이동 또는 삭제할 수 없습니다. 나중에 주석을 변경할 필요가 있는 경우, PDF 파일로 이미지 파일을 변환한 다음 해당 PDF에 주석을 추가하십시오.
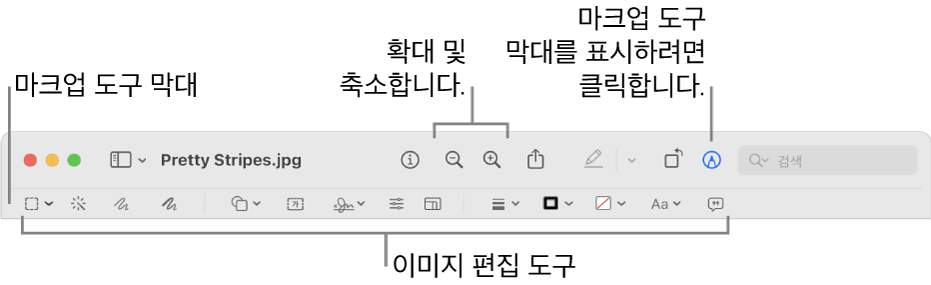
Mac용 미리보기 앱
 에서 ‘마크업 도구 막대 보기’ 버튼
에서 ‘마크업 도구 막대 보기’ 버튼 을 클릭하십시오(마크업 도구 막대가 보이지 않는 경우).
을 클릭하십시오(마크업 도구 막대가 보이지 않는 경우).도구 막대의 도구를 사용하여 이미지를 마크업하십시오(또는 Touch Bar 사용).
도구
설명
직사각형 선택

다음 도형 도구 중 하나를 사용하여 이미지의 영역을 선택한 다음, 자르거나 복사하거나 삭제할 수 있습니다.
직사각형 선택

타원형 선택

올가미 선택

스마트 올가미

이미지 추출 또는 배경 제거하기를 참조하십시오.
인스턴트 알파

이미지에서 배경을 제거합니다.
스케치

단일 선을 사용하여 도형을 그립니다.
사용자가 그린 그림이 표준 도형으로 인식되는 경우 해당 도형으로 대치됩니다. 보이는 팔레트에서 그림을 선택하여 그림을 대신 사용할 수 있습니다.
그리기

한 줄을 사용하여 도형을 그립니다. 더 두껍고 어두운 선으로 그리려면 손가락으로 트랙패드를 더 세게 누릅니다.
참고: 스케치 도구와 달리 그리기 도구는 표준 도형을 인식하지 않습니다.
이 도구는 Force Touch 트랙패드가 있는 컴퓨터에서만 나타납니다.
도형

도형을 클릭한 다음 원하는 도형을 드래그합니다. 파란색 핸들을 사용하여 도형의 크기를 조절할 수 있습니다. 초록색 핸들이 있는 경우 이 핸들을 사용하여 도형을 변경할 수 있습니다.
다음과 같은 도구를 사용하여 도형을 하이라이트하고 확대/축소할 수 있습니다.
하이라이트
 : 원하는 하이라이트를 드래그합니다. 파란색 핸들을 사용하여 크기를 조절할 수 있습니다.
: 원하는 하이라이트를 드래그합니다. 파란색 핸들을 사용하여 크기를 조절할 수 있습니다.확대경

추가 옵션은 PDF에 추가한 도형 회전 및 수정하기를 참조하십시오.
텍스트

텍스트를 입력한 다음 원하는 텍스트 상자를 드래그합니다.
서명

서명 목록이 표시되면 하나를 클릭한 다음, 원하는 위치에 드래그합니다. 파란색 핸들을 사용하여 크기를 조절할 수 있습니다.
새로운 서명을 생성하려면 서명 도구를 클릭하고 서명 생성이 표시되면 클릭한 다음, 서명을 생성할 방법을 클릭하십시오.
트랙패드 사용하기: 요청을 받으면 텍스트를 클릭하여 손가락으로 트랙패드 위에 사용자의 이름을 서명하고 완료하면 아무 키나 누른 다음, 완료를 클릭하십시오. 결과가 마음에 들지 않으면 지우기를 클릭한 다음 다시 시도하십시오.
트랙패드에서 이 기능을 지원하는 경우 더 두껍고 어두운 선으로 서명하려면 손가락으로 트랙패드를 더 꾹 누르십시오.
Mac의 내장 카메라 사용하기: 카메라 쪽을 향하여 흰 종이에 적힌 서명을 들고 서명이 윈도우의 파란 선에 맞춰지도록 합니다. 윈도우에 서명이 나타나면 완료를 클릭하십시오. 결과가 마음에 들지 않으면 지우기를 클릭한 다음 다시 시도하십시오.
Mac에 내장된 화면 읽기 프로그램인 VoiceOver를 사용하는 경우, 서명을 생성할 때 서명에 대한 설명을 추가할 수 있습니다. 이 기능은 여러 서명을 작성하고 원하는 서명을 사용하기 위해 서명을 구분해야 하는 경우에 특히 유용합니다. 완료를 클릭하거나 탭하기 전에 설명 팝업 메뉴를 클릭한 다음, 이니셜과 같은 설명을 선택하거나 사용자화를 선택하여 설명을 직접 작성하십시오. PDF 문서에 서명할 준비가 되면 VoiceOver를 사용하여 서명 목록을 탐색하십시오. 사용하려는 서명에 대한 설명이 들리면 VO-스페이스 바를 눌러 선택하십시오.
iCloud Drive를 사용하는 경우 iCloud Drive가 켜져 있는 다른 Mac 컴퓨터에서도 서명을 사용할 수 있습니다.
서명을 삭제하려면 서명 위에 포인터를 둔 다음
 을 클릭하십시오(서명 오른쪽에 나타남). 서명을 추가할 수 있는 다른 앱에서 해당 서명을 더 이상 사용할 수 없습니다.
을 클릭하십시오(서명 오른쪽에 나타남). 서명을 추가할 수 있는 다른 앱에서 해당 서명을 더 이상 사용할 수 없습니다.PDF 양식 작성 또는 서명하기를 참조하십시오.
색상 조절

이미지의 노출, 대비, 채도, 색조 등의 값을 변경합니다.
값을 자동으로 조절하려면 자동 레벨을 클릭하십시오. 원래 값으로 되돌리려면 모두 재설정을 클릭하십시오.
크기 조절

크기 및 해상도를 변경합니다.
도형 스타일

도형에 사용된 선의 굵기와 모양을 변경하고 그림자를 추가합니다.
테두리 색상

도형에 사용된 선의 색상을 변경합니다.
색상 채우기

도형 내부에 사용된 색상을 변경합니다.
텍스트 스타일

서체 또는 서체 스타일과 색상을 변경합니다.
이미지 설명

이미지 설명을 입력하거나, 보거나, 편집합니다. (이미지에 설명이 있는 경우 도구가 하이라이트됩니다.)
이미지 설명은 화면 읽기 프로그램이 읽을 수 있으며 온라인상에서 이미지를 보는 데 어려움이 있는 모든 사람에게 유용합니다. 예를 들어, Mac에 내장된 화면 읽기 프로그램인 VoiceOver를 사용하는 경우 VoiceOver 명령인 VO-Shift-L을 누르면 VoiceOver 커서에 있는 이미지의 설명을 들을 수 있습니다.