
Mac용 QuickTime Player에서 동영상 녹화하기
Mac의 내장 카메라를 사용하거나 iPhone, iPad 또는 iPod touch를 사용하여 동영상을 만들 수 있습니다.
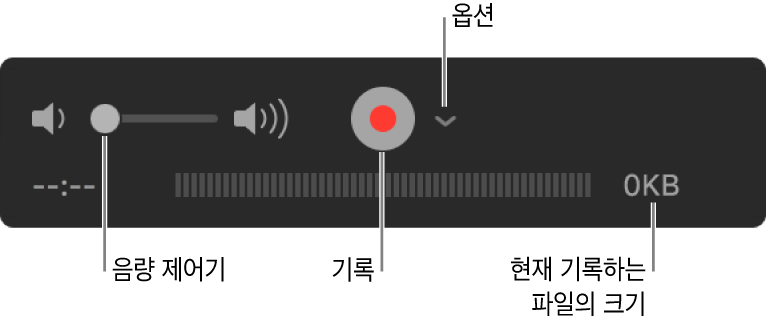
Mac에서 내장 카메라 사용하기
Mac용 QuickTime Player 앱
 에서 파일 > 새로운 동영상 녹화를 선택하십시오.
에서 파일 > 새로운 동영상 녹화를 선택하십시오.기록 제어기가 나타나면 Mac의 내장 카메라 옆에 녹색 등이 보입니다.
팁: Mac에 내장 카메라가 없는 경우 외장 카메라를 연결할 수 있습니다.
옵션 팝업 메뉴를 클릭하고 다음 기록 옵션 중 하나를 선택하십시오.
카메라: 사용 가능한 카메라가 한 대 이상인 경우 원하는 카메라를 선택하십시오.
마이크: 사용 가능한 마이크가 한 개 이상인 경우 원하는 마이크를 선택하십시오.
품질: 기록 품질을 선택하십시오. 최대 품질로 기록하면 대용량의 저장 공간을 사용할 수 있는 무압축 파일을 만듭니다.
설정
설명
고품질
H.264 비디오 및 44100 Hz AAC 오디오
최대
Apple ProRes 422 비디오 및 선형 PCM 오디오
녹음 중인 오디오를 들으려면 음량 제어기를 조절하십시오.
기록 버튼
 을 클릭하여 기록을 시작하고 기록이 끝나면 중단 버튼
을 클릭하여 기록을 시작하고 기록이 끝나면 중단 버튼 을 클릭하거나 Touch Bar를 사용하십시오.
을 클릭하거나 Touch Bar를 사용하십시오.기록을 일시 정지하려면 기록 버튼
 을 Option-클릭한 다음 다시 클릭하여 기록을 재개하십시오.
을 Option-클릭한 다음 다시 클릭하여 기록을 재개하십시오.파일 > 저장을 선택하면 기록을 저장하고 이름을 변경할 수 있습니다.
Mac에 연결된 iPhone, iPad 또는 iPod touch 사용하기
기기를 Mac에 연결합니다.
Mac에서 QuickTime Player 앱
 을 여십시오.
을 여십시오.파일 > 새로운 동영상 녹화를 선택하십시오.
옵션 팝업 메뉴를 클릭하고 다음 기록 옵션 중 하나를 선택하십시오.
카메라: 연결된 iPhone, iPad 또는 iPod touch를 선택하십시오.
마이크: 마이크를 선택하십시오(사용 가능한 마이크가 한 개 이상인 경우).
품질: 기록 품질을 선택하십시오. 최대 품질로 기록하면 대용량의 저장 공간을 사용할 수 있는 무압축 파일을 만듭니다.
설정
설명
고품질
H.264 비디오 및 44100 Hz AAC 오디오
최대
H.264 비디오 및 선형 PCM 오디오
녹음 중인 오디오를 들으려면 음량 제어기를 조절하십시오.
기록 버튼
 을 클릭하여 기록을 시작하고 기록이 끝나면 중단 버튼
을 클릭하여 기록을 시작하고 기록이 끝나면 중단 버튼 을 클릭하거나 Touch Bar를 사용하십시오.
을 클릭하거나 Touch Bar를 사용하십시오.기록을 일시 정지하려면 기록 버튼
 을 Option-클릭한 다음 다시 클릭하여 기록을 재개하십시오.
을 Option-클릭한 다음 다시 클릭하여 기록을 재개하십시오.파일 > 저장을 선택하면 기록을 저장하고 이름을 변경할 수 있습니다.
팁: 사용자의 iPhone, iPad 또는 iPod touch가 AirDrop을 지원하는 경우, 기기에서 비디오를 녹화하고 Mac으로 전송한 다음, QuickTime Player에서 비디오를 열 수 있습니다. Mac에서 AirDrop 사용하기를 참조하십시오.