
다른 앱에서 단축어 실행하기
공유 버튼![]() 을 통해 다른 앱이 단축어에 접근할 수 있게 하면 해당 앱을 벗어나지 않고 단축어를 실행하여 콘텐츠를 처리할 수 있습니다.
을 통해 다른 앱이 단축어에 접근할 수 있게 하면 해당 앱을 벗어나지 않고 단축어를 실행하여 콘텐츠를 처리할 수 있습니다.
예를 들어, 다른 앱에서 공유 버튼을 탭하면 단축어를 활성화하여 Safari 페이지에 있는 모든 이미지를 가져오거나, 보고 있는 텍스트 파일을 변환하거나, 사진 보관함에 있는 이미지를 편집할 수 있습니다.
다른 앱에서 실행하기 위해 단축어 활성화하기
단축어를 다른 앱 내에서 실행하도록 허용하려면 단축어가 공유 시트(다른 앱에서 공유 버튼![]() 을 탭하면 나타나는 윈도우)에서 나타나도록 활성화해야 합니다.
을 탭하면 나타나는 윈도우)에서 나타나도록 활성화해야 합니다.
나의 단축어
 에서 단축어의
에서 단축어의  을 탭하십시오.
을 탭하십시오.단축어 편집기에서 단축어가 열립니다.
 을 탭하여 세부 정보를 연 다음, 공유 시트에서 보기를 켜십시오.
을 탭하여 세부 정보를 연 다음, 공유 시트에서 보기를 켜십시오.팁: 단축어 사용 설명서를 보려면 단축어 도움말을 탭하십시오.
단축어별로 ‘모든 값’ 또는 입력 유형 목록을 따라 공유 시트 유형이라는 새로운 행이 나타납니다. ‘모두’는 다른 앱에서 단축어 실행 시 단축어가 모든 콘텐츠 입력 유형을 허용함을 의미합니다.
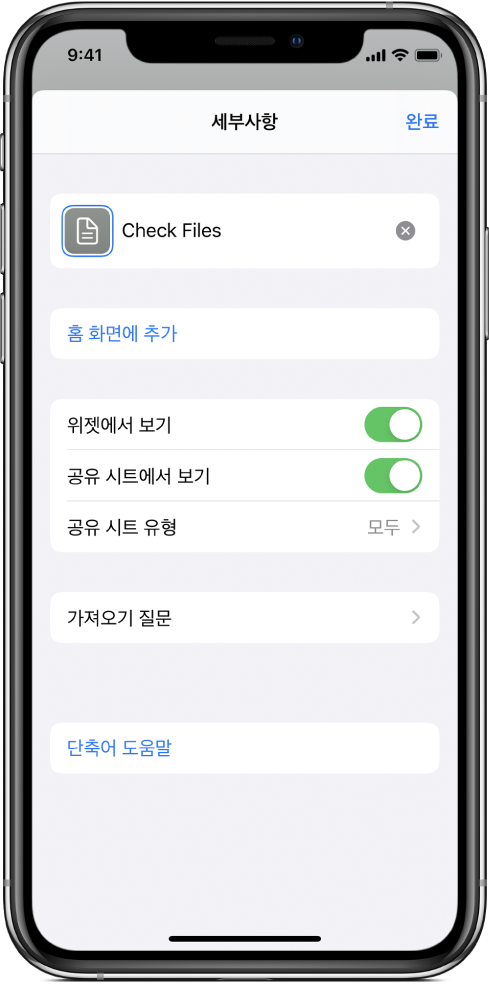
선택 사항: 입력 유형을 제한하려면 공유 시트 유형 행에서
 을 탭하고 하나 이상의 행을 탭하여 허용된 콘텐츠 유형(예: 연락처 또는 파일)을 삭제한 다음, 세부 정보를 탭하여 이전 화면으로 돌아가십시오.
을 탭하고 하나 이상의 행을 탭하여 허용된 콘텐츠 유형(예: 연락처 또는 파일)을 삭제한 다음, 세부 정보를 탭하여 이전 화면으로 돌아가십시오.
단축어가 허용할 콘텐츠 유형을 제한하면 앱과 관련이 없는 단축어가 가려져서 앱의 공유 옵션을 간소화합니다. 예를 들어, 연락처만 허용하는 단축어는 지도 앱의 공유 확장 프로그램으로 표시되지 않습니다. 단축어의 공유 시트 유형 이해하기에서 전체 입력 유형 목록 및 정의를 참조하십시오.
완료를 탭하여 저장하십시오.
이제 다른 앱에서 단축어를 사용할 수 있습니다. 다른 앱에서 단축어 실행하기에 관한 자세한 내용은 다음 작업을 참조하십시오.
다른 앱에서 단축어 실행하기
이전 작업을 완료한 후 공유 버튼![]() 이 있는 모든 앱에서 단축어를 실행할 수 있습니다.
이 있는 모든 앱에서 단축어를 실행할 수 있습니다.
앱에서 콘텐츠를 선택하십시오.
예를 들어, 실행하려는 단축어에 따라 텍스트 또는 이미지 블록을 선택할 수 있습니다.
 을 탭하십시오.
을 탭하십시오.사용 가능한 단축어를 표시하려면 아래로 스크롤하십시오.

단축어 버튼을 탭하십시오.
단축어가 실행되면서 각 동작의 진행 상태가 표시된 단축어 편집기가 나타납니다.
참고: 공유 시트에서 실행되는 단축어는 사용 가능한 메모리(RAM)가 제한되어 있습니다. 따라서 대량의 데이터를 처리하는 단축어의 경우, 다른 앱에서 실행 시 예기치 않게 종료될 수 있습니다. 이 경우 더 많은 메모리를 사용할 수 있도록 단축어 앱을 여는 ‘앱에서 단축어 계속하기’ 동작을 넣습니다.