
iPhone 또는 iPad에 설치된 단축어 앱의 웹 페이지에서 JavaScript 실행 동작 사용하기
‘웹 페이지에서 JavaScript 실행’ 동작을 사용하여 웹사이트에서 특정 데이터를 가져오거나 웹 페이지의 콘텐츠를 수정할 수 있습니다.
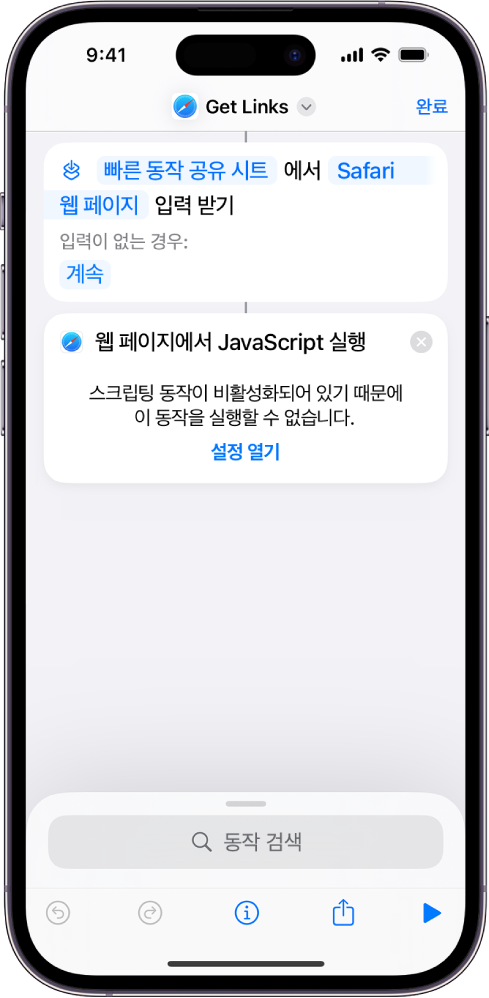
‘웹 페이지에서 JavaScript 실행’ 동작은 사용자가 직접 스크립트를 작성할 수 있는 텍스트 필드를 포함합니다. Safari 앱에서 단축어를 실행하십시오. 단축어에서 JavaScript를 실행하려면 먼저 ‘스크립트 실행 허용’을 켜야 합니다. iPhone 또는 iPad에 설치된 단축어 앱의 고급 개인정보 보호 및 보안 설정을 참조하십시오.
참고: SFSafariViewController에서도 ‘웹 페이지에서 JavaScript 실행’ 동작을 사용할 수 있습니다. 추가 정보를 보려면 https://developer.apple.com/documentation/safariservices/sfsafariviewcontroller를 참조하십시오.
JavaScript 단축어 생성하기
iPhone 또는 iPad의 단축어 앱
 에서 화면의 오른쪽 상단 모서리에 있는
에서 화면의 오른쪽 상단 모서리에 있는  을 탭하십시오.
을 탭하십시오.단축어 편집기에서 화면 하단의 검색 필드
 를 탭하고 검색 필드에 ‘JavaScript 실행…’을 입력한 다음, ‘웹 페이지에서 JavaScript 실행’ 동작을 탭하여 단축어 편집기에 추가하십시오.
를 탭하고 검색 필드에 ‘JavaScript 실행…’을 입력한 다음, ‘웹 페이지에서 JavaScript 실행’ 동작을 탭하여 단축어 편집기에 추가하십시오.‘웹 페이지에서 JavaScript 실행’ 동작의 텍스트 필드에 스크립트를 작성하십시오.
중요사항: 스크립트에서 컴플리션 핸들러를 호출했는지 확인하십시오. 추가 정보를 보려면 ‘웹 페이지에서 JavaScript 실행’ 동작 출력의 내용을 참조하십시오.
단축어에 포함하려는 다른 동작을 모두 추가하십시오.
팁: ‘웹 페이지에서 JavaScript 실행’ 동작을 동일한 단축어에서 여러 번 사용하려면, 동작의 각 인스턴스에 Safari 웹 페이지가 입력으로 주어져야 합니다.
 을 탭하여 세부 정보를 연 다음 ‘공유 시트에서 보기’를 켜십시오.
을 탭하여 세부 정보를 연 다음 ‘공유 시트에서 보기’를 켜십시오.새로운 ‘받기’ 행이 나타납니다. 단축어가 Safari에만 나타나게 하려면 ‘Safari 웹 페이지’만 남기고 입력 유형을 모두 선택 해제하십시오.
추가 정보를 보려면 iPhone 또는 iPad에 설치된 단축어 앱의 입력 유형 이해하기를 참조하십시오.
완료를 탭하여 단축어 편집기로 돌아간 다음, 완료를 다시 탭하여 단축어 모음에 단축어를 저장하십시오.
단축어에서 JavaScript 사용하기에 관한 추가 정보를 보려면 iPhone 또는 iPad에 설치된 단축어 앱의 웹 페이지에서 JavaScript 실행 동작 개요를 참조하십시오.
웹 페이지에서 JavaScript 단축어 실행하기
iPhone 또는 iPad의 Safari에서
 을 탭하십시오.
을 탭하십시오.‘웹 페이지에서 JavaScript 실행’ 동작을 포함하는 단축어를 탭하십시오.
참고: SFSafariViewController에서도 단축어를 실행할 수 있습니다.