
Mac용 텍스트 편집기에서 서체 및 스타일로 포맷 지정하기
서체, 서체 색상, 서체 크기 등을 선택하여 텍스트의 포맷을 지정할 수 있습니다. 선호하는 스타일이나 문서에서 사용한 스타일을 적용하여 텍스트의 포맷을 지정할 수도 있습니다.
참고: 도구 막대가 보이지 않으면 포맷 > 리치 텍스트 만들기를 선택하십시오.
서체 변경하기
도구 막대 버튼을 사용하여 텍스트 서체, 크기, 색상 및 기타 기본 포맷을 변경할 수 있습니다.
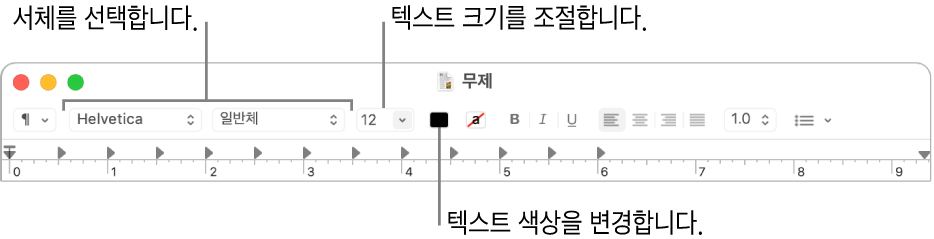
서체 윈도우에서 고급 포맷을 지정할 수도 있습니다.
Mac용 텍스트 편집기 앱
 에서 포맷 > 서체 > 서체 보기를 선택하십시오.
에서 포맷 > 서체 > 서체 보기를 선택하십시오.선택할 때 옵션을 미리 보려면 서체 패널 동작 메뉴
 를 클릭한 다음 미리보기 보기를 선택하십시오.
를 클릭한 다음 미리보기 보기를 선택하십시오.포맷을 지정하려는 텍스트를 선택하고 다음 중 하나를 수행하십시오.
서체 변경하기: 모음, 서체 목록 또는 스타일(예: 볼드체)을 선택하십시오. 서체를 검색하려면 모음 열에서 모든 서체를 선택한 다음 검색 필드에 서체 이름을 입력하십시오. 서체 윈도우에 검색 필드가 표시되지 않을 경우 윈도우를 확장하십시오.
서체 크기 변경하기: 슬라이더를 드래그하거나 목록에서 크기를 선택하십시오. 크기가 보이지 않는 경우 서체 패널 동작 메뉴
 를 클릭하고 크기 편집을 선택한 다음 고정 목록, 조절 가능한 슬라이더 또는 모두를 선택하십시오.
를 클릭하고 크기 편집을 선택한 다음 고정 목록, 조절 가능한 슬라이더 또는 모두를 선택하십시오.텍스트에 밑줄 또는 취소선 적용하기: 텍스트 밑줄
 또는 텍스트 취소선 버튼
또는 텍스트 취소선 버튼 을 클릭한 다음 팝업 메뉴에서 두 줄과 같은 옵션을 선택하십시오. 선 색상을 변경하려면 팝업 메뉴에서 색상을 선택한 다음 색상을 클릭하십시오.
을 클릭한 다음 팝업 메뉴에서 두 줄과 같은 옵션을 선택하십시오. 선 색상을 변경하려면 팝업 메뉴에서 색상을 선택한 다음 색상을 클릭하십시오.서체 색상 변경하기: 텍스트 색상 버튼
 을 클릭한 다음 색상 윈도우에서 원하는 색상을 선택하십시오.
을 클릭한 다음 색상 윈도우에서 원하는 색상을 선택하십시오.텍스트에 그림자 추가하기: 텍스트 그림자 버튼
 을 클릭하십시오. 슬라이더를 드래그하여 그림자 불투명도, 흐림도 및 오프셋을 조절하십시오. 각도 휠을 드래그하여 광원의 방향을 변경하십시오.
을 클릭하십시오. 슬라이더를 드래그하여 그림자 불투명도, 흐림도 및 오프셋을 조절하십시오. 각도 휠을 드래그하여 광원의 방향을 변경하십시오.기호 및 문자 삽입하기: 서체 패널 동작 메뉴
 를 클릭하고 문자를 선택한 다음 문자 보기에서 사용자의 문서로 기호를 드래그하십시오.
를 클릭하고 문자를 선택한 다음 문자 보기에서 사용자의 문서로 기호를 드래그하십시오.타이포그래픽 옵션 설정하기: 서체 패널 동작 메뉴
 를 클릭한 다음 타이포그래피를 선택하십시오. 선택한 서체에 타이포그래피가 포함되어 있는 경우 옵션을 선택 또는 선택 취소하십시오.
를 클릭한 다음 타이포그래피를 선택하십시오. 선택한 서체에 타이포그래피가 포함되어 있는 경우 옵션을 선택 또는 선택 취소하십시오.
서체 관리자를 사용하여 Mac에서 서체를 설치 및 관리할 수 있습니다. 서체 윈도우에서 열려면 서체 패널 동작 메뉴
 를 클릭한 다음 서체 관리를 선택하십시오. 서체 관리자 사용 설명서를 참조하십시오.
를 클릭한 다음 서체 관리를 선택하십시오. 서체 관리자 사용 설명서를 참조하십시오.
스타일 변경하기
Mac용 텍스트 편집기 앱![]() 에서 다음을 수행하십시오.
에서 다음을 수행하십시오.
참고: 도구 막대의 왼쪽 끝에 단락 스타일 버튼![]() 이 표시되지 않는 경우 윈도우를 확장하십시오.
이 표시되지 않는 경우 윈도우를 확장하십시오.
스타일 적용하기: 텍스트를 선택하고 도구 막대의 단락 스타일 버튼
 을 클릭한 다음 원하는 스타일을 선택하십시오.
을 클릭한 다음 원하는 스타일을 선택하십시오.문서에 이미 있는 스타일 재사용하기: 해당 텍스트를 선택하고 포맷 > 서체 > 스타일 복사하기를 선택하여 포맷을 다시 지정하려는 텍스트를 선택한 다음 포맷 > 서체 > 스타일 붙이기를 선택하십시오.
문서의 모든 스타일 요소 보기: 도구 막대에서 단락 스타일 버튼
 을 클릭한 다음 스타일 보기를 선택합니다. 문서 스타일 또는 즐겨찾는 스타일을 선택하고, 제어기를 사용하여 원하는 스타일을 찾고, 선택을 클릭하십시오. 그런 다음 ‘전체 문서 내에서 선택’ 또는 ‘기존 선택 내에서 선택’을 클릭하고 선택을 클릭하십시오.
을 클릭한 다음 스타일 보기를 선택합니다. 문서 스타일 또는 즐겨찾는 스타일을 선택하고, 제어기를 사용하여 원하는 스타일을 찾고, 선택을 클릭하십시오. 그런 다음 ‘전체 문서 내에서 선택’ 또는 ‘기존 선택 내에서 선택’을 클릭하고 선택을 클릭하십시오.붙여넣은 텍스트를 주변의 텍스트와 일치하도록 하기: 텍스트를 붙여넣을 위치를 선택한 다음 편집 > 붙여넣고 스타일 일치를 선택하십시오.
선택한 텍스트의 스타일을 즐겨찾기로 저장하기: 도구 막대에서 단락 스타일 버튼
 을 클릭한 다음 스타일 보기를 선택합니다. 즐겨찾기에 추가를 클릭한 다음 원하는 이름을 입력하십시오. 선택한 텍스트와 같은 서체, 간격 및 탭을 사용하기 위해 원하는 경우 체크상자를 선택하십시오.
을 클릭한 다음 스타일 보기를 선택합니다. 즐겨찾기에 추가를 클릭한 다음 원하는 이름을 입력하십시오. 선택한 텍스트와 같은 서체, 간격 및 탭을 사용하기 위해 원하는 경우 체크상자를 선택하십시오.
대문자, 소문자 또는 혼합된 경우 선택된 텍스트의 포맷을 지정하려면 편집 > 변환을 선택한 다음 옵션을 선택하십시오.
문서의 배경 색상 변경하기
Mac용 텍스트 편집기 앱
 에서 포맷 > 서체 > 서체 보기를 선택하십시오.
에서 포맷 > 서체 > 서체 보기를 선택하십시오.Command-T를 눌러 서체 윈도우를 여는 방법도 있습니다.
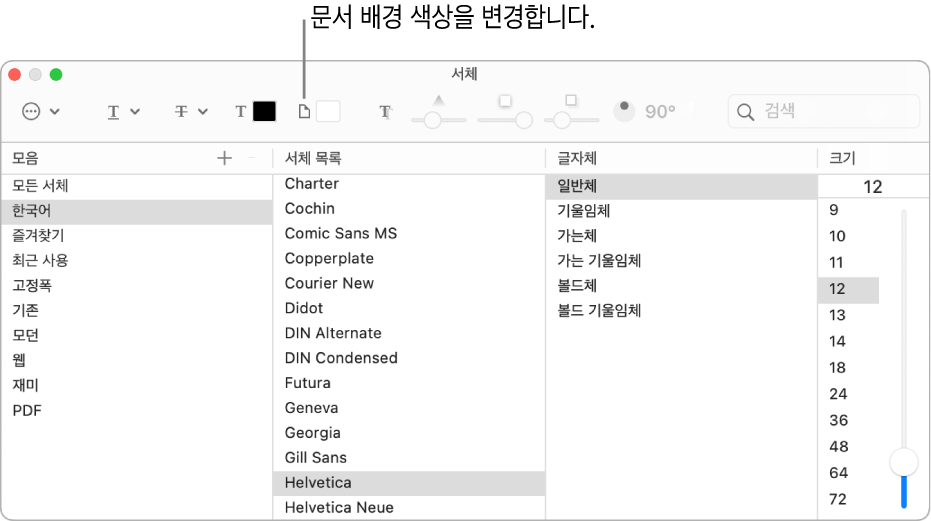
서체 윈도우에서 도구 막대에 있는 문서 색상 버튼
 을 클릭한 다음, 색상 윈도우에서 색상을 선택하십시오.
을 클릭한 다음, 색상 윈도우에서 색상을 선택하십시오.배경 색상이 마음에 들지 않으면 문서의 아무 곳이나 클릭하고 편집 > 문서 배경 색상 설정 실행 취소를 선택한 다음, 작업을 다시 수행하십시오.
다크 모드를 사용 중이고 텍스트 편집기에서 보기 > 윈도우에 다크 모드 배경 사용을 선택한 경우, 문서의 내용을 쉽게 읽을 수 있도록 일부 텍스트 및 배경 색상이 화면 상에 다르게 표시됩니다.
텍스트 하이라이트하기
Mac용 텍스트 편집기 앱
 에서 하이라이트하려는 텍스트를 선택하십시오.
에서 하이라이트하려는 텍스트를 선택하십시오.포맷 > 서체 > 하이라이트를 선택한 다음, 색상을 선택하십시오.
강조 색상 옵션을 선택하고 텍스트를 다른 앱에 복사하여 붙여넣으면 해당 하이라이트는 앱별 강조 색상으로 표시됩니다.
텍스트 하이라이트는 문서에 저장되며, 메모 앱과 같이 텍스트를 사용하는 다른 앱에 복사하여 붙여넣을 수 있습니다.