
Mac에서 폴더에 녹음 정리하기
폴더를 생성하여 녹음을 정리할 수 있습니다. 또한 스마트 폴더는 즐겨찾기, 최근 삭제된 항목 및 Apple Watch 녹음을 자동으로 그룹 짓습니다.
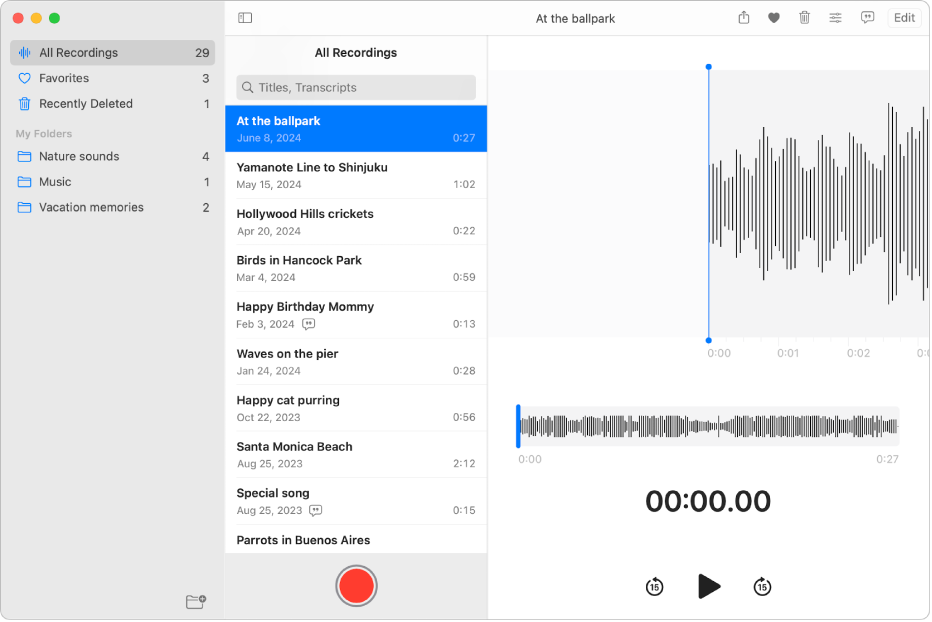
폴더 사이드바 보기
Mac의 음성 메모 앱
 으로 이동하십시오.
으로 이동하십시오. 을 클릭하여 폴더 사이드바를 여십시오.
을 클릭하여 폴더 사이드바를 여십시오.폴더를 선택하여 모든 녹음을 볼 수 있습니다.
폴더 사이드바의 크기도 조절할 수 있습니다. 분리 막대를 왼쪽 또는 오른쪽으로 드래그하십시오.
새로운 폴더 생성하기
Mac의 음성 메모 앱
 으로 이동하십시오.
으로 이동하십시오. 을 클릭하여 폴더 사이드바를 여십시오.
을 클릭하여 폴더 사이드바를 여십시오.폴더 사이드바의 오른쪽 하단 모서리에서
 을 클릭하십시오.
을 클릭하십시오.폴더의 이름을 입력한 다음 저장을 클릭하십시오.
폴더가 생성한 순서대로 나타납니다.
폴더에 녹음 추가하기
Mac의 음성 메모 앱
 으로 이동하십시오.
으로 이동하십시오. 을 클릭한 후, 다음 중 하나를 수행하십시오.
을 클릭한 후, 다음 중 하나를 수행하십시오.폴더를 선택하고 새로운 녹음을 생성하십시오.
녹음을 선택하고 해당 녹음을 폴더에 드래그하십시오.
트랙패드 또는 Magic Mouse가 있는 경우, 녹음을 두 손가락으로 왼쪽으로 쓸어넘기고
 을 클릭한 다음, 폴더를 선택하십시오.
을 클릭한 다음, 폴더를 선택하십시오.
참고: 녹음 항목은 각자 하나의 폴더에만 있을 수 있습니다. 하지만 폴더에 있는 녹음 항목은 즐겨찾기와 같은 스마트 폴더에 여전히 표시됩니다.
즐겨찾기로 녹음 표시하기
Mac의 음성 메모 앱
 으로 이동하십시오.
으로 이동하십시오.녹음을 선택한 다음,
 을 클릭하십시오.
을 클릭하십시오.트랙패드 또는 Magic Mouse가 있는 경우, 녹음을 두 손가락으로 오른쪽으로 쓸어넘긴 다음,
 을 클릭할 수도 있습니다.
을 클릭할 수도 있습니다.해당 녹음이 폴더 사이드바에 위치한 즐겨찾기 폴더에 추가됩니다.
즐겨찾기에서 녹음을 제거하려면 녹음을 선택한 다음, ![]() 을 다시 클릭하십시오.
을 다시 클릭하십시오.
폴더 이름 변경하기
Mac의 음성 메모 앱
 으로 이동하십시오.
으로 이동하십시오. 을 클릭하여 폴더 사이드바를 여십시오.
을 클릭하여 폴더 사이드바를 여십시오.생성한 폴더를 Control-클릭한 다음 폴더 이름 변경을 선택하십시오.
트랙패드 또는 Magic Mouse가 있는 경우, 두 손가락으로 폴더를 왼쪽으로 쓸어넘긴 다음 이름 변경을 클릭하십시오.
새로운 이름을 입력한 다음 저장을 클릭하십시오.
폴더 삭제하기
Mac의 음성 메모 앱
 으로 이동하십시오.
으로 이동하십시오. 을 클릭하여 폴더 사이드바를 여십시오.
을 클릭하여 폴더 사이드바를 여십시오.폴더를 Control-클릭한 다음 폴더 삭제를 선택하십시오.
트랙패드 또는 Magic Mouse가 있는 경우, 두 손가락으로 폴더를 왼쪽으로 쓸어넘긴 다음 삭제를 클릭하십시오.
삭제하는 폴더에 있는 녹음은 최근 삭제된 항목 폴더로 이동하여 설정에서 다르게 지정되지 않은 경우 30일간 보관됩니다. 지정된 기간 동안 사용자는 해당 녹음을 보고 복구할 수 있습니다. 녹음 삭제하기를 참조하십시오.