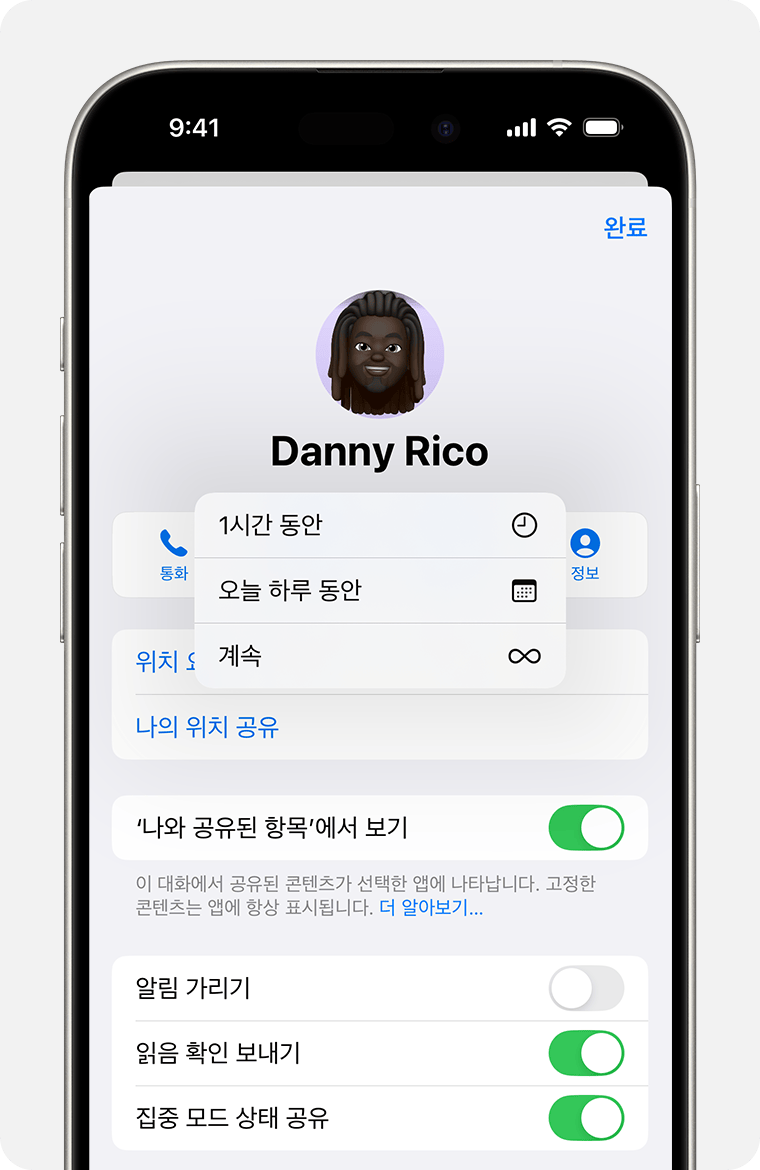iPhone 또는 iPad에서 메시지 앱 사용하기
문자 메시지, 사진, 비디오 등을 보내거나 대화를 고정할 수 있습니다. 자동 완성 기능으로 확인 코드를 사용하면 자동으로 삭제되도록 메시지를 설정할 수 있습니다.
iPhone 또는 iPad에서 메시지 보내기
메시지 앱을 엽니다.
버튼을 탭하여 새 메시지를 시작할 수 있습니다. 또는 기존 대화로 이동합니다.
메시지를 입력한 후 버튼을 탭합니다.
iOS 14 및 iPadOS 14 및 이후 버전을 사용 중인 경우 인라인 답장과 멘션을 사용하여 메시지 내에서 특정 메시지를 언급하거나 특정인의 주의를 끌 수도 있습니다.
iOS 18에서 iPhone 14 및 이후 모델로 위성을 통해 문자 메시지 보내기
iOS 18에서 메시지 서식 지정 및 텍스트 효과 사용하기
iPhone 또는 iPad에서 메시지 삭제 또는 편집하기
도움이 필요한 경우
잠금 화면에서 답장하기
잠금 화면에서 답장하려는 알림을 길게 터치합니다. 또는 기기에 따라 알림을 왼쪽으로 쓸어넘기고 '보기'를 탭해야 할 수 있습니다.*
메시지를 입력합니다.
버튼을 탭합니다.
iPhone X 및 이후 모델 또는 Face ID 기능이 있는 iPad를 사용 중이고 잠금 화면에서 메시지에 답장할 수 없는 경우 설정 > Face ID 및 암호로 이동하여 '메시지 답장'을 켭니다. iPhone SE(2세대 및 3세대), iPhone 8 및 이전 모델 또는 iPad를 사용 중이면 설정 > Touch ID 및 암호 > 잠겨 있는 동안 접근 허용으로 이동한 다음 '메시지 답장'을 켭니다.
* iOS 13 및 이후 버전 또는 iPadOS를 지원하는 대부분의 기기에서 길게 터치하기 기능을 사용할 수 있습니다.
iOS 18.1의 메시지에서 텍스트를 교정하거나 다시 작성하기
iOS 18.1 및 iPadOS 18.1이 설치된 Apple Intelligence 지원 기기에서 글쓰기 도구를 사용하여 텍스트의 어조를 교정, 다시 작성, 요약 또는 변경할 수 있습니다. 변경하려는 텍스트를 강조 표시하고, 앞으로 버튼 >을 탭한 다음 '글쓰기 도구'를 탭하여 시작합니다.
iPhone에서 Apple Intelligence 기능을 사용하려면 iPhone 16, iPhone 16 Plus, iPhone 16 Pro, iPhone 16 Pro Max, iPhone 15 Pro 또는 iPhone 15 Pro Max가 필요합니다. Apple Intelligence는 iOS 18.1, iPadOS 18.1 및 macOS Sequoia 15.1부터 베타 버전으로 제공되며 기기 및 Siri 언어가 동일한 지원 언어로 설정되어 있어야 합니다.
Apple Intelligence는 생성형 모델을 사용하며 출력 결과는 다를 수 있습니다. 중요한 정보의 경우 정확한지 확인합니다.
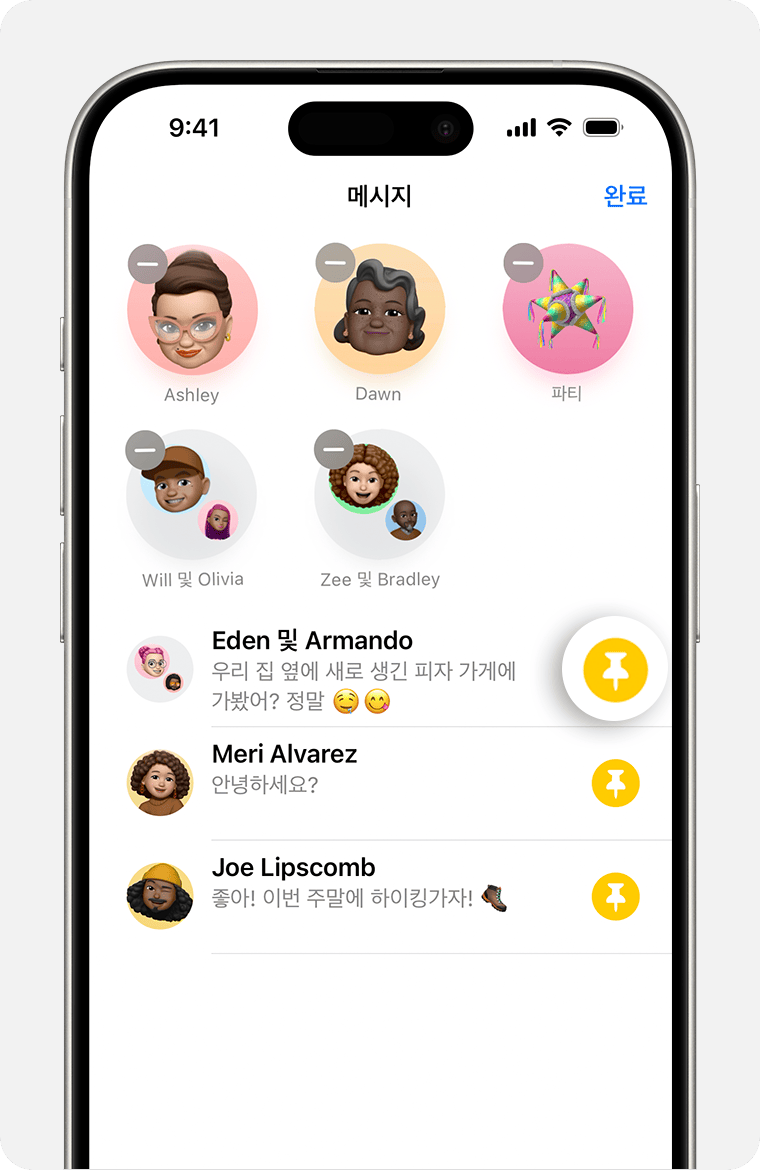
중요한 대화 고정하기
메시지 앱에서 '편집' 또는 을 탭합니다.
아이콘을 탭한 다음 버튼을 탭합니다.
'완료'를 탭합니다.
대화를 길게 터치하여 고정할 수도 있습니다. iOS 14과 iPadOS 14 및 이후 버전에서는 최대 9개의 대화를 고정할 수 있습니다.
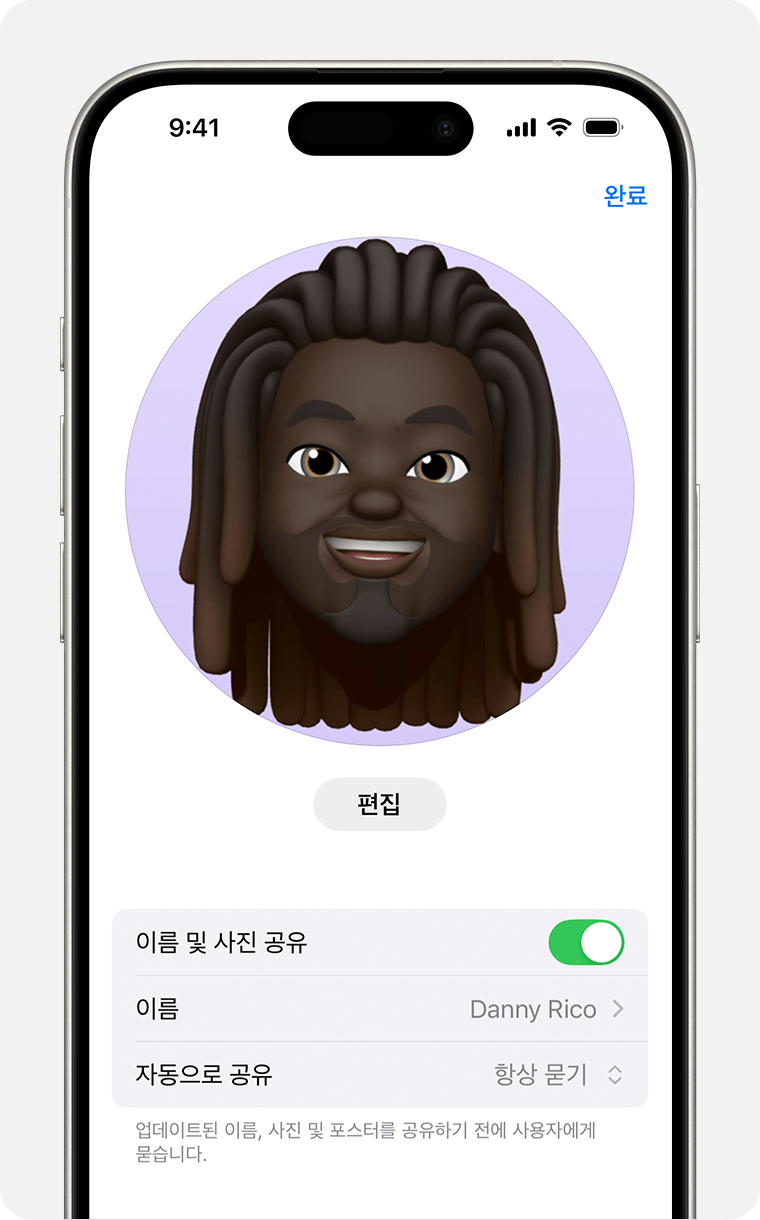
이름과 사진 변경하기
메시지 앱에서 '편집' 또는 을 탭합니다.
이름 및 을 탭합니다.
'편집'을 탭하여 사진을 편집하거나 이름을 탭하여 이름을 편집합니다.
'완료'를 탭합니다.
이름과 사진은 iMessage를 사용하는 모든 사람과 공유할 수 있지만 새 메시지를 보내거나 새 메시지에 답장할 때 특정인과 이를 공유할 것인지 확인하는 메시지가 표시됩니다. 공유 설정은 켜거나 끌 수 있습니다. 1~2단계를 완료하고 '이름 및 사진 공유'를 켜거나 끄면 됩니다.
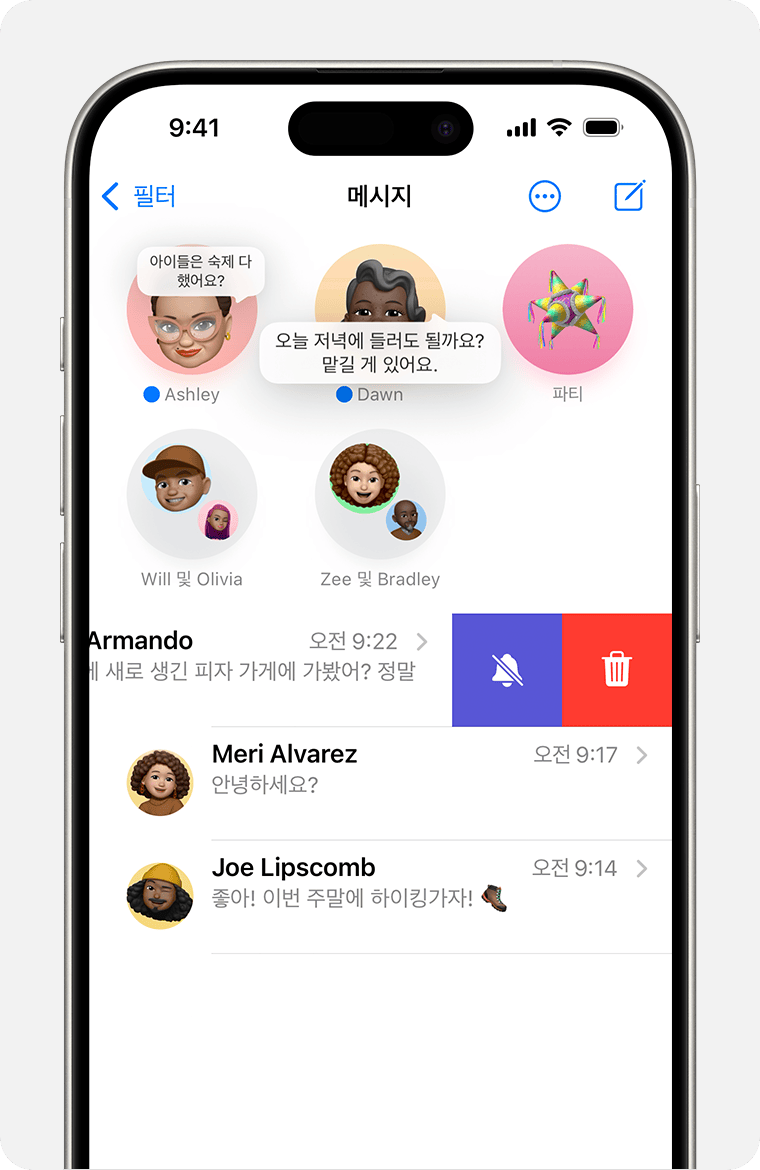
대화에 대한 알림 중지하기
메시지 앱을 엽니다.
알림을 끄려는 대화를 왼쪽으로 쓸어넘깁니다.
버튼을 탭합니다.
알림 가리기가 켜져 있으면 대화 옆에 버튼이 표시됩니다. 알림 가리기를 켜면 기기 전체에서 알림을 받지 않는 것이 아니라 해당 대화의 알림만 받지 않게 됩니다. 다른 모든 메시지는 받을 수 있으며 잠금 화면에 알림도 표시됩니다.
iOS 18.1에서 메시지 요약 사용하기
iPhone 16 또는 iPhone 15 Pro, iPhone 15 Pro Max 및 이후 Pro 모델에서 iOS 18.1을 사용할 경우 메시지 앱에서 Apple Intelligence를 통해 읽지 않은 텍스트를 요약할 수 있습니다.
메시지 요약을 켜거나 끄려면 다음 단계를 따릅니다.
설정 앱에서 '앱'을 탭합니다.
메시지 앱을 탭합니다.
'메시지 요약'을 켜거나 끕니다.
대화에서 첨부 파일 찾기
메시지를 엽니다.
메시지 상단에 있는 연락처 이름을 탭합니다. iOS 14 및 이전 버전 또는 iPadOS를 사용 중인 경우 버튼을 탭합니다.
사진, 링크, 문서 등이 표시됩니다. 이미지 또는 첨부 파일을 길게 터치하면 저장, 복사, 공유 및 삭제와 같은 옵션이 표시됩니다.
iOS 16.2 및 이후 버전의 대화 페이지에서는 강아지, 자동차, 사람 또는 텍스트와 같은 콘텐츠에 따라 메시지 앱에서 사진을 검색하여 찾을 수도 있습니다.
iOS 17 및 이후 버전에서 확인 코드를 자동으로 삭제하도록 메시지 앱 설정하기
설정 앱에서 '일반'을 탭합니다.
'자동 완성 및 암호'를 탭합니다.
'사용 후 삭제'를 켭니다.
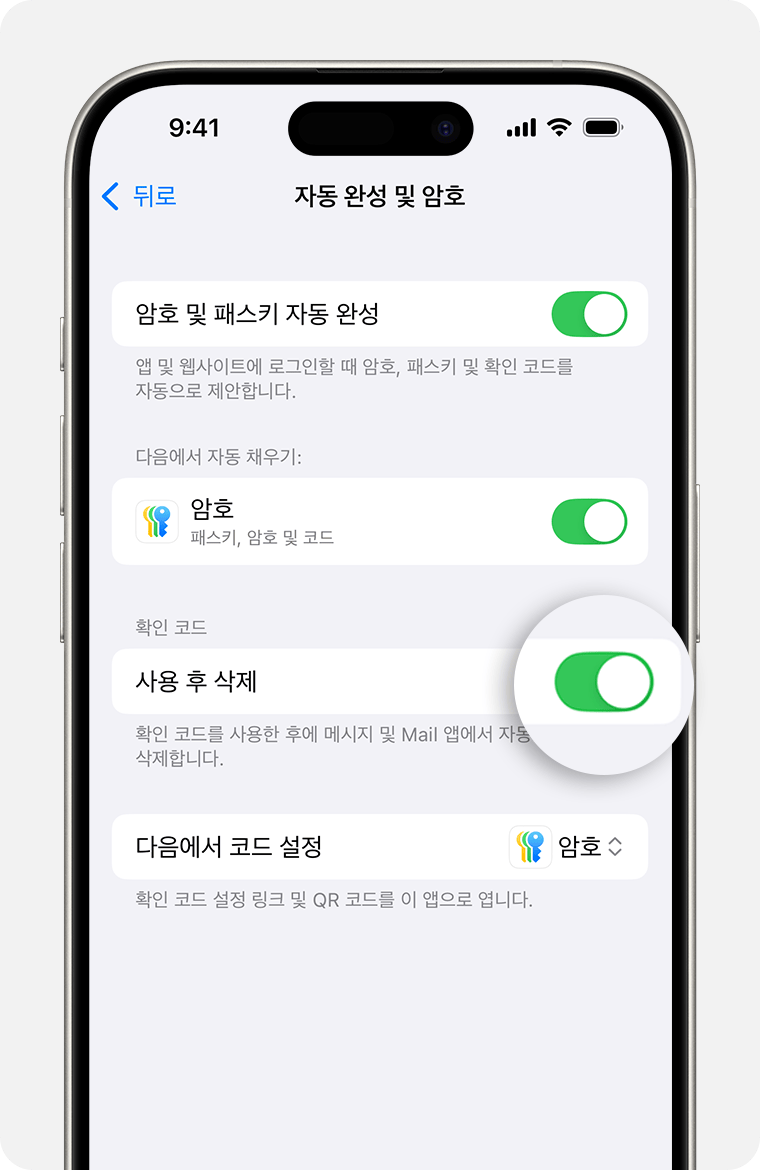
iOS 17 및 이후 버전에서 이 설정을 사용하면 휴대폰에서 코드가 자동 완성 기능과 함께 사용된 후 메시지 앱 또는 메일 앱의 확인 코드를 자동으로 삭제합니다.