Jei jūsų „Mac“ kompiuteryje neveikia „Touch ID“
Jei nepavyksta atrakinti „Mac“ įrenginio naudojant „Touch ID“, negalite užregistruoti piršto antspaudo arba negalite naudoti „Touch ID“ slaptažodžiui įvesti, sužinokite, ką daryti.
Raskite „Touch ID“ jutiklį
„Touch ID“ jutiklis yra viršutiniame dešiniajame klaviatūros kampe.
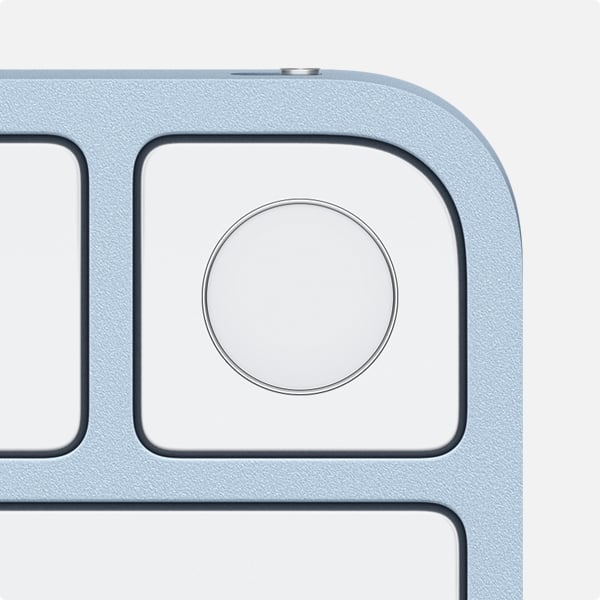
Suderinamumo tikrinimas
Norint nustatyti ir naudoti „Touch ID“ kartu su „Magic Keyboard“, reikalingas „Mac“ kompiuteris su „Apple“ lustu ir „macOS Big Sur 11.4“ arba naujesnė versija.
Jei norite kartu su „Touch ID“ naudoti „Mac“ nešiojamame kompiuteryje integruotą „Touch ID“, tiesiog nustatykite „Touch ID“ dalyje „System Settings“ (sistemos nuostatos) (arba „System Preferences“ (sistemos pirmenybinės nuostatos) > „Touch ID & Password“ („Touch ID“ ir slaptažodis).
Pabandykite atlikti nurodytus veiksmus
Atlikę kiekvieną veiksmą, pabandykite naudoti „Touch ID“:
Įsitikinkite, kad turite naujausią „macOS“ versiją.
Įsitikinkite, kad jūsų pirštai ir „Touch ID“ jutiklis yra švarūs ir sausi.* Švaria, nesipūkuojančia šluoste nuvalykite ant „Touch ID“ jutiklio esančius nešvarumus ar šiukšles.
Pirštas turi visiškai uždengti „Touch ID“ jutiklį. Kol „Touch ID“ atlieka nuskaitymą, neskubėkite bakstelėti ir nejudinkite piršto.
Pasirinkite „Apple“ meniu > „System Settings“ (sistemos nuostatos) (arba „System Preferences“ (sistemos pirmenybinės nuostatos), spustelėkite „Users & Groups“ (naudotojai ir grupės), tada spustelėkite , kad atliktumėte keitimų. Spustelėkite „Login Options“ (prisijungimo parinktys), tada įsitikinkite, kad parinktis „Automatic login“ (automatinis prisijungimas) išjungta.
Pasirinkite „Apple“ meniu > „System Settings“ (sistemos nuostatos) (arba „System Preferences“ (sistemos pirmenybinės nuostatos), spustelėkite „Touch ID & Password“ („Touch ID“ ir slaptažodis), tada įjunkite nuostatą, kad „Mac“ atrakinti būtų naudojama „Touch ID“.
Pabandykite pridėti kitą piršto atspaudą. Pasirinkite „Apple“ meniu > „System Settings“ (sistemos nuostatos) (arba „System Preferences“ (sistemos pirmenybinės nuostatos), spustelėkite „Touch ID & Password“ („Touch ID“ ir slaptažodis), tada spustelėkite „Add Fingerprint“ (pridėti piršto atspaudą).
„Touch ID“ naudodami kartu su „Magic Keyboard“, įjunkite ir išjunkite klaviatūrą, tada prijunkite klaviatūrą prie „Mac“ įrenginio laidu iš USB į „Lightning“. Išjungus ir įjungus „Magic Keyboard“, „Touch ID“ iki 10 sekundžių gali būti nepasiekiamas.
Iš naujo paleiskite savo „Mac“.
Jei reikia įvesti slaptažodį
Pirmą kartą prisijungdami prie įrenginio, kai jį įjungėte, paleidote iš naujo arba atsijungėte nuo „Mac“, prisijungti turite slaptažodį įvesdami rankiniu būdu. Po to prisijungti galite naudoti „Touch ID“.
Be to, įvesti slaptažodį, o ne naudoti „Touch ID“ gali prireikti toliau nurodytais atvejais.
Jūsų piršto antspaudas neatpažįstamas penkis kartus iš eilės
Daugiau nei 48 valandas nebuvote atrakinę įrenginio
Bandote pakeisti nuostatas „System Preferences“ (sistemos pirmenybinės nuostatos) srityje „Touch ID & Password“ („Touch ID“ ir slaptažodis)
* Drėgmė, losjonai, prakaitas, riebalai, įpjovimai ar sausa oda gali turėti įtakos atpažįstant piršto atspaudą. Tam tikra veikla taip pat gali laikinai paveikti piršto atspaudo atpažinimą, pvz., mankšta, dušas, plaukiojimas, maisto gaminimas ar kitos sąlygos arba pokyčiai, turintys įtakos jūsų piršto atspaudui.
