Use Disk Utility to erase a Mac with Apple silicon
How to erase (format) the built-in startup disk of a Mac with Apple silicon.
These steps apply only to Mac computers with Apple silicon. If you're not using a Mac with Apple silicon, follow the steps to erase an Intel-based Mac.
Before erasing your Mac
If using macOS Monterey or later, follow the steps to erase all content and settings instead of the steps in this article. You should also erase all content and settings when selling, giving away, or trading-in your Mac.
These steps will cause Bluetooth devices to disconnect (unpair) from your Mac. To complete these steps with a Bluetooth keyboard, mouse, or trackpad, connect them to your Mac with a USB cable, if possible.
Make a backup of any files that you want to keep. Erasing your Mac permanently deletes its files.
Use Disk Utility to erase your Mac
Turn on your Mac and continue to press and hold the power button until you see the startup options window. Select Options, then click Continue.
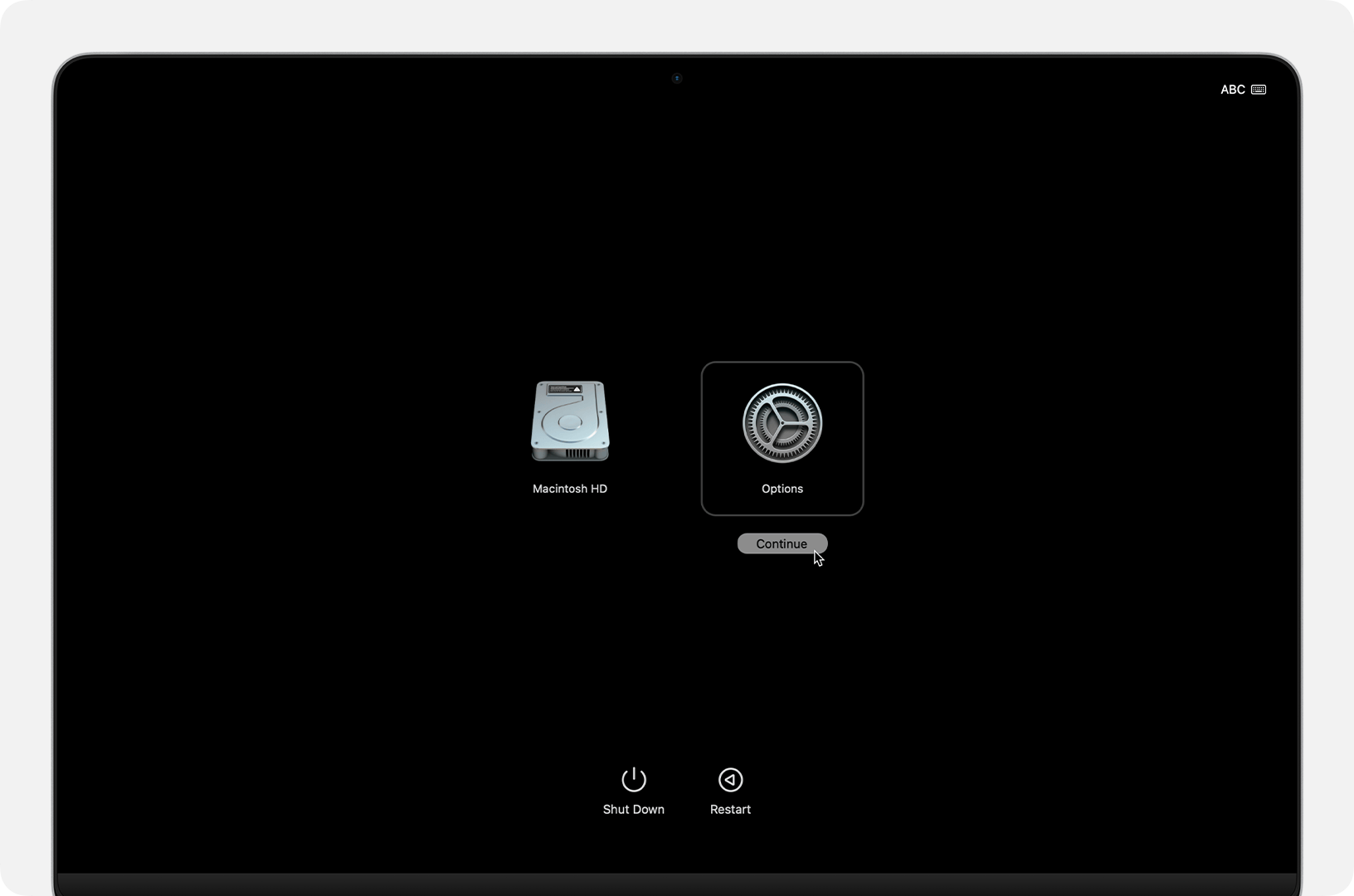
If asked, select a user you know the password for, then enter their administrator password.
If asked, enter the Apple Account information previously used with this Mac. Forgot your Apple Account?
From the utilities window, select Disk Utility and click Continue.
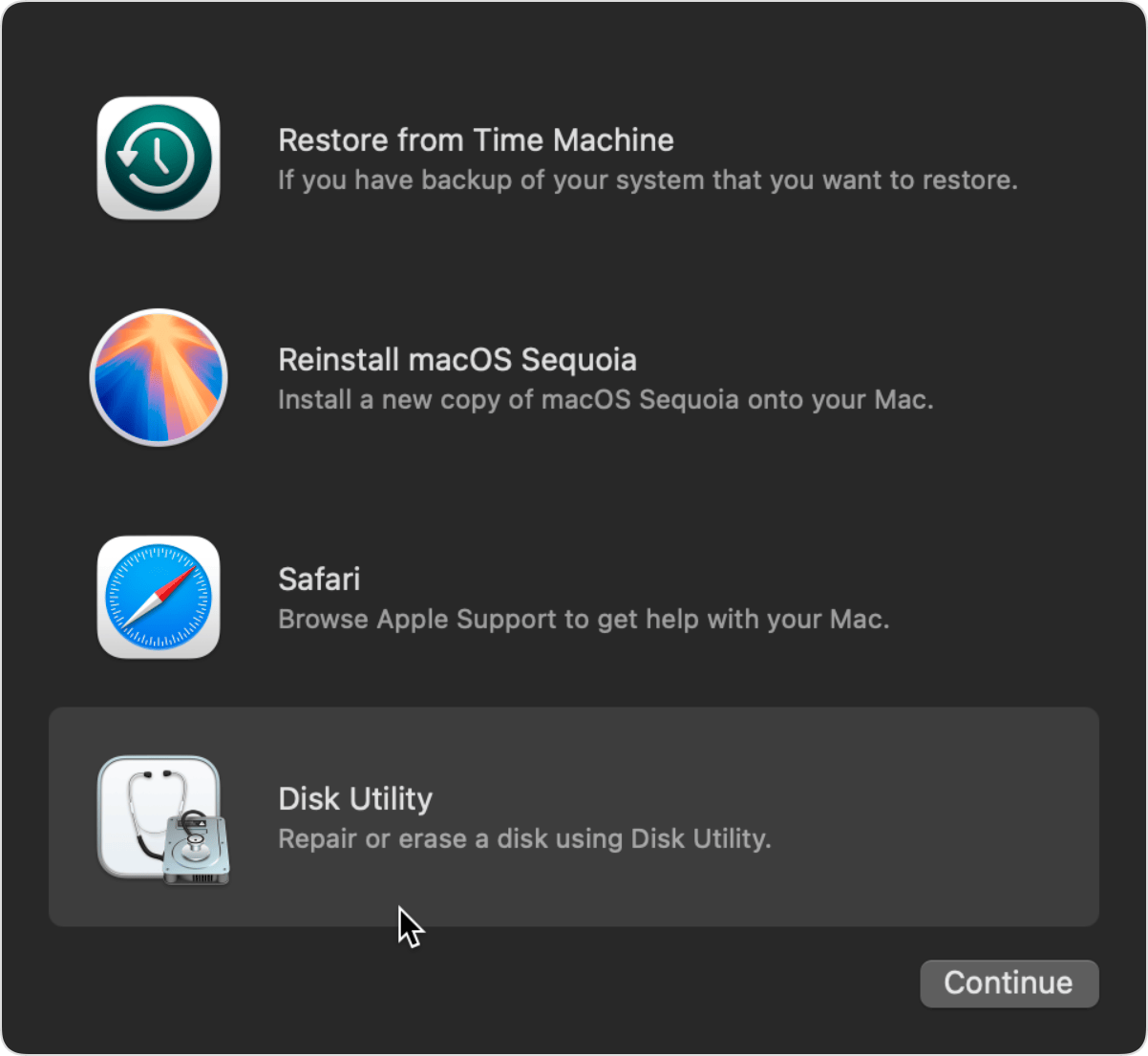
In the Internal section of the Disk Utility sidebar, make sure that you see the volume named Macintosh HD. Don't see Macintosh HD?
If you previously used Disk Utility to add any internal volume other than Macintosh HD to your startup disk, select that additional internal volume in the sidebar, then click the delete volume (–) button in the toolbar to delete the volume. (During this step, disregard any internal volume named Macintosh HD or Macintosh HD - Data, as well as any volumes in the External or Disk Images sections of the sidebar.)
Now select Macintosh HD in the sidebar.
Click the in the toolbar, then specify a name and format:
Name: Macintosh HD
Format: APFS
Click Erase. However, if you see an Erase Volume Group button, click that button instead.
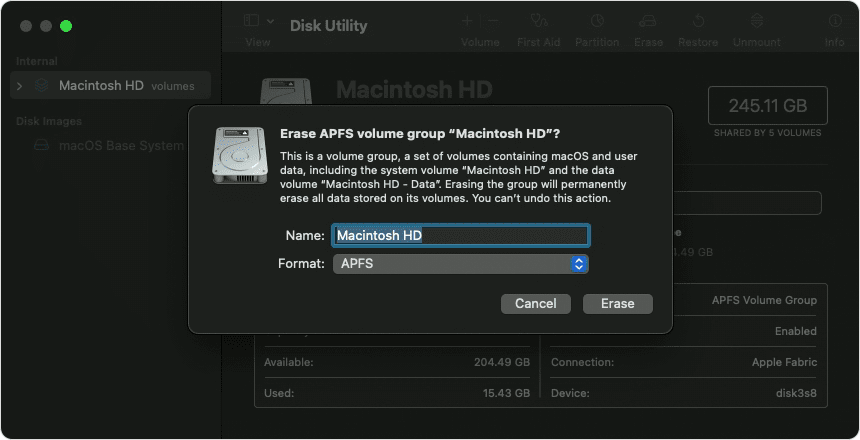
If asked, enter your Apple Account information. Forgot your Apple Account?
When asked whether you're sure you want to erase this Mac, click Erase Mac and Restart.
When your Mac restarts, follow the onscreen instructions to choose your language.
Your Mac now attempts to activate, which requires an internet connection. Use the in the menu bar to choose a Wi-Fi network, or attach a network cable.
After your Mac activates, click Exit to Recovery Utilities.
If you want to start up again from the disk you just erased, select Reinstall macOS in the utilities window, then click Continue and follow the onscreen instructions to reinstall macOS. If you previously installed a macOS upgrade, you might be offered the macOS that you were using before you upgraded.
If you don’t see Macintosh HD in Disk Utility
Your built-in startup disk should be the first item listed in the Disk Utility sidebar. It's named Macintosh HD, unless you changed its name. If you don't see it in the sidebar, choose Apple menu > Shut Down, then unplug all nonessential devices from your Mac and try again.
If your disk still doesn't appear in Disk Utility, or Disk Utility reports that the erase process failed, your Mac might need service.