Using Dual SIM with two nano-SIM cards
In China mainland, Hong Kong, and Macao, certain iPhone models feature Dual SIM with two nano-SIM cards. This gives you two phone numbers to make and receive calls and text messages.
If you have an iPhone 16e, iPhone 13 mini, iPhone 12 mini, iPhone SE (2nd and 3rd generation), or an iPhone XS in Hong Kong or Macao, learn how to use Dual SIM with an eSIM.
Here are a few of the ways you can use Dual SIM:
Use one number for business and another number for personal calls.
Add a local data plan when you travel outside of the country or region.
Have separate voice and data plans.
Both of your phone numbers can make and receive voice and FaceTime calls and send and receive messages using iMessage, SMS/MMS, and RCS.* Your iPhone can use one cellular data network at a time.
* This uses Dual SIM Dual Standby (DSDS) technology, which means that both SIMs can make and receive calls.
What you need
To use Dual SIM, you need iOS 12.1 or later, two nano-SIM cards, and one of these iPhone models purchased in China mainland, Hong Kong, or Macao:
iPhone 16e (China mainland only)
iPhone 16
iPhone 16 Plus
iPhone 16 Pro
iPhone 16 Pro Max
iPhone 15
iPhone 15 Plus
iPhone 15 Pro
iPhone 15 Pro Max
iPhone 14
iPhone 14 Plus
iPhone 14 Pro
iPhone 14 Pro Max
iPhone 13
iPhone 13 Pro
iPhone 13 Pro Max
iPhone 12
iPhone 12 Pro
iPhone 12 Pro Max
iPhone 11
iPhone 11 Pro
iPhone 11 Pro Max
iPhone XS Max
iPhone XR
How to install the nano-SIM cards
Insert a paper clip or SIM eject tool into the small hole of the SIM card tray, then push in toward iPhone to remove your SIM tray, notice the notch in one corner of the new SIM card. Place the new SIM card into the bottom of the tray — it will fit only one way, because of the notch. Then insert the other SIM card into the top tray.

With the two nano-SIM cards in place, insert the SIM tray back into the device completely and in the same orientation that you removed it. The tray fits only one way.
If your SIM cards are protected with a personal identification number (PIN), note the position—front or back—of each SIM card in the tray. If asked, carefully enter the PINs for the front SIM card and back SIM card.
Label your plans
After your second plan is activated, label your plans. For example, you can label one plan Business and the other plan Personal.
You'll use these labels when you choose which phone number to use for making or receiving calls and messages, to designate a number for cellular data, and to assign a number to your contacts so you know which number you will use.
If you change your mind later, you can change your labels by going to Settings > Cellular, or Settings > Mobile Data, and tapping the number whose label you want to change. Then tap Cellular Plan Label and select a new label or enter a custom label.

Set your default number
Choose a number to use when you call or send a message to someone who isn't in your Contacts app. Choose which cellular plans you want to use for iMessage and FaceTime. With iOS 13 and later, you can choose either or both numbers.
On this screen, choose a number to be your default, or you can choose which number is to be used only for cellular data. Your other number will be your default. If you want your iPhone to use cellular data from both plans, depending on coverage and availability, turn on Allow Cellular Data Switching.

Use two phone numbers for calls, messages, and data
Now that your iPhone is set up with two phone numbers, here's how to use them.
Let your iPhone remember which number to use
When you call one of your contacts, you don't need to choose which number to use every time. By default, your iPhone uses the same number that you used the last time you called that contact. If you haven't called that contact, your iPhone uses your default number. If you want to, you can specify which number to use for your calls with a contact. Follow these steps:
Tap the contact.
Tap the word default.
Tap the number you want to use with that contact.

Make and receive calls
You can make and receive phone calls with either phone number.
In iOS 13 and later, when you're on a call, if the carrier for your other phone number supports Wi-Fi calling, you can answer incoming calls on your other number. You will need to turn on Allow Cellular Data Switching when you are on a call that isn't your default data line. Or, if you ignore the call and you have voicemail set up with your carrier, you’ll get a missed-call notification and the call will go to voicemail. Check with your carrier for Wi-Fi calling availability, and find out if additional fees or data usage applies from your data provider.
If your carrier doesn't support Wi-Fi calling or you don't have Wi-Fi calling turned on,1 then when you're on a call, an incoming call on your other phone number will go to voicemail, if you have voicemail set up with your carrier.2 However, you won't get a missed-call notification from your secondary number. Call Waiting works for incoming calls on the same phone number. To avoid missing an important call, you can turn on call forwarding and forward all calls from one number to the other. Check with your carrier for availability and to find out if additional fees apply.
1. Or if you're using iOS 12. Update to iOS 13 or later to receive calls when you're using your other number.
2. If data roaming is on for the number that uses cellular data, then Visual Voicemail and MMS will be disabled on your voice-only number.
Switch phone numbers for a call
You can switch phone lines before you make a call. If you're calling someone in your Favorites list, follow these steps:
Tap the .
Tap the current phone number.
Tap your other number.
If you're using the keypad, follow these steps:
Enter the phone number.
Tap the phone number, near the top of the screen.
Tap the number you want to use.
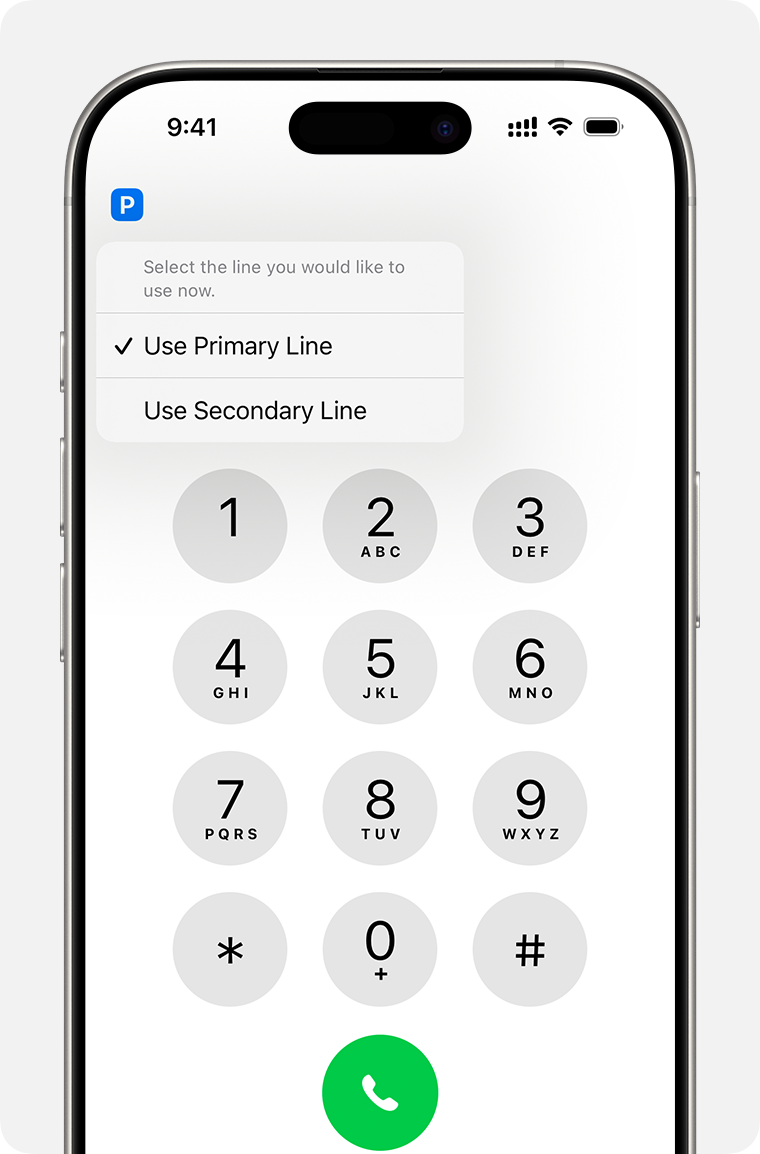
Send messages with iMessage and SMS/MMS/RCS
You can use iMessage, SMS/MMS, or RCS to send messages with either phone number.* With iOS 18, RCS messaging is available on supported carriers. You can switch phone numbers before you send an iMessage, SMS/MMS, or RCS message. Here's how:
Open Messages.
Tap the New button, in the upper right corner of the screen.
Enter your contact's name.
Tap the current phone number.
Tap the number you want to use.
* Additional fees might apply. Check with your carrier.
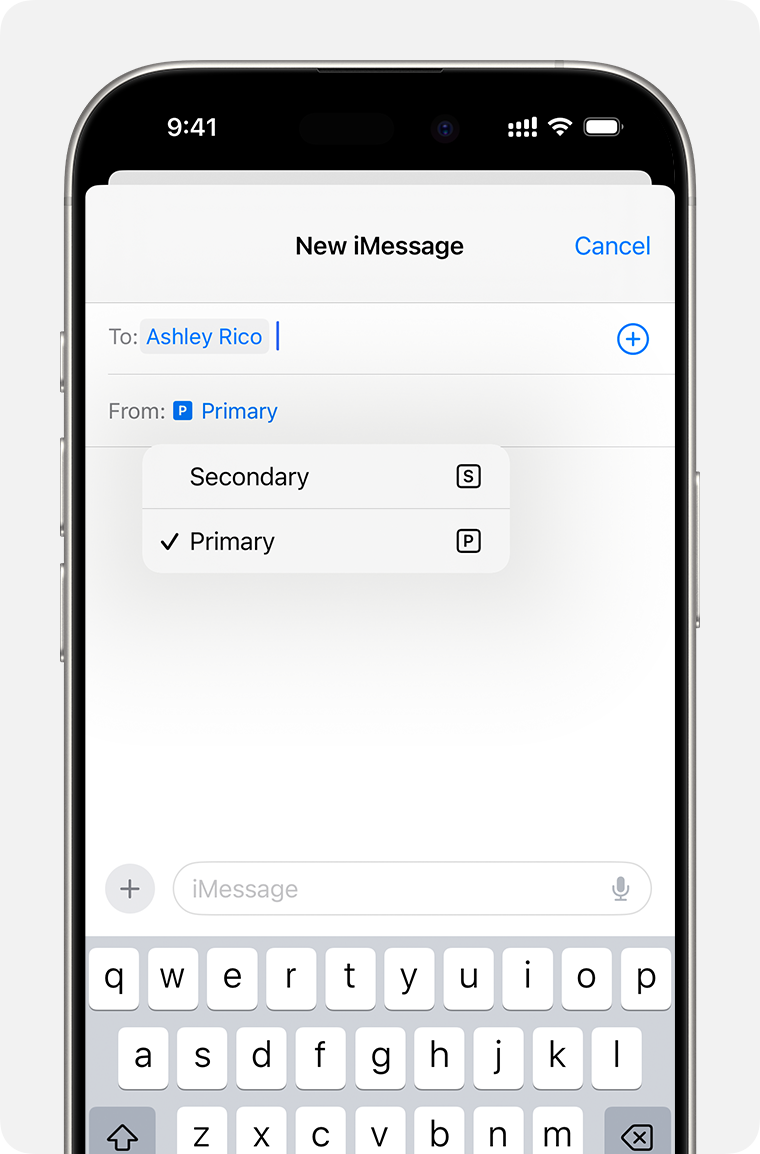
Learn about Dual SIM status icons
The icons in the status bar at the top of the screen show the signal strength of your two carriers. Learn what the status icons mean.
You can see more status icons when you open Control Center.

The status bar shows that the device is connected to Wi-Fi and Carrier 2 is using Wi-Fi Calling.
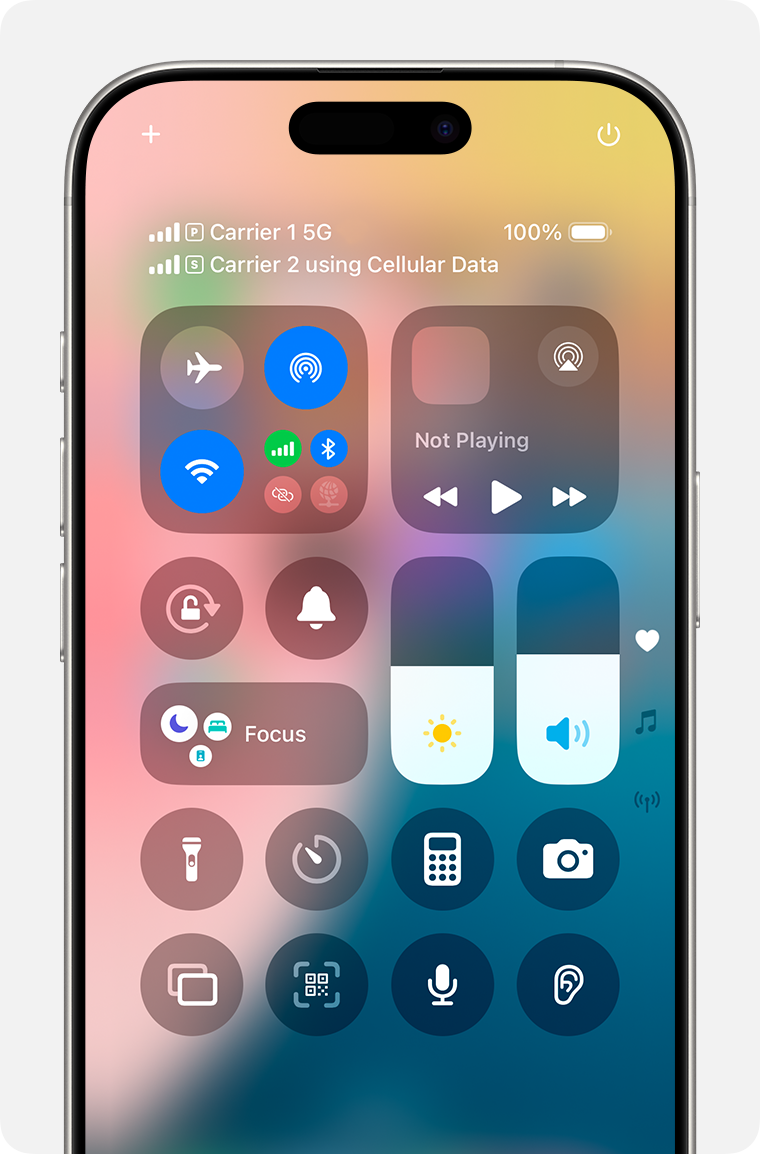
The status bar shows that Carrier 1 is using 5G, and Carrier 2 is using the cellular data of Carrier 1.
Change your cellular data number
One number at a time can use cellular data. To change which number uses cellular data, follow these steps:
Go to Settings > Cellular, or Settings > Mobile Data.
Tap Cellular.
Tap the number you want to use cellular data.
If you turn on Allow Cellular Data Switching, then while you're on a voice call on your voice-only number, that number automatically switches to use voice and data.* This lets you use both voice and data while on the call.
If you turn off Allow Cellular Data Switching and you're active on a voice number that isn't your designated cellular-data number, then cellular data won't work while you're on the call.
To turn on Allow Cellular Data Switching, follow these steps:
Go to Settings > Cellular, or Settings > Mobile Data.
Tap Cellular Data.
Turn on Allow Cellular Data Switching.
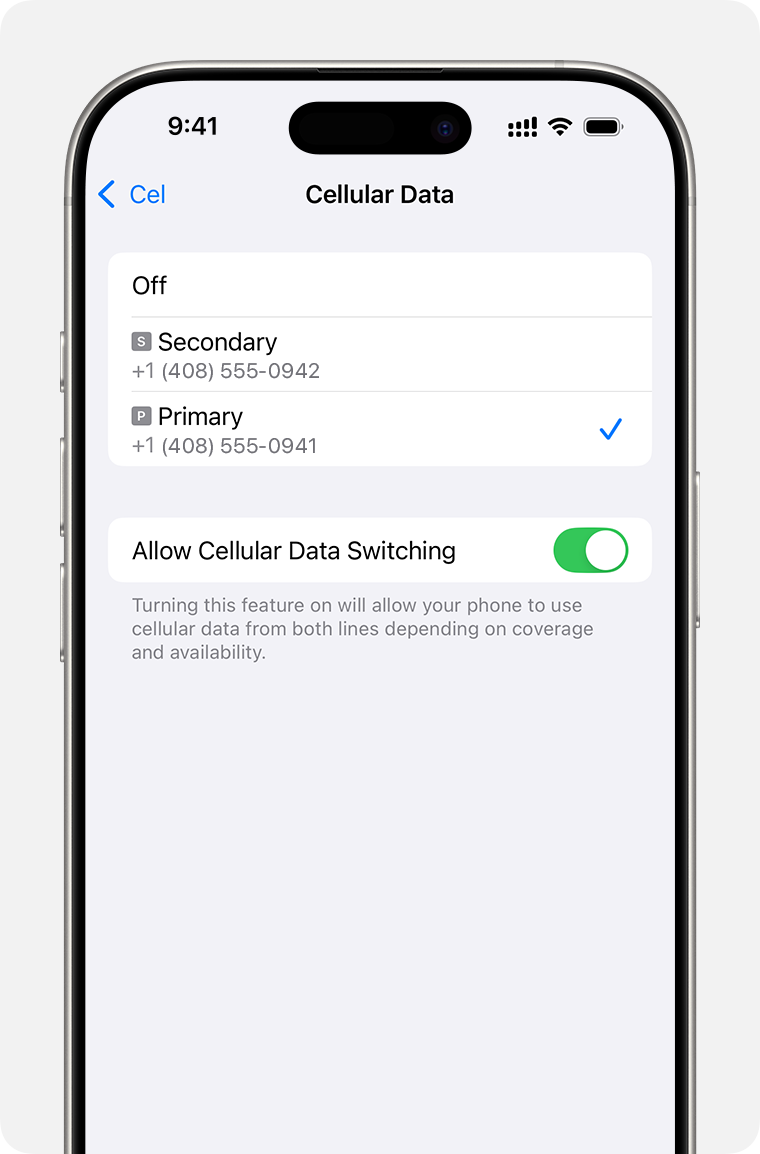
* Your data line switches automatically for the duration of your call. This cellular-data switching will not work if you are currently using Data Roaming. Check with your carrier for availability and to find out if additional fees apply.
About 5G and Dual SIM
While using two active lines in Dual SIM mode, 5G is supported on the line that’s using cellular data. In Hong Kong and Macao, to use 5G with Dual SIM on iPhone 12 models, make sure that you have iOS 14.5 or later.
Manage cellular settings
To change your cellular settings for each of your plans, follow these steps:
Go to Settings > Cellular or Settings > Mobile Data.
Tap the number you want to change.
Tap each option and set it as you normally would.
