Pridėkite vairuotojo pažymėjimą prie „Apple Wallet“
Saugiai pridėkite vairuotojo pažymėjimą prie „iPhone“ ir „Apple Watch“ programos „Apple Wallet“.
Norint pridėti pažymėjimą prie „Apple Wallet“, reikia atitikti šiuos reikalavimus:
turėti „iPhone 8“ ar naujesnį modelį arba „Apple Watch Series 4“ ar naujesnį modelį su naujausia „iOS“ arba „watchOS“ versija.
įjungti „Face ID“ arba „Touch ID“;
turėti „Apple“ paskyrą, kurioje įjungtas dviejų dalių autentifikavimas;
turėti pažymėjimą arba asmens tapatybės dokumentą, išduotą dalyvaujančioje JAV valstijoje arba teritorijoje;*
būti nustačius įrenginio regioną į Jungtines Valstijas.
„Apple Wallet“ naudojamiems asmens tapatybės dokumentams taikomos jau įdiegtos „iPhone“ ir „Apple Watch“ privatumo bei saugos funkcijos, padedančios apsaugoti nuo klastojimo ir vagystės. Jūsų vairuotojo pažymėjimo arba asmens tapatybės dokumento duomenys yra užšifruoti. Nei išduodanti institucija, nei „Apple“ negali matyti, kada ir kur naudojate vairuotojo pažymėjimą arba asmens tapatybės dokumentą, o biometrinis autentifikavimas naudojant „Face ID“ ir „Touch ID“ padeda užtikrinti, kad tik jūs galite peržiūrėti ir naudoti savo vairuotojo pažymėjimą arba asmens tapatybės dokumentą.
Sužinokite, kaip „Apple“ saugo jūsų asmeninę informaciją ir tapatybės duomenis
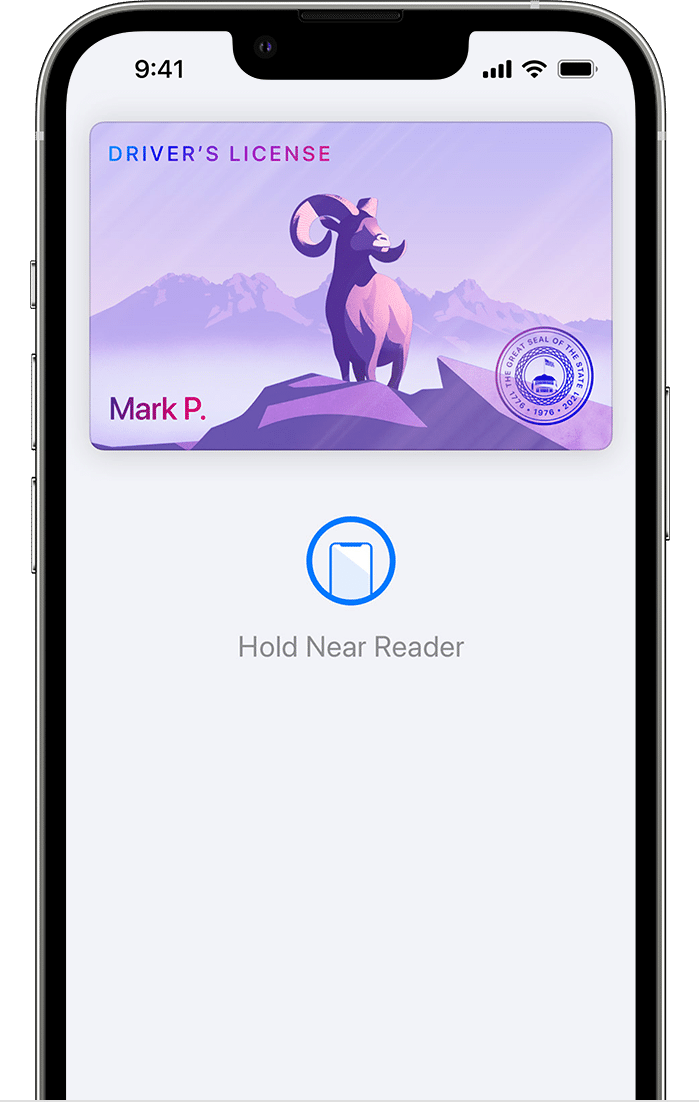
Pridėkite vairuotojo pažymėjimą prie „iPhone“ ir „Apple Watch“
Vienu metu su bet kuria „Apple“ paskyra galima susieti tik vieną pažymėjimą arba asmens tapatybės dokumentą, tačiau asmens tapatybės dokumentą galite perkelti į naują įrenginį.
Sprendimą priimti patvirtinti arba atmesti jūsų prašymą pridėti pažymėjimą ar asmens tapatybės dokumentą prie „Apple Wallet“ priima išduodanti institucija.
Kaip pridėti vairuotojo pažymėjimą prie „iPhone“ ir „Apple Watch“
„iPhone“ įrenginyje atidarykite programą „Wallet“.
Palieskite .
Palieskite „Driver License“ (vairuotojo pažymėjimas) arba ID ir pasirinkite valstiją arba regioną.
Pasirinkite, ar vairuotojo pažymėjimą arba asmens tapatybės dokumentą norite pridėti tik prie „iPhone“ ar tiek prie „iPhone“, tiek „Apple Watch“.
Vadovaukitės ekrane pateikiamais nurodymais ir nuskaitykite priekinę ir galinę pažymėjimo arba asmens tapatybės dokumento dalį.
Būkite gerai apšviestoje vietoje ir pasirinkite paprastą tamsų foną. Prieš pateikdami įsitikinkite, kad jūsų atvaizdas yra aiškus ir sufokusuotas.
Tada turėsite patvirtinti, kad pažymėjimą tikrai pridedate jūs.
Jei pažymėjimą ar asmens tapatybės dokumentą prie „Apple Watch“ norite pridėti vėliau: „iPhone“ įrenginyje atidarykite programą „Apple Watch“ ir palieskite skirtuką „My Watch“ (mano laikrodis). Tada slinkite žemyn, palieskite „Wallet & Apple Pay“ („Wallet“ ir „Apple Pay“) ir skiltyje „Other Cards on Your Phone“ (kitos telefone esančios kortelės) raskite savo pažymėjimą arba asmens tapatybės dokumentą. Palieskite šalia esantį mygtuką „Add“ (pridėti) ir vadovaukitės ekrane pateikiamais nurodymais.
Kaip patvirtinti, kad pažymėjimą tikrai pridedate jūs
Kad įrodytumėte, jog pažymėjimą tikrai pridedate jūs, bus paprašyta sukurti „Live Photo“ arba padaryti asmenukę. Kai kuriais atvejais jūsų taip pat gali paprašyti atlikti keletą veido ar galvos judesių. Pavyzdžiui, galite būti paprašyti nusišypsoti arba pasukti galvą į dešinę. Jei jūsų prašo atlikti šiuos judesius, atlikę kiekvieną judesį palaukite, kol „iPhone“ suvibruos.
Norėdami šį procesą atlikti greičiau, atlikite toliau nurodytus veiksmus.
Atsistokite priešais paprastą foną, pvz., neutralios spalvos dažais nudažytą sieną.
Įsitikinkite, kad esate gerai ir tolygiai apšviestoje vietoje. Šiuos veiksmus geriausia atlikti patalpų viduje.
Nusiimkite akinius nuo saulės, kaukes, kepures ar kitus aksesuarus.
Kuo įmanoma stabiliau laikykite „iPhone“.
Kai informaciją būsite pasirengę išsiųsti išduodančiai institucijai, patvirtinkite savo tapatybę naudodami „Face ID“ arba „Touch ID“. Šio autentifikavimo metu pažymėjimas ar asmens tapatybės dokumentas susiejamas su jūsų veidu ar piršto atspaudu, kad būtų užtikrinta, jog tik jūs galėsite pasinaudoti savo pažymėjimu arba asmens tapatybės dokumentu.
Jei naudojate pritaikymo neįgaliesiems funkciją, užuot įjungę „Face ID“ arba „Touch ID“, nustatydami galite įvesti slaptažodį ir tada naudoti pažymėjimą arba asmens tapatybės dokumentą. Pritaikymo neįgaliesiems funkcijos: „Voice Control“ (valdymas balsu), „Switch Control“ arba „AssistiveTouch“.
Kai kuriais atvejais išduodanti institucija gali paprašyti pateikti papildomos informacijos. Jei gaunate pranešimą, palieskite jį, kad apsilankytumėte šios institucijos svetainėje. Vadovaukitės ekrane pateiktais nurodymais ir pateikite papildomos informacijos.
Kaip vairuotojo pažymėjimą perkelti į naują „iPhone“
Naujojo „iPhone“ srityje „Setup Assistant“ (sąrankos pagelbiklis) palieskite programą „Wallet“.
Pasirinkite savo asmens tapatybės dokumentą.
Vadovaukitės ekrane pateikiamais nurodymais.
Bakstelėkite „Continue“ (tęsti), kad patvirtintumėte, jog norite perkelti asmens tapatybės dokumentą į naują įrenginį.
Jei pridėti vairuotojo pažymėjimo nepavyksta
Jei pridedant vairuotojo pažymėjimą kyla problemų arba paslauga laikinai neprieinama, bandykite dar kartą vėliau arba kreipkitės į išduodančią instituciją. Sužinokite, kaip patikrinti, ar nesutriko „Apple“ paslaugos teikimas.
Jei vairuotojo pažymėjimo pridėti nepavyksta, kreipkitės į išduodančią instituciją.
Kaip peržiūrėti vairuotojo pažymėjimo informaciją
„iPhone“ įrenginyje atidarykite programą „Wallet“.
Palieskite pažymėjimą arba asmens tapatybės dokumentą, kad pamatytumėte, kur jį naudojote. Ši informacija saugoma tik tame įrenginyje, kuriam pateikėte dokumentą. Norėdami iš naujausios veiklos ištrinti informaciją apie dokumento pateikimą, palieskite veiklą, tada slinkite žemyn ir palieskite „Remove Activity“ (pašalinti veiklą).
Norėdami peržiūrėti daugiau informacijos, palieskite .
Palieskite „Driver's License Info“ (vairuotojo pažymėjimo informacija) arba „ID Info“ (asmens tapatybės kortelės informacija).
Patvirtinkite tapatybę naudodami „Face ID“ arba „Touch ID“, kurį naudojote pridėdami pažymėjimą arba asmens tapatybės dokumentą.
Be informacijos apie pažymėjimą ar asmens tapatybės dokumentą, taip pat galite peržiūrėti toliau nurodytą informaciją.
Galite rasti išduodančios institucijos kontaktinę informaciją.
Jei naudojate „Touch ID“ ir esate užregistravę kelis pirštų atspaudus, matysite parinktį „Replace Fingerprint“ (pakeisti piršto atspaudą) ir galėsite pakeisti, kurį piršto atspaudą naudoti pateikiant pažymėjimą ar asmens tapatybės dokumentą.
Siekiant apsaugoti jūsų privatumą, šio informacijos ekrano nuotraukų sukurti negalima.
* „Apple Wallet“ esančius asmens tapatybės dokumentus galima naudoti kai kuriose valstijose ir regionuose tam tikruose TSA kontrolės punktuose (norėdami įsitikinti, ar yra galimybė, keliautojai turėtų pasitikrinti kontrolės punktų ženklinimą), taip pat reikalingas „iPhone 8“ arba naujesnis modelis, kuriame veikia „iOS 16.5“ ar naujesnė versija, arba „Apple Watch Series 4“ arba naujesnis modelis, kuriame veikia „watchOS 9.5“ arba naujesnė versija. Kalifornijoje asmens tapatybei patvirtinti programoje „Apple Wallet“ reikia naudoti „iPhone XS“ arba naujesnius modelius su „iOS 17.5“ ar naujesne versija, arba „Apple Watch Series 4“ arba naujesnius modelius su „watchOS 10“ ar naujesne versija. Puerto Rike asmens tapatybei patvirtinti programoje „Apple Wallet“ reikia naudoti „iPhone XS“ arba naujesnius modelius su „iOS 18.1“ ar naujesne versija arba „Apple Watch Series 6“ arba naujesnius modelius su „watchOS 11“ ar naujesne versija. „Mobile ID“ priėmimo paslaugą reikia tam tikri prekybininkai, taip pat reikalingas „iPhone 8“ arba naujesnis modelis, kuriame veikia „iOS 16.5“ ar naujesnė versija, arba „Apple Watch Series 4“ arba naujesnis modelis, kuriame veikia „watchOS 9.5“ arba naujesnė versija. Daugiau informacijos žr. čia.
