Muzikos kūrinių, filmų, TV laidų, garsinių knygų ir knygų slėpimas ir rodymas
Jei nenorite, kad įsigytos prekės būtų rodomos bet kuriame iš jūsų įrenginių, galite jas paslėpti. Norėdami pamatyti paslėptas prekes, padarykite jas matomas.
Paslėpkite muzikos kūrinius, filmus ir TV laidas „Mac“ arba „Windows“ kompiuteryje
Paslėpkite knygas ir garsines knygas „iPhone“ arba „iPad“ įrenginyje
Rodykite muzikos kūrinius, filmus ir TV laidas „Mac“ arba „Windows“ kompiuteryje
Rodykite knygas ir garsines knygas „iPhone“ arba „iPad“ įrenginyje
Kas nutinka paslėpus prekę?
Paslėptos prekės nebus rodomos jūsų bibliotekoje jokiuose įrenginiuose, kuriuos naudojate su savo „Apple“ paskyrą, nebent prekę atsisiuntėte į įrenginį.
Jei naudojate funkciją „Family Sharing“ (bendrinimas su šeima), šeimos nariai nematys jūsų paslėptos prekės, nebent jie atsisiuntė prekę prieš jums ją paslepiant.
Jei jūs arba šeimos narys atsisiuntėte prekę į kitą įrenginį prieš tai, kai ją paslėpėte, galite ištrinti prekę iš to įrenginio. Sužinokite, kaip ištrinti muzikos kūrinius, filmus ir TV laidas arba kaip ištrinti knygas ir garsines knygas.
Pirkimo įrašas neišnyks. Prekę galite rasti pirkinių istorijoje.
Kaip paslėpti muzikos kūrinius, filmus ir TV laidas „Mac“ arba „Windows“ kompiuteryje
Sužinokite, kaip paslėpti muzikos kūrinius, filmus ir TV laidas „Mac“ arba „Windows“ kompiuteryje.
Muzikos kūrinių slėpimas
Atidarykite programą „Apple Music“.
„Mac“ kompiuterio meniu juostoje pasirinkite „Account“ (paskyra) > „Purchased“ (įsigyti pirkiniai). Jei naudojate „Family Sharing“ (bendrinimas su šeima), vietoj „Purchased“ (įsigyti pirkiniai) matysite parinktį „Family Purchases“ (šeimos pirkiniai). „Windows“ kompiuteryje spustelėkite savo vardą šoninėje juostoje, tada pasirinkite „Purchased“ (įsigyti pirkiniai).
Užveskite žymeklį ant norimos paslėpti prekės ir spustelėkite mygtuką .
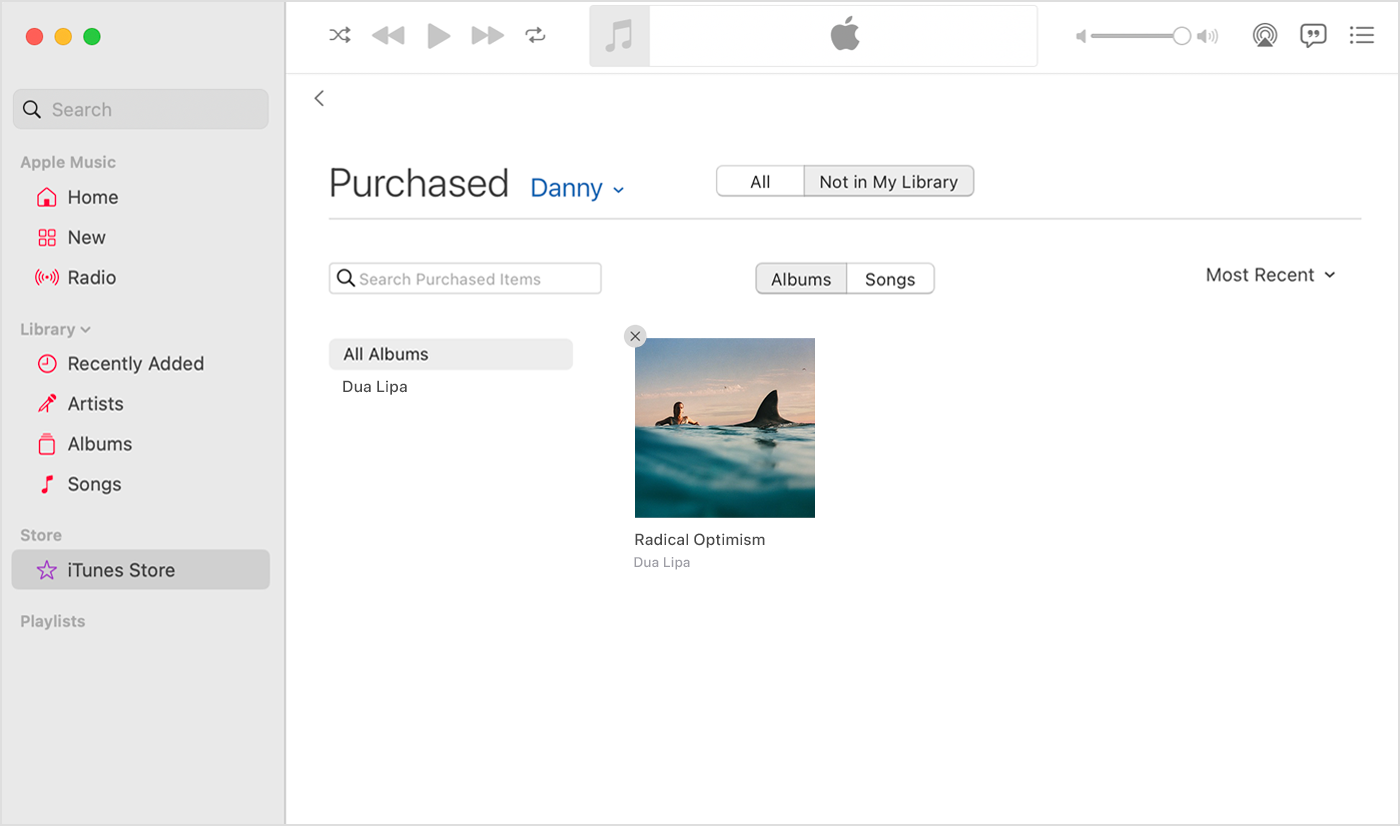
Norėdami patvirtinti spustelėkite „Hide“ (slėpti).
Filmų ir TV laidų slėpimas
Atidarykite programėlę „Apple TV“.
Eikite į „Library“ (biblioteka) ir raskite norimą paslėpti prekę.
Užveskite žymeklį ant prekės ir spustelėkite mygtuką .
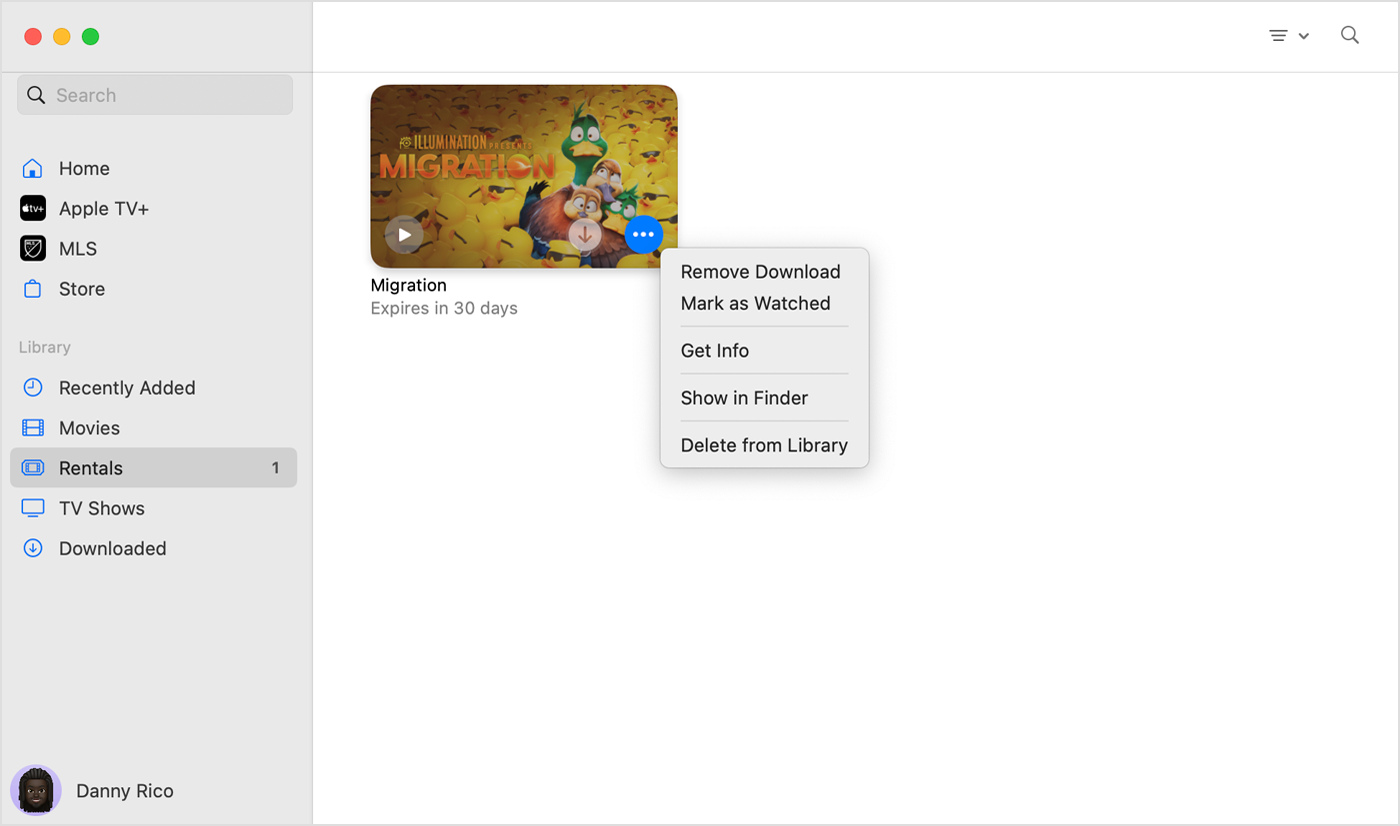
Spustelėkite „Delete from Library“ (ištrinti iš bibliotekos), tada vadovaukitės raginimu paslėpti prekę.
Kaip paslėpti knygas ir garsines knygas „iPhone“ ar „iPad“ įrenginiuose
Atidarykite programą „Apple Books“.
Eikite į „Library“ (biblioteka) ir raskite norimą paslėpti prekę.
Palieskite po knyga arba garsine knyga, kurią norite paslėpti. Jei prekė yra serijos dalis, palieskite seriją, pasirinkite atskirą knygą, tada palieskite .
Palieskite „Remove“ (šalinti).
Palieskite „Hide Book“ (slėpti knygą) arba „Hide Audiobook“ (slėpti garsinę knygą). Jei nematote parinkties „Hide Book“ (slėpti knygą) arba „Hide Audiobook“ (slėpti garsinę knygą), ieškokite parinkties „Remove Download“ (pašalinti atsisiuntimą), kuria knyga pašalinama iš jūsų įrenginio. Arba palieskite „Delete Everywhere“ (ištrinti iš visų vietų), kad knyga būtų pašalinta iš „iCloud“ ir visų jūsų įrenginių.
Taip pat galite paslėpti knygas ir garsines knygas programoje „Books“ savo „Mac“ kompiuteryje.
Kaip rodyti muzikos kūrinius, filmus ir TV laidas „Mac“ arba „Windows“ kompiuteryje
Atidarykite programėlę „Apple Music“ arba programėlę „Apple TV“.
„Mac“ kompiuterio viršuje esančioje meniu juostoje pasirinkite „Account“ (paskyra) > „Account Settings“ (paskyros nuostatos). „Windows“ kompiuteryje spustelėkite savo vardą šoninėje juostoje, tada pasirinkite „View My Account“ (peržiūrėti mano paskyrą).
Jei būsite paraginti, prisijunkite prie savo „Apple“ paskyros.
Slinkite žemyn ir ieškokite paslėptų pirkinių arba paslėptų daiktų. Spustelėkite „Manage“ (tvarkyti).
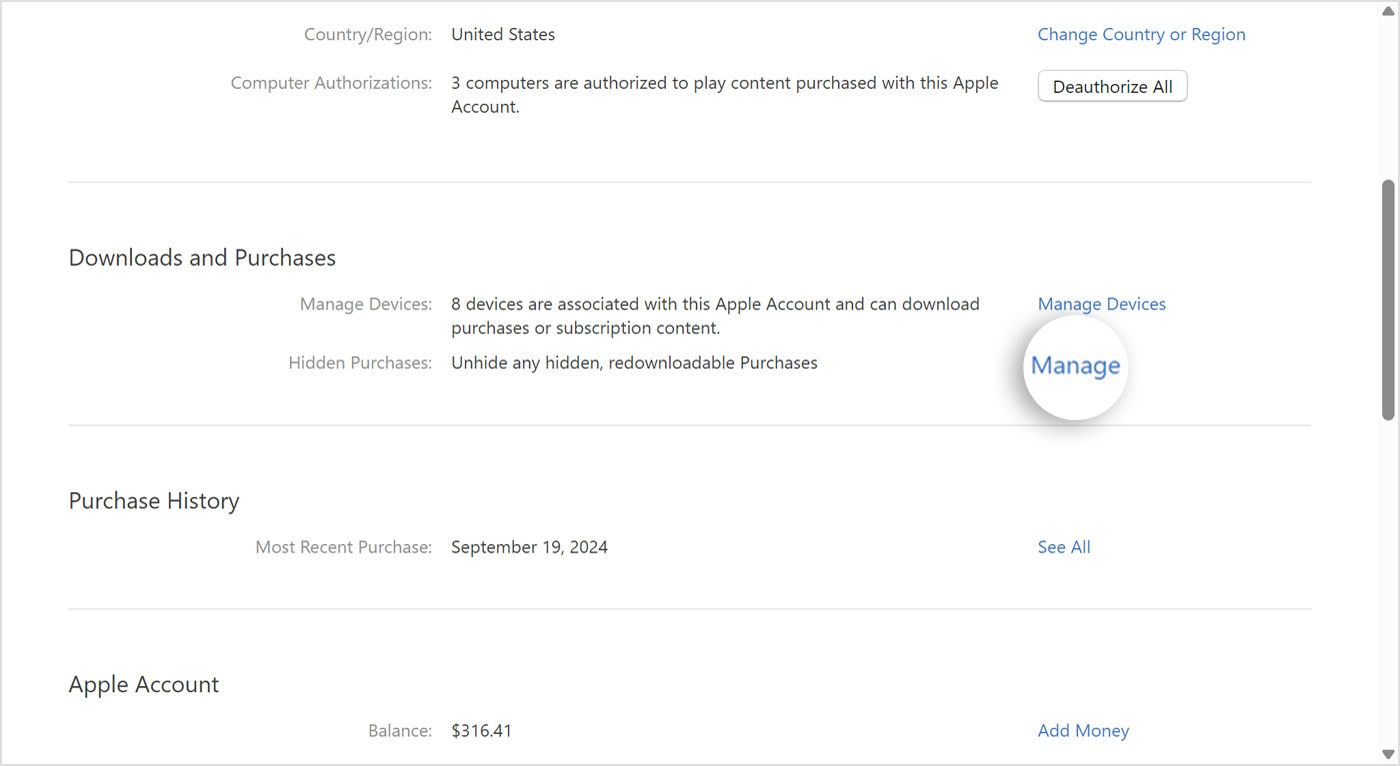
Po preke spustelėkite „Unhide“ (rodyti).
Kaip rodyti knygas ir garso knygas „iPhone“ arba „iPad“ įrenginiuose
Atidarykite programą „Apple Books“.
Palieskite „Home“ (pradžia).
Palieskite arba savo nuotrauką, tada – „Manage Hidden Purchases“ (tvarkyti paslėptus pirkinius).
Jei būsite paraginti, prisijunkite prie savo „Apple“ paskyros.
Šalia elemento palieskite „Unhide“ (rodyti).
Taip pat galite rodyti knygas ir garsines knygas programoje „Books“ savo „Mac“ kompiuteryje.
Informacija apie gaminius, kuriuos gamina ne „Apple“, arba apie svetaines, kurias valdo arba tikrina ne „Apple“, nėra rekomendacinio arba reklaminio pobūdžio. „Apple“ neprisiima jokios atsakomybės už trečiųjų šalių ir gaminių pasirinkimą, veikimą arba naudojimą. „Apple“ negarantuoja trečiųjų šalių svetainių turinio tikslumo arba patikimumo. Jei reikia papildomos informacijos, kreipkitės į pardavėją.
