Persikėlimas iš „Android“ į „iPhone“ arba „iPad“
Pasirengę persikelti į „iOS“? Norėdami gauti pagalbos „Android“ įrenginį keisdami į naują „iPhone“, „iPad“ ar „iPod touch“, atsisiųskite programą „Move to iOS“.
Jei negalite naudoti „Google Play“ parduotuvės, sužinokite, kaip atsisiųsti „Move to iOS“.
Prieš pradėdami
Įsitikinkite, kad „Android“ įrenginyje įjungtas „Wi-Fi“ ryšys.
Naują „iOS“ įrenginį ir „Android“ įrenginį prijunkite prie maitinimo šaltinio.
Įsitikinkite, kad perkeliamas turinys, įskaitant turinį išorinėje „Micro SD“ kortelėje, tilps naujame „iOS“ įrenginyje.
Jei norite perkelti „Chrome“ adresyno įrašus, „Android“ įrenginyje įdiekite naujausią „Chrome“ versiją.
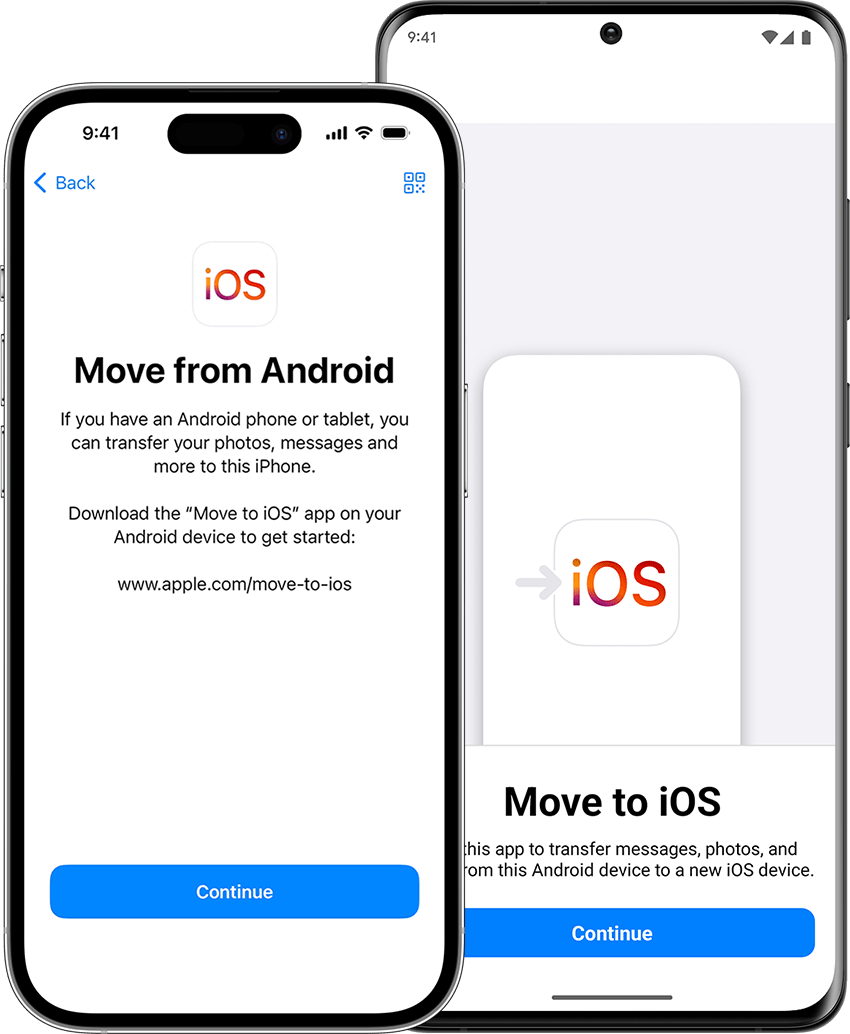
Praleiskite savo „Apple“ įrenginį
Įjunkite savo naująjį „Apple“ įrenginį ir padėkite jį šalia „Android“ įrenginio.
„Apple“ įrenginyje vadovaukitės ekrane pateikiamomis sąrankos instrukcijomis.
Ekrane „Quick Start“ (greitasis paleidimas) palieskite „Set Up Without Another [Apple] Device“ (nustatyti be kito [Apple] įrenginio) ir vadovaukitės ekrane pateikiamomis instrukcijomis. Galite būti paprašyti suaktyvinti savo „eSIM“.
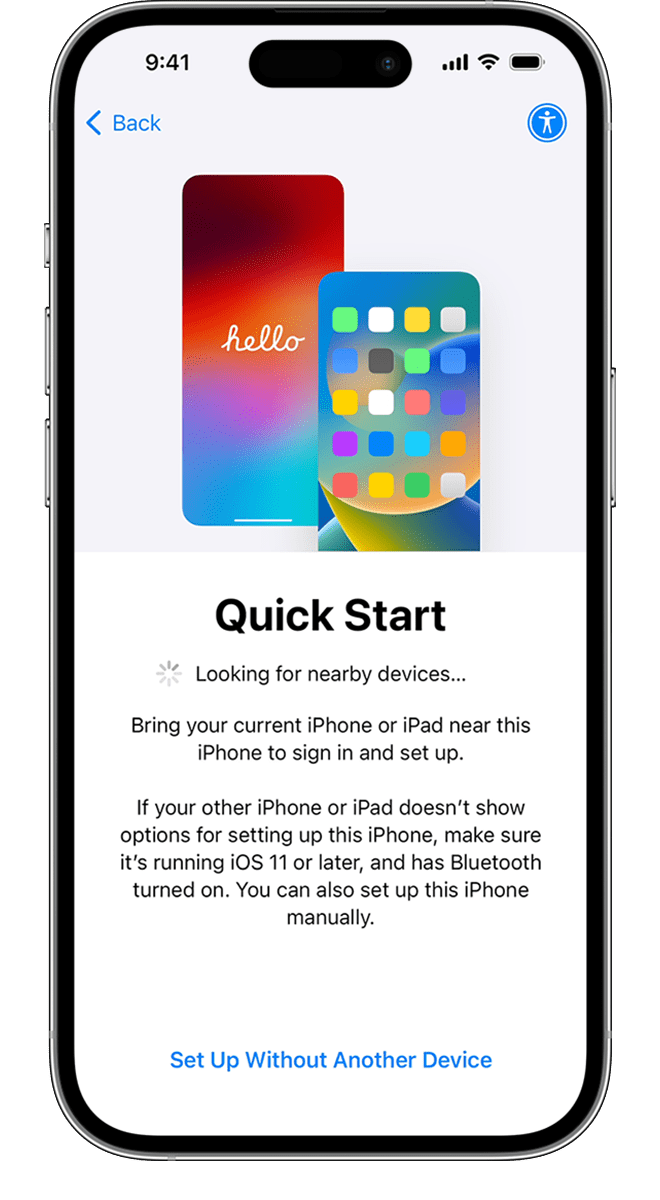
Palieskite „Move Data from Android“ (perkelti duomenis iš „Android“)
Raskite ekraną „Transfer Your Apps & Data“ (programų ir duomenų perkėlimas). Tada palieskite „From Android“ (iš „Android“). (Jei jau nustatėte, turite ištrinti duomenis „iOS“ įrenginyje Jei duomenų trinti nenorite, tiesiog perkelkite turinį patys.)
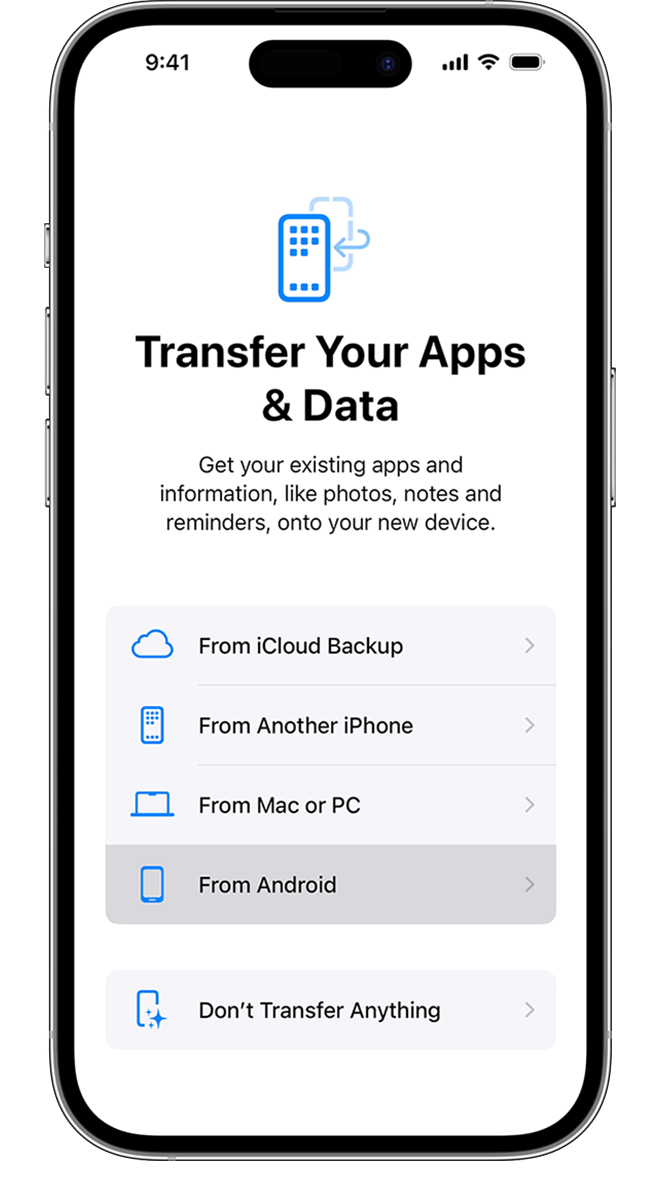
Atidarykite ir nustatykite programą „Move to iOS“
„Android“ įrenginyje atidarykite programą „Move to iOS“. Jei neturite programos „Move to iOS“, galite paliesti QR kodo mygtuką savo naujajame „iOS“ įrenginyje ir nuskaityti QR kodą „Android“ įrenginio kamera, kad atidarytumėte „Google Play Store“.
Norėdami pradėti naudotis programa „Move to iOS“, atlikite toliau nurodytus veiksmus.
Bakstelėkite „Continue“ (tęsti).
Perskaitykite rodomas sąlygas ir palieskite „Agree“ (sutinku), kad tęstumėte.
Palieskite „Automatically Send“ (siųsti automatiškai) arba „Don't Send“ (nesiųsti) ir pasirinkite, kaip bendrinti programos duomenis su „Apple“.
Palieskite „Continue“ (tęsti) ir, jei reikia, suteikite „Location“ (vietos) leidimus.
Palieskite „Continue“ (tęsti) ir, jei reikia, suteikite „Notification“ (pranešimo) leidimus.
Palaukite kodo
Pasirodžius ekranui „Move from Android“ (perkelti iš „Android“), savo „iOS“ renginyje palieskite „Continue“ (tęsti). Tada palaukite, kol bus parodytas dešimties arba šešių skaitmenų kodas. Jei „Android“ įrenginyje rodomas įspėjimas, kad jūsų interneto ryšys prastas, galite to įspėjimo nepaisyti.
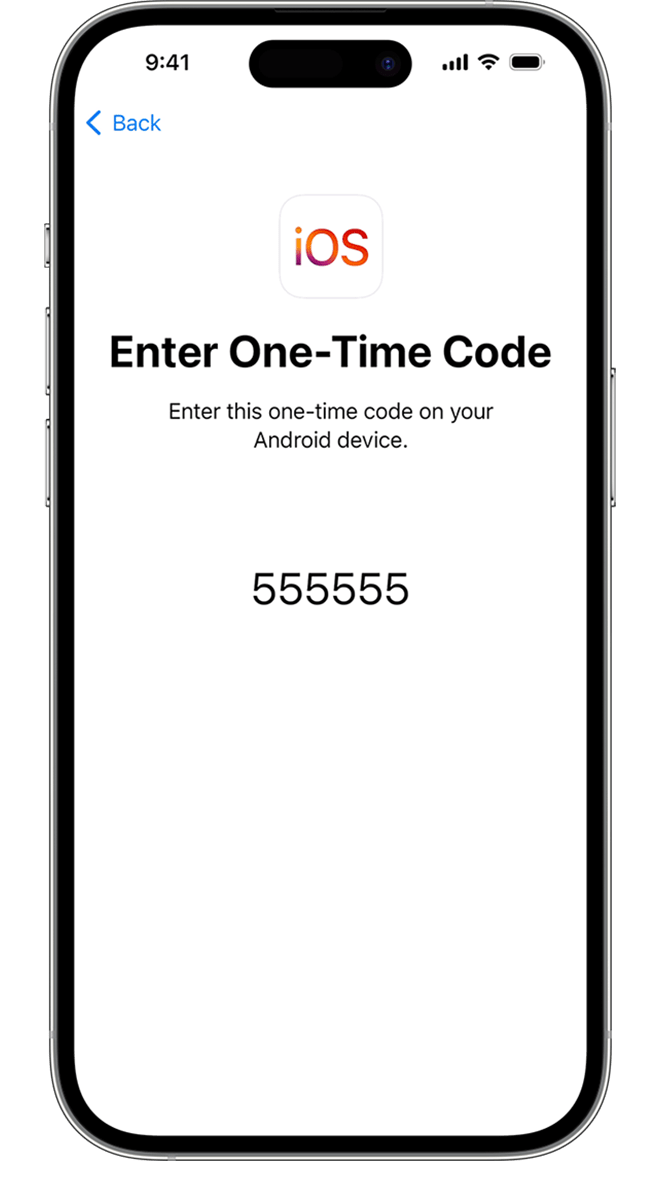
Panaudokite šį kodą
Šį kodą įveskite „Android“ įrenginyje.
Prisijunkite prie laikino „Wi-Fi“ tinklo
Jūsų „iOS“ įrenginys sukurs laikiną „Wi-Fi“ tinklą. Paraginti palieskite „Connect“ (prisijungti), kad prisijungtumėte prie tinklo „Android“ įrenginyje. Tada palaukite, kol bus parodytas ekranas „Transfer Data“ (perkelti duomenis).
Pasirinkite turinį ir laukite
„Android“ įrenginyje pasirinkite norimą perkelti turinį ir palieskite „Continue“ (tęsti). Tuomet, net jei „Android“ įrenginyje parodoma, kad procesas baigtas, palikite abu įrenginius, kol bus parodyta visa įkėlimo juostelė „iOS“ įrenginyje. Prijunkite įrenginius prie maitinimo šaltinio ir laikykite juos šalia vienas kito, kol bus baigtas perkėlimas. Visas perkėlimas gali šiek tiek užtrukti – tai priklauso nuo perkeliamo turinio kiekio.
Štai kas perduodama: kontaktai, pranešimų istorija, fotoaparato nuotraukos ir vaizdo įrašai, nuotraukų albumai, failai ir aplankai, pritaikymo neįgaliesiems nuostatos, ekrano nuostatos, žiniatinklio žymelės, pašto paskyros, „WhatsApp“ žinutės ir medijos failai, taip pat kalendoriai. Jei programos yra pasiekiamos tiek „Google Play“, tiek „App Store“, kai kurios nemokamos programos taip pat bus perkeltos. Pasibaigus perkėlimui galite atsisiųsti visas nemokamas programas, kurių atitikmenys buvo rasti parduotuvėje „App Store“.
Perkelkite telefono numerį ir SIM arba „eSIM“ kortelę
Persikeldami iš „Android“ įrenginio galite aktyvinti telefono numerį ir SIM kortelę arba savo „iPhone“ arba „iPad“ įrenginio „eSIM“ kortelę Galite būti nukreipti į operatoriaus svetainę, kad užbaigtumėte aktyvinimą.
Nustatykite „iOS“ įrenginį
Kai „iOS“ įrenginyje bus baigta įkėlimo juosta, „Android“ įrenginyje palieskite „Done“ (atlikta). Tada „iOS“ įrenginyje palieskite „Continue“ (tęsti) ir vykdydami ekrane rodomus veiksmus baikite nustatyti „iOS“ įrenginį.
Baikite procesą
Įsitikinkite, kad perkeltas visas turinys. Muziką, knygas ir PDF failus reikia perkelti patiems.
Reikia „Android“ įrenginyje buvusių programų? nueikite į „App Store“iOS“ įrenginyje ir jas atsisiųskite.
Jei reikia pagalbos dėl perkėlimo
Nieko nedarykite su abiem įrenginiais, kol baigsis perkėlimas. Pavyzdžiui, „Android“ įrenginyje programa „Move to iOS“ turėtų visą laiką likti ekrane. Jei prieš pasibaigiant perkėlimui „Android“ įrenginyje naudosite kitą programą arba jums paskambins, turinys nebus perkeltas.
„Android“ įrenginyje išjunkite programas arba nuostatas, kurios gali turėti įtakos „Wi-Fi“ ryšiui, pvz., „Sprint Connections Optimizer“ („Sprint“ ryšių optimizatorius) arba „Smart Network Switch“ (išmanusis tinklo jungiklis). Tuomet dalyje „Settings“ (nuostatos) suraskite „Wi-Fi“ ryšį, palieskite ir palaikykite kiekvieną žinomą tinklą ir pasirinkite parinktį, leidžiančią pamiršti tinklą. Tada dar kartą pabandykite atlikti perkėlimą.
Iš naujo paleiskite abu įrenginius ir bandykite dar kartą.
„Android“ įrenginyje išjunkite mobiliųjų duomenų ryšį. Tada dar kartą pabandykite atlikti perkėlimą.
Jei reikia pagalbos perkėlus turinį
Gaukite pagalbos, jei negalite prisijungti prie „Messages“ (pranešimai), arba po turinio perkėlimo „Messages“ (pranešimai) veikia ne taip, kaip tikėtasi.
Gali taip nutikti, kad bus perkelta tik dalis turinio ir „iOS“ įrenginyje baigsis laisva vieta, arba „iOS“ įrenginys gali būti rodomas pilnas, nors perkėlimo procesas nebuvo baigtas. Jei taip nutiktų, ištrinkite „iOS“ įrenginio duomenis Įsitikinkite, kad „Android“ turinys neviršija laisvos „iOS“ įrenginio vietos. Patikrinkite saugyklos vietą „iPhone“ ar „iPad“ įrenginyje.
Informacija apie gaminius, kuriuos gamina ne „Apple“, arba apie svetaines, kurias valdo arba tikrina ne „Apple“, nėra rekomendacinio arba reklaminio pobūdžio. „Apple“ neprisiima jokios atsakomybės už trečiųjų šalių ir gaminių pasirinkimą, veikimą arba naudojimą. „Apple“ negarantuoja trečiųjų šalių svetainių turinio tikslumo arba patikimumo. Jei reikia papildomos informacijos, kreipkitės į pardavėją.
