Add your Desktop and Documents files to iCloud Drive
Learn how to share your files from your Mac Desktop and Documents folders to all of your devices with iCloud Drive.
When you store your Desktop and Documents folders in iCloud Drive, you can access files from your Mac on all your devices. That means you can start a document on your Desktop, then work on it later from your iPhone or iPad and on iCloud.com. Everything automatically stays up to date everywhere.
Turn on Desktop and Documents
Before you begin, make sure that you set up iCloud on your iPhone or iPad and that you set up iCloud on your Mac. Turn on Desktop and Documents on every Mac that you want to use with iCloud Drive.
From your Mac, choose Apple menu > System Settings.
Click Apple Account. In macOS Sonoma or earlier, click Apple ID.
Click iCloud.
Under Saved to iCloud, click Drive. In macOS Sonoma or earlier, under Apps Using iCloud, click iCloud Drive.

Below iCloud Drive, check that Sync this Mac is turned on.
Turn on Desktop & Documents Folders.
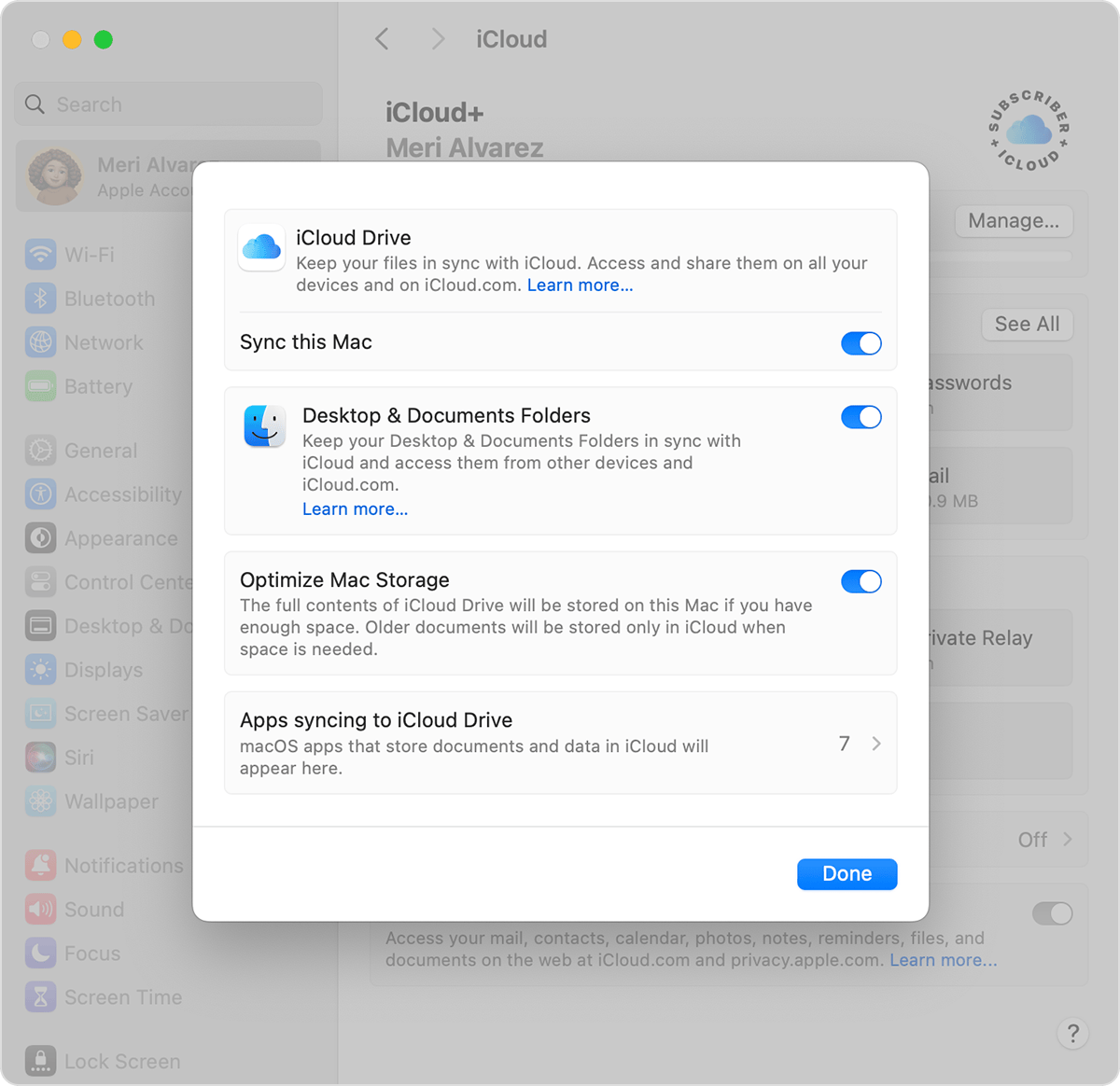
Click Done.
If you want to store your files in iCloud Drive and another cloud storage service, you can keep copies of your files in both, but you can't keep folders from a third-party cloud service in iCloud Drive. You can keep your other cloud service folders in a different place on your Mac, like the home folder.
If you already use a feature from another cloud provider that syncs or manages your Desktop and Documents folders, you need to turn it off to use Desktop and Documents.
Find your Desktop and Documents files on all your devices
When you add your Desktop and Documents to iCloud Drive, all of your files move to iCloud and any new files you create are automatically stored in iCloud too. Then you can find your files on all of your devices.
Your files upload to iCloud each time your device connects to the internet. Depending on your internet speed, the time it takes for you to see your files on your other devices might vary.
On your Mac
You can find your Desktop and Documents folders in the iCloud section of the Finder sidebar. If you add a second Mac Desktop, you can find those files in the Desktop folder in iCloud Drive. Look for a folder with the same name as your second Mac. You can also use Spotlight to search for specific file names.
On your iPhone or iPad
You can find the files in the Files app. You can use any compatible app to access and edit your files directly on your iPhone or iPad.
Learn how to use the Files app
On iCloud.com
Sign in to your Apple Account on iCloud.com.
Go to iCloud Drive.
Double-click the Desktop or Documents folder.
If you want to use the file or make edits, just click the to download it. When you're done making edits, upload the file to iCloud Drive to see the latest version everywhere.
Store your files in iCloud and save space on your device
The files that you keep in iCloud Drive use your iCloud storage. And as long as you have enough space in iCloud, you can store as many files as you like.
If you need more space, you can delete files to free up space in iCloud. When you use iCloud Drive and delete a file on one device, it deletes on every device that you're signed in to with the same Apple Account. You can find deleted files in the Recently Deleted folder in the Files app or on iCloud.com for 30 days. After that, they're removed.
Learn more about how to manage your iCloud storage
Turn off Desktop and Documents
From your Mac, choose Apple menu > System Settings.
Click Apple Account. In macOS Sonoma or earlier, click Apple ID.
Click iCloud.
Under Saved to iCloud, click Drive. In macOS Sonoma or earlier, under Apps Using iCloud, click iCloud Drive.
Turn off Desktop & Documents Folders.
Click Done.
What happens when you turn off Desktop and Documents
When you turn off Desktop & Documents Folders, your files stay in iCloud Drive and a new Desktop and Documents folder is created on your Mac in the home folder. You can move files from iCloud Drive to your Mac as you need them, or select all of your files and drag them to the place you want to keep them.
What happens when you turn off iCloud Drive or sign out of iCloud
If you turn off iCloud Drive or sign out of iCloud, a new Desktop and Documents folder is created in your home folder. You also have the option to keep a local copy of your files that are in iCloud Drive. If you keep a local copy of your files in iCloud Drive, they're copied to a folder called iCloud Drive (Archive) in your home folder. You can move any files that were in your iCloud Desktop and Documents to your new local Desktop and Documents.