„Magic Keyboard“ ir „Touch ID“
Belaidė „Magic Keyboard“ su „Touch ID“ ir „Magic Keyboard“ su „Touch ID“ bei skaitmenų klaviatūra (parodyta toliau) apima integruotas funkcijas, kurias naudojant galima lengvai įvesti jaustuką, perjungti klaviatūros kalbas, užrakinti „Mac mini“ ir atlikti daugelį sistemos užduočių paliečiant klavišą. Taip pat galite prisijungti ir pirkinius patvirtinti naudodami piršto atspaudą bei „Apple Pay“.
Jei „Magic Keyboard“ su „Touch ID“ norite prijungti prie „Mac mini“, žr. Priedų prijungimas prie „Mac mini“.
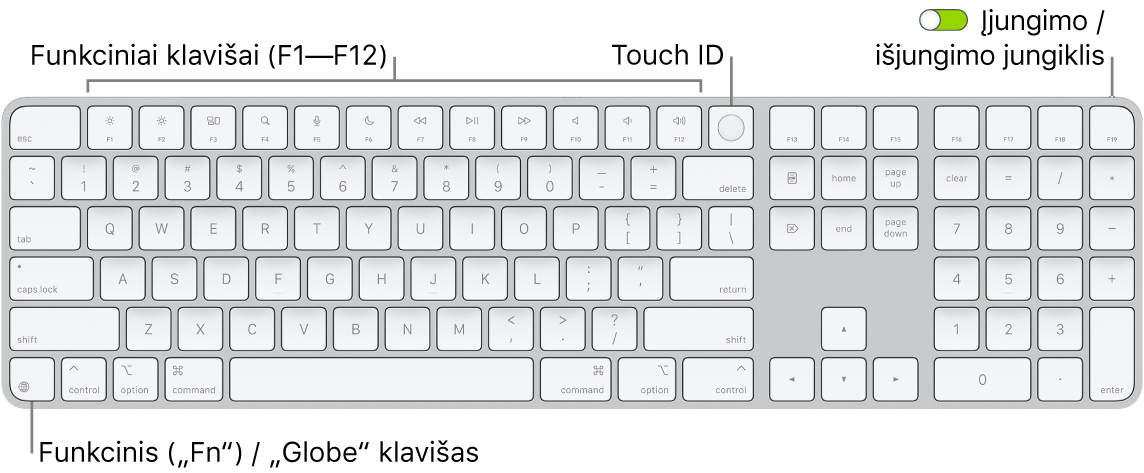
Įjunkite arba išjunkite klaviatūrą. Slinkite įjungimo / išjungimo perjungiklį galinėje klaviatūros pusėje, kad ją įjungtumėte 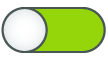
Užrakinkite „Mac mini“. Greitai paspauskite „Touch ID“. Norėdami „Mac mini“ atrakinti, švelniai palieskite „Touch ID“ arba paspauskite bet kurį klavišą ir įveskite slaptažodį.
Nustatykite „Touch ID“. Naudodami piršto atspaudą galėsite atrakinti „Mac“ ir pasitelkę funkciją „Apple Pay“ apmokėti pirkinius iš „App Store“, programos „Apple TV“ ir „Apple Books“ bei svetainių. Jei atlikdami „Mac“ sąranką „Touch ID“ nenustatysite, tai galėsite padaryti vėliau skiltyje „System Settings“ esančiuose „Touch ID & Password“ nustatymuose. Daugiau informacijos apie „Touch ID“ žr. „Mac mini“ nustatymas. Dėl informacijos apie „Apple Pay“ žr. Naudokite „Piniginę“ ir „Apple Pay“.
Naudokite „Touch ID“. Švelniai uždėkite pirštą ant „Touch ID“. Kai „Mac“ paleidžiate pirmą kartą arba iš naujo, turite įvesti slaptažodį, kad galėtumėte prisijungti prie „Mac mini“. Paskui kiekvieną kartą paraginus pateikti slaptažodį, kai norite atrakinti ekraną arba patvirtinti pirkinius, galėsite naudoti „Touch ID“. „Mac mini“ nustatę spartų naudotojo perjungimą, taip pat galite naudoti piršto atspaudą ir perjungti iš kito naudotojo paskyros į savo. Daugiau informacijos žr. Naudokite „Touch ID“ kompiuteryje „Mac“.
Nustatykite klaviatūros nustatymus. Norėdami nurodyti klaviatūros ir klavišo „Function“ („Fn“) / „Globe“ 
Atlikite dešiniojo klavišo spustelėjimo veiksmą klaviatūra. Pasinaudokite nauju klavišu „Contextual Menu“ (kontekstinis meniu) ![]() ir klaviatūra atidarykite sparčiųjų komandų meniu. Žr. Spustelėkite dešiniuoju klavišu „Mac“ įrenginyje.
ir klaviatūra atidarykite sparčiųjų komandų meniu. Žr. Spustelėkite dešiniuoju klavišu „Mac“ įrenginyje.
Naudokite jaustuką arba perjunkite klaviatūros kalbas. Paspauskite 

Naudokite funkcinius klavišus. Naudojant viršutinėje eilutėje pateiktus funkcinius klavišus galima atlikti toliau nurodytas bendras sistemos užduotis.
Ryškumas (F1, F2): paspauskite


„Mission Control“ (F3): paspauskite

„Spotlight“ paieška (F4): paspauskite

Diktavimas / „Siri“ (F5): Paspauskite


„Do Not Disturb“ (F6): paspauskite

Medija (F7, F8, F9): paspauskite



Nutildymo klavišas (F10): paspauskite

Garsumas (F11, F12): paspauskite


Naudokite alternatyvias funkcijas. Funkciniai klavišai gali suaktyvinti veiksmus konkrečiose programose arba kitas alternatyvias funkcijas, pavyzdžiui, klavišu F11 taip pat galima paslėpti visus atidarytus langus ir rodyti darbalaukį. Laikykite nuspaudę klavišą „Function“ („Fn“) / „Globe“ 
Naudokite klaviatūros sparčiuosius klavišus. Du ar daugiau klavišų tuo pat metu galite paspausti norėdami sparčiai įvykdyti „Mac“ veiksmus, kuriuos paprastai atliekate jutikliniu pultu, pele ar kitu įrenginiu. Pavyzdžiui, pasirinkite klavišus „Command“ ir C, kad nukopijuotumėte pasirinktą tekstą, tada spustelėkite pageidaujamą vietą ir įklijuokite tekstą paspausdami klavišus „Command“ ir V. Dažnai naudojamų klaviatūros sparčiųjų klavišų sąrašą rasite temoje „Mac“ klaviatūros spartieji klavišai. Jei esate naujas „Mac“ naudotojas, jums taip pat gali būti įdomu perskaityti straipsnį Esate naujas „Mac“ naudotojas?.