 Notes
Notes
„Notes“ yra geriausia vieta užfiksuoti greitas mintis arba ilgesnes pastabas su kontroliniais sąrašais, vaizdais, interneto nuorodomis ir kt. Bendradarbiavimo funkcijos, pavyzdžiui, bendri aplankai ir pastabos, paminėjimai bei veiklos rodinys, leidžia lengvai bendradarbiauti su kitais ir nuolat gauti naujausią informaciją apie pastabos pakeitimus. Taip pat galite palaikyti tvarką naudodami „Tags“ arba naudoti „Smart Folders“ aplankus ir automatiškai suskirstyti pastabas pagal kriterijus, pavyzdžiui, ar pastabose yra kontrolinių sąrašų ar priedų, kai pastaba buvo sukurta ar redaguojama, ir dar daugiau. Naudojant „iCloud“ lengva sinchronizuoti visų įrenginių turinį, todėl pastabos bus prieinamos iš bet kurio įrenginio, kuriame prisijungėte nurodę savo „Apple ID“.
Pastaba: Jei norite kurti „Quick Note“ pastabas naudodami kitą veiksmų kampą, pasirinkite „System Settings“ ![]() > „Desktop & Dock“, tada spustelėkite „Hot Corners“ ir pasirinkite kampą, kurimam norite priskirti „Quick Note“ pastabą.
> „Desktop & Dock“, tada spustelėkite „Hot Corners“ ir pasirinkite kampą, kurimam norite priskirti „Quick Note“ pastabą.
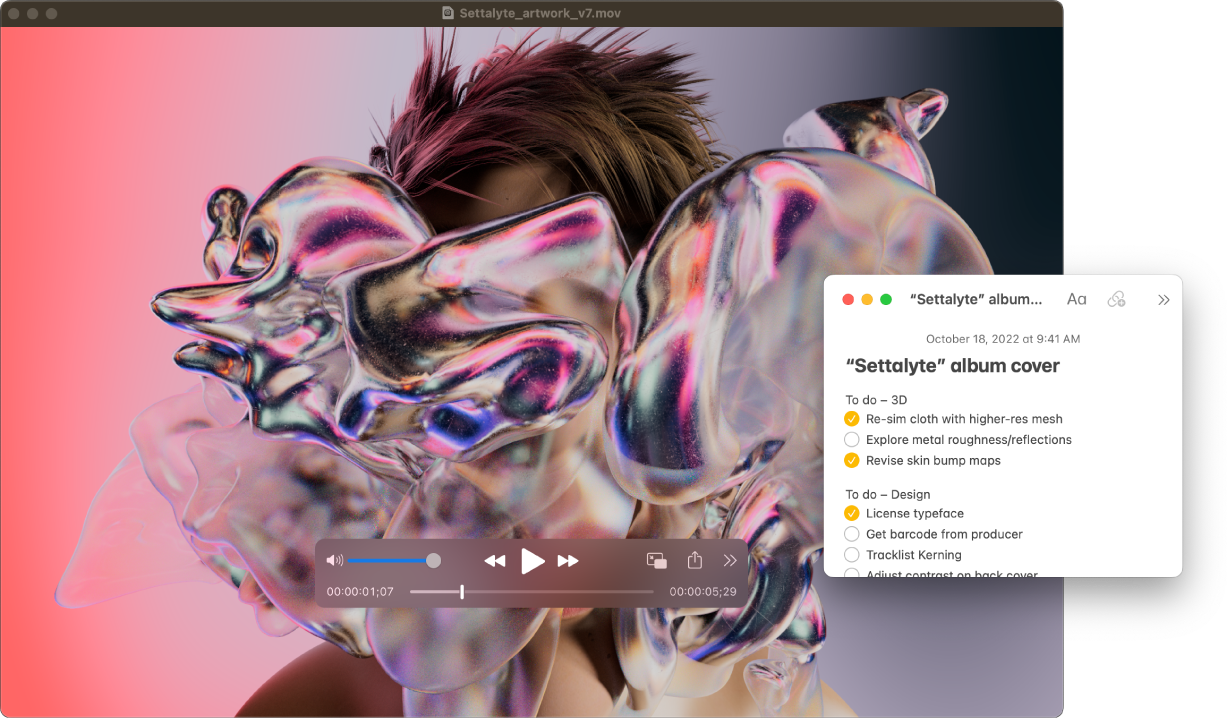
Įtraukite turinį, užrakinkite pastabas ir bendrinkite jas. Naudokite programos „Notes“ įrankių juostą, kad greitai įtrauktumėte į pastabą kontrolinius sąrašus, nuotraukas, vaizdo įrašus, eskizus, lenteles, nuorodas ir kt. Spustelėkite ![]() , kad užrakintumėte pastabą „Mac mini“ prisijungimo slaptažodžiu arba sukurtumėte atskirą slaptažodį. Bendrinkite pastabą naudodami „Mail“, „Messages“, „Reminders“ ar „AirDrop“, spustelėdami
, kad užrakintumėte pastabą „Mac mini“ prisijungimo slaptažodžiu arba sukurtumėte atskirą slaptažodį. Bendrinkite pastabą naudodami „Mail“, „Messages“, „Reminders“ ar „AirDrop“, spustelėdami ![]() , pasirinkite „Send Copy“, tada pasirinkite, kaip norite bendrinti.
, pasirinkite „Send Copy“, tada pasirinkite, kaip norite bendrinti.
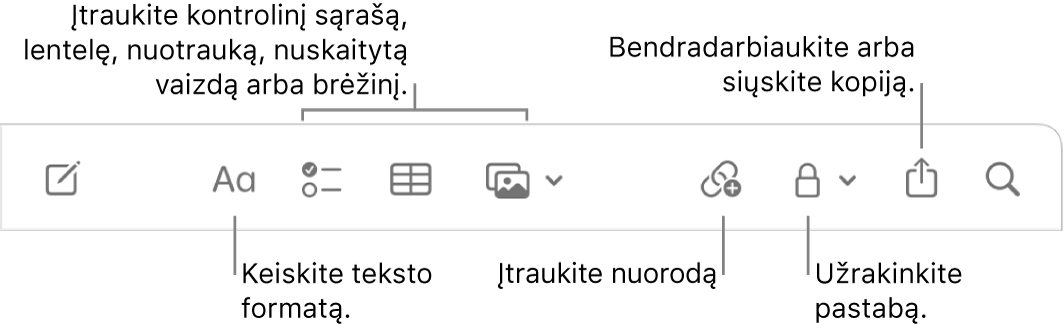
Patarimas: Kai prisijungiate naudodami Apple ID ir įjungiate „iCloud“ programoje „Notes“, jūsų pastabos atnaujinamos visuose įrenginiuose, todėl reikalų sąrašą galite sukurti „Mac“ įrenginyje, o atliktas užduotis pažymėti keliaudami ir naudodami „iPhone“.
Bendrai valdykite pastabą. Galite išsiųsti kvietimą bendrai valdyti pastabą naudodami „Messages“ ar „Mail“ arba nukopijuoti ir bendrinti nuorodą. Įrankių juostoje spustelėkite ![]() , meniu pasirinkite „Collaborate“, tada pasirinkite „Messages“, „Mail“ arba „Copy Link“. Jei nuorodą bendrinate naudodami „Messages“, visi gijos dalyviai automatiškai įtraukiami į sąrašą. Kai pakviečiate kitus prisijungti, galite sekti veiklą ir tvarkyti bendradarbiavimo parinktis spustelėdami
, meniu pasirinkite „Collaborate“, tada pasirinkite „Messages“, „Mail“ arba „Copy Link“. Jei nuorodą bendrinate naudodami „Messages“, visi gijos dalyviai automatiškai įtraukiami į sąrašą. Kai pakviečiate kitus prisijungti, galite sekti veiklą ir tvarkyti bendradarbiavimo parinktis spustelėdami ![]() .
.
Įtraukite žymių. Naudokite žymes bet kurioje pastabos vietoje, norėdami jas suskirstyti į kategorijas ir tvarkyti. Įveskite # simbolį ir žymės tekstą. Šoninėje juostoje galite peržiūrėti žymes ir greitai pereiti prie pastabų su konkrečia žyme arba žymėmis (pvz., #vacation arba #cooking). „Custom Smart Folders“ automatiškai surenka pastabas vienoje vietoje pagal tas pačias žymes.
Naudokite paminėjimus. Įtraukite paminėjimus (įveskite @ ir pavadinimą, pvz., @Leslie), jei norite tiesiogiai susisiekti su kolegomis projekte arba socialinėje aplinkoje. Jie gaus įspėjimą apie tai, kad juos paminėjo pastaboje, ir galės prisijungti bei dalyvauti.
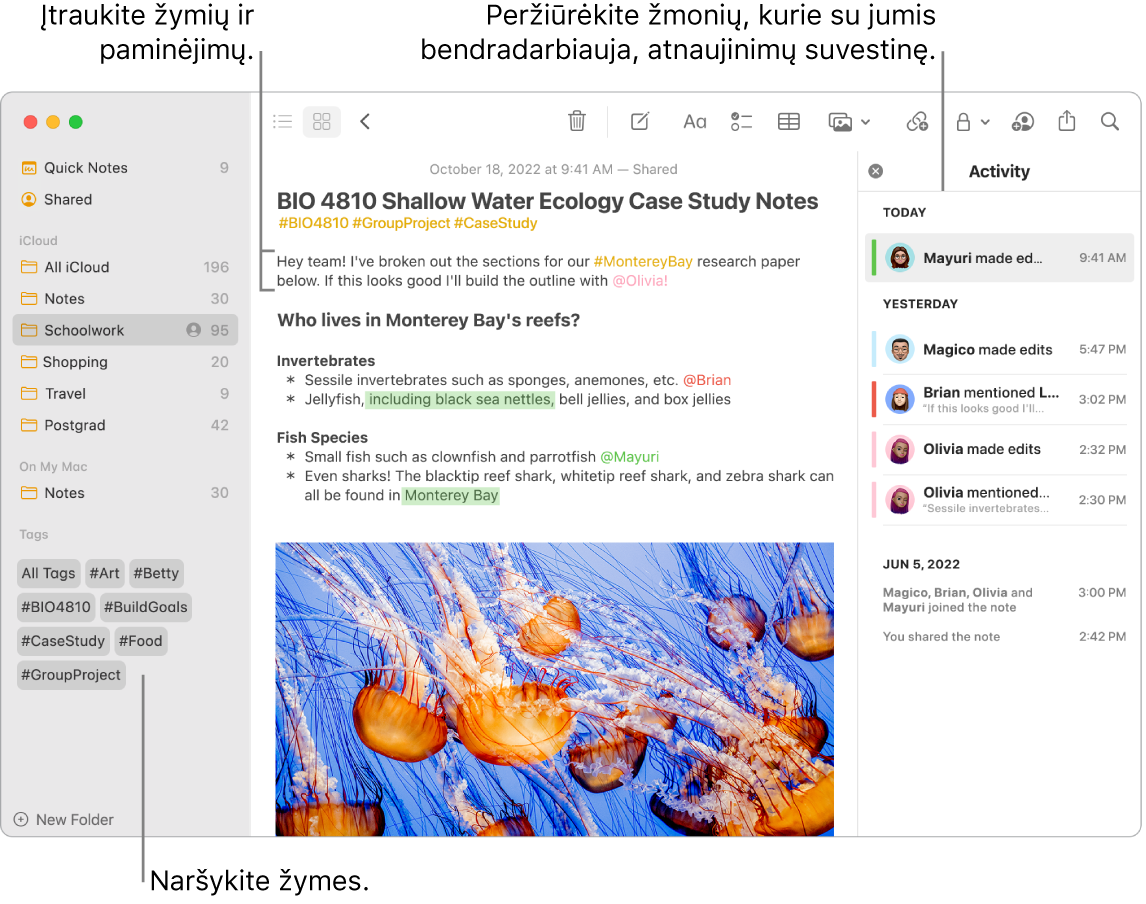
Peržiūrėkite pastabos veiklos suvestinę. Naujausią informaciją apie tai, kas dirbo su bendrinama pastaba, žr. rodinyje „Activity“ dešinėje lango „Notes“ pusėje. Braukite pastabą į dešinę, kad peržiūrėtumėte redaktoriaus išnašas, kuriose rodomi pažymėti pakeitimai ir pastabos redagavimo data bei laikas.
Suskirstykite turinį į „Smart Folders“ aplankus. „Smart Folders“ suteikia galimybę greitai suskirstyti pastabas pagal nustatytus filtrus. Galite filtruoti pagal žymes, paminėjimus, pastabos sukūrimo ar redagavimo datą, užrakinimo ar prisegimo būseną, „Quick Notes“ ir kt. Galite į „Smart Folder“ įtraukti kelis filtrus ir pasirinkti, ar visi jie turi būti taikomi. Norėdami pradėti, apatiniame kairiajame kampe spustelėkite „New Folder“, nustatykite aplanko pavadinimą, pasirinkite „Make into Smart Folder“, tada įtraukite norimus kriterijus.
Iš bet kurios vietos pridėkite „Quick Note“. Naudodami funkciją „Quick Note“ galite kurti pastabą iš bet kurios „Mac“ programos ar svetainės ir peržiūrėti ją „Notes“ šoninėje juostoje esančioje kategorijoje „Quick Notes“.
Norėdami sukurti „Quick Note“ pastabą, naudokite spartųjį klavišą ![]() -Q arba perkelkite žymiklį į apatinį dešinįjį ekrano kampą, kur pagal numatytuosius nustatymus funkcija „Quick Note“ pasiekiama kaip veiksmų kampo parinktis. Naršyklėje „Safari“ galite sukurti „Quick Note“ pastabą paryškindami tekstą tinklalapyje, tada spustelėti „Share“
-Q arba perkelkite žymiklį į apatinį dešinįjį ekrano kampą, kur pagal numatytuosius nustatymus funkcija „Quick Note“ pasiekiama kaip veiksmų kampo parinktis. Naršyklėje „Safari“ galite sukurti „Quick Note“ pastabą paryškindami tekstą tinklalapyje, tada spustelėti „Share“ ![]() > „Add Quick Note“ ir įtraukti paryškintą tekstą į pastabą.
> „Add Quick Note“ ir įtraukti paryškintą tekstą į pastabą.
Koreguokite „Quick Note“ dydį arba padėtį (vilkite kampą, kad pakeistumėte „Quick Note“ dydį arba vilkite pavadinimo juostą, kad perkeltumėte), kad ji neužstotų žiūrimo turinio.
Individualizuokite įrankių juostą. Nuspaudę klavišą „Control“ spustelėkite bet kurią įrankių juostos vietą, kad atidarytumėte langą „Customize Toolbar“. Vilkite mėgstamus elementus į įrankių juostą ir pritaikykite ją savo poreikiams.
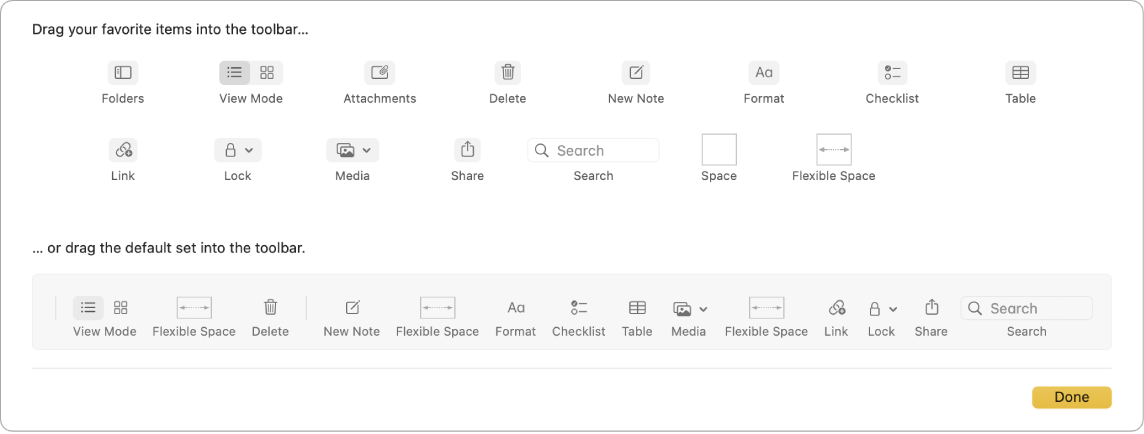
Sužinokite daugiau. Žr. „Notes“ naudotojo vadovą.