Esamų „Mac“ naudotojų „Mac Pro“ įrenginio nustatymas
Ši apžvalga apima kiekvieną sąrankos proceso veiksmą ir yra skirta naudoti kartu su „Setup Assistant“.
Prieš pradėdami
Atlikdami sąranką, laikykite kitą „Mac“, „iPhone“ arba „iPad“ netoliese, nes kai kuriuos veiksmus gali reikėti patvirtinti kitame įrenginyje.
Prijunkite monitorių prie „Mac Pro“. Patikrinkite dokumentaciją, pateiktą kartu su monitoriumi, ir sužinokite, kurį prievadą ir kabelį turėtumėte naudoti. Jei reikia daugiau pagalbos, žr. temą Monitoriaus prijungimas prie „Mac Pro“.
Sąrankos metu turite galimybę perkelti duomenis iš kito „Mac“. Jei norite tai padaryti, įsitikinkite, kad turite kompiuterį, iš kurio norite perkelti duomenis, ir kad jo programinė įranga atnaujinta į naujausią versiją.
„Setup Assistant“ palengvina „Mac Pro“ sąranką ir neturėtų užtrukti per ilgai. Tačiau jei nuspręsite perkelti duomenis, skirkite papildomo laiko.
Pelės arba jutiklinio pulto ir klaviatūros prijungimas
Sąrankos pradžioje prie „Mac Pro“ galite prijungti pelę arba jutiklinį pultą ir klaviatūrą.
Jei prie naujo „Mac“ pridėta „Magic Mouse“, „Magic Trackpad“ arba „Magic“ klaviatūra, įrenginys jau turėtų būti susietas. Įjunkite „Magic Mouse“, „Magic Trackpad“ arba „Magic Keyboard“ slinkdami įjungimo / išjungimo jungiklį taip, kad būtų matoma žalia spalva.
Jei naudojate pelę, jutiklinį pultą ar klaviatūrą, kuri nebuvo pridėta prie naujo „Mac“, turite ją susieti. Taip pat galite naudoti kabelį, kad fiziškai prijungtumėte priedą prie „Mac“. Norėdami sužinoti, kaip susieti arba prijungti priedą, skaitykite prie jo pridėtą dokumentaciją.
Jei turite papildomų klausimų apie pelės, jutiklinio pulto ar klaviatūros prijungimą sąrankos metu, žr. „Apple“ pagalbos straipsnį Jei klaviatūra arba pelė neprisijungia atliekant „Mac“ sąranką.
Kalbos, šalies ar regiono nustatymas ir prisijungimas prie „Wi-Fi“
Pasirinkite kalbą. Bus nustatyta „Mac“ kalba. Norėdami kalbą pakeisti toliau, atidarykite skiltį „System Settings“, šoninėje juostoje spustelėkite „Language & Region“, tada pasirinkite parinktis.
Nustatykite šalį ar regioną. Bus nustatytas datų, valiutų, temperatūros ir kitų „Mac“ duomenų formatas. Norėdami vėliau pakeisti šiuos nustatymus, atidarykite skiltį „System Settings“, šoninėje juostoje spustelėkite „General“, spustelėkite „Language & Region“, tada pasirinkite parinktis.
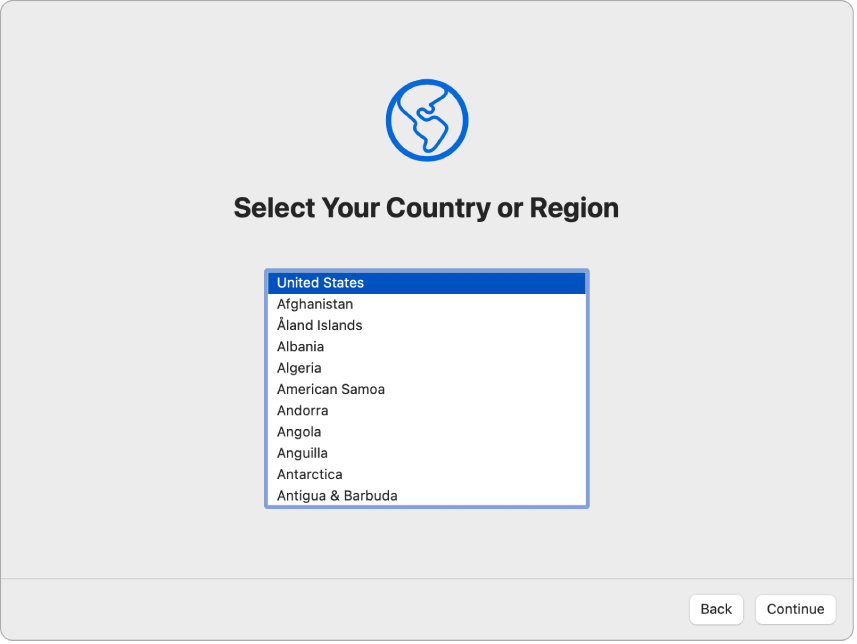
Įjunkite prieinamumo funkcijas. Peržiūrėkite „Vision“, „Motor“, „Hearing“ ir „Cognitive“ galimybių pritaikymo parinktis arba spustelėkite „Not Now“. Daugiau informacijos rasite temoje „Mac“ prieinamumas.
Prisijunkite prie „Wi-Fi“ tinklo. Prisijunkite prie „Wi-Fi“ tinklo ir įveskite slaptažodį, jei reikia. Jei naudojate eternetą, taip pat galite pasirinkti spustelėti „Other Network Options“ ir vadovautis ekrane pateikiamomis instrukcijomis.
Jei „Wi-Fi“ tinklą norėsite pakeisti vėliau, meniu juostoje spustelėkite „Wi-Fi“ būsenos piktogramą ![]() arba skiltyje „System Settings“ spustelėkite „Wi-Fi“, tada pasirinkite tinklą ir įveskite slaptažodį, jei reikia.
arba skiltyje „System Settings“ spustelėkite „Wi-Fi“, tada pasirinkite tinklą ir įveskite slaptažodį, jei reikia.
Patarimas: Jei atlikę sąranką „Wi-Fi“ būsenos piktogramos ![]() meniu juostoje nematote, galite ją įtraukti. Atidarykite „System Settings“, šoninėje juostoje spustelėkite „Control Center“, tada prie „Wi-Fi“ pasirinkite „Show in Menu Bar“.
meniu juostoje nematote, galite ją įtraukti. Atidarykite „System Settings“, šoninėje juostoje spustelėkite „Control Center“, tada prie „Wi-Fi“ pasirinkite „Show in Menu Bar“.
Informacijos perkėlimas iš kito „Mac“
Į naują „Mac Pro“ galite perkelti savo duomenis, pvz., failus, adresatus, paskyras ir kt., iš „Mac“ kompiuterio. Taip pat galite perkelti informaciją iš „Time Machine“ atsarginės kopijos arba paleisties disko, esančio jūsų „Mac“ įrenginyje. Kai duomenis perkeliate iš kito „Mac“, galite perkelti duomenis belaidžiu būdu arba prijungti „Mac“ prie naujo „Mac Pro“ naudodami eterneto laidą.
Jei atkuriate „Mac“ duomenis, žr. temą „Mac“ duomenų atkūrimas iš atsarginės kopijos.
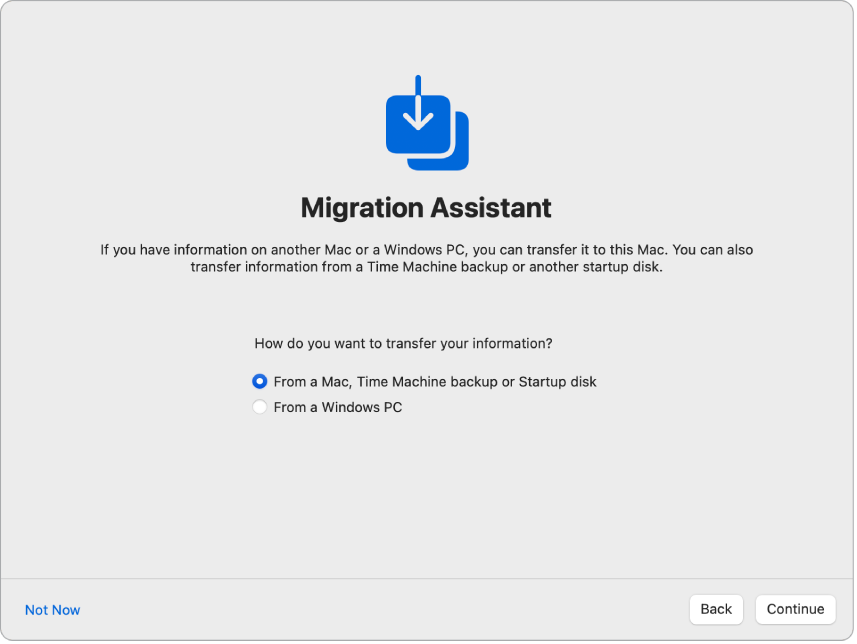
Prieš pradėdami Įsitikinkite, kad „Mac“ programinė įranga atnaujinta į naujausią versiją. Tada „Mac“ įrenginyje, iš kurio perkeliate duomenis, atidarykite „Migration Assistant“. Įrankis „Migration Assistant“ yra aplanko „Applications“ aplanke „Utilities“.
Perkelkite duomenis belaidžiu ryšiu. Belaidžiu būdu perkelkite informaciją iš kito „Mac“ į naują „Mac“, jei abu kompiuteriai yra šalia vienas kito. Sąrankos ekrane spustelėkite kitą „Mac“ ir vadovaukitės instrukcijomis.
Perkelkite duomenis naudodami eterneto kabelį. Tiesiogiai prijunkite „Mac Pro“ prie kito „Mac“ naudodami eterneto kabelį. Sujungę įrenginius, sąrankos ekrane spustelėkite kitą „Mac“ ir vadovaukitės instrukcijomis.
Perkelkite duomenis vėliau. Taip pat šiuo metu galite pasirinkti neperkelti duomenų. Tokiu atveju „Migration Assistant“ lange pasirinkite „Not Now“. Jei duomenis norite perkelti baigę sąranką, žr. temą Duomenų perkėlimas į „Mac Pro“.
Sužinokite daugiau. Norėdami sužinoti daugiau apie šį procesą, žr. temą Duomenų perkėlimas į naują „Mac“ naudojant „Migration Assistant“.
Prisijungimas prie „Apple ID“ paskyros ir kompiuterio paskyros nustatymas
Prisijunkite naudodami „Apple ID. Kai sąrankos metu prisijungiate prie „Apple ID“ paskyros, kituose „Apple“ įrenginiuose gausite patvirtinimo kodą. Norėdami tęsti, įveskite patvirtinimo kodą naujame „Mac Pro“. Jei kodo negavote arba neturite įrenginio, galite pasirinkti, kad patvirtinimo kodas būtų išsiųstas tekstine žinute arba telefono skambučiu. Jei negalite naudoti telefono numerio, susieto su „Apple ID“, pasirinkite „Can’t use this number“ ir vykdykite ekrane pateikiamas instrukcijas.
Jei norite sukurti „Apple ID“, pasirinkite „Create new Apple ID“. Jei pamiršote „Apple ID“ ar slaptažodį, pasirinkite „Forgot Apple ID or password“.
Jei šiuo metu nenorite prisijungti ar sukurti „Apple ID“, spustelėkite „Set Up Later“. Baigę sąranką, galite prisijungti prie „Apple ID“ paskyros arba sukurti naują „Apple ID“. Atidarykite skiltį „System Settings“, tada šoninėje juostoje spustelėkite „Sign in with your Apple ID“.
Pastaba: Kai prisijungsite prie „Apple ID“ paskyros, perskaitykite sąlygas ir sutikite jų laikytis. Tada pažymėkite žymės langelį, spustelėkite „Agree“ ir tęskite.
Sukurkite kompiuterio paskyrą. Įtraukite savo vardą, tada sukurkite paskyros pavadinimą ir slaptažodį, kuriuos vėliau galėsite naudoti „Mac Pro“ atrakinti arba kitiems veiksmams patvirtinti. Galite įtraukti pasirenkamą užuominą, kuri padės atkurti kompiuterio paskyros slaptažodį, jei jį pamiršite. Norėdami pakeisti paskyros prisijungimo paveikslėlį, spustelėkite jį, tada pasirinkite parinktį.
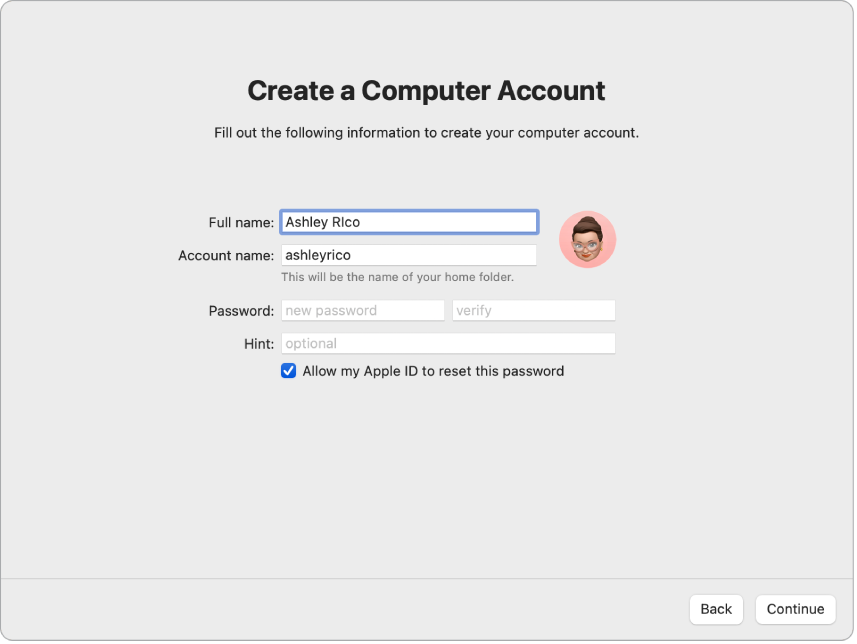
Pastaba: Jūsų kompiuterio paskyra nėra tokia pati kaip jūsų „Apple ID“, tačiau jei kada nors pamiršite „Mac“ atrakinimo slaptažodį, galite naudoti „Apple ID“, kad iš naujo nustatytumėte slaptažodį, jei pažymėsite šią parinktį sąrankos metu.
Pasirinkite įrenginį kaip savo naują „Mac“
Jei jau nustatėte kitą įrenginį su „macOS 12“ ar naujesne versija, „iOS 15“ ar naujesne versija arba „iPadOS 15“ ar naujesne versija, pasirodys sparčiosios sąrankos ekranas „Make This Your New Mac“. Jei neturite „Mac“, „iPhone“ ar „iPad“ su tinkama programinės įrangos versija, šio veiksmo nematysite. (Nežinote, kokia jūsų „Mac“, „iPhone“ ar „iPad“ programinės įrangos versija? Žr. temą Kaip sužinoti, kokią „macOS“ versiją naudoja „Mac“ arba Kaip sužinoti „iPhone“, „iPad“ ar „iPod“ programinės įrangos versiją.)
Kai naudosite funkciją „Make This Your New Mac“, praleisite kelis sąrankos veiksmus naudodami „iCloud“ paskyroje išsaugotus nustatymus. Norėdami naudoti dabartinius nustatymus, spustelėkite „Continue“. Jei „Magic Keyboard“ susiejote su „Touch ID“, sąrankos procesas pereina prie veiksmo „Touch ID“ ir „Apple Pay“ nustatymas. Jei naudojate dabartinius nustatymus ir „Magic Keyboard“ nesusiejote su „Touch ID“, sąrankos procesas bus baigtas; žr. temą Kai baigiate „Mac Pro“ sąranką.
Jei norite individualizuoti naujo „Mac Pro“ nustatymus, spustelėkite „Customize Settings“ ir pereikite prie kito veiksmo.
„Mac“ privatumo ir saugos nustatymų pritaikymas, „Screen Time“ įjungimas ir kt.
Įjunkite vietos nustatymo paslaugas. Pasirinkite, ar leisite tokioms programoms kaip „Maps“ naudoti jūsų „Mac“ vietą. Norėdami vietos nustatymos paslaugas keisti vėliau, atidarykite skiltį „System Settings“, šoninėje juostoje spustelėkite „Privacy & Security“, tada spustelėkite „Location Services“ ir pasirinkite parinktis.
Jei vietos nustatymo paslaugų neįjungsite, toliau matysite ekraną, kuriame reikės pasirinkti laiko zoną.
Bendrinkite analitinius duomenis su „Apple“ ir kūrėjais. Pasirinkite, ar siųsti diagnostinę informaciją ir duomenis bendrovei „Apple“ ir ar „Apple“ gali bendrinti gedimų ir naudojimo duomenis su kūrėjais. Norėdami šiuos nustatymus keisti vėliau, atidarykite „System Settings“, šoninėje juostoje spustelėkite „Privacy & Security“, spustelėkite „Analytics & Improvements“ (gali reikėti slinkti žemyn) ir pasirinkite parinktis.
Nustatykite „Screen Time“. Funkcija „Sceen Time“ leidžia matyti kasdienę ir savaitinę „Mac Pro“ naudojimo informaciją, nustatyti apribojimus, kiek laiko galima naudoti tam tikras programas, tvarkyti vaikų įrenginio naudojimo laiką ir dar daugiau. Norėdami įjungti „Screen Time“, spustelėkite „Continue“; kitu atveju spustelėkite „Set Up Later“. Jei nuspręsite nustatyti vėliau, atidarykite skiltį „System Settings“ ir šoninėje juostoje spustelėkite „Screen Time“, kad pasirinktumėte parinktis. Daugiau informacijos apie parinktis ir kt. rasite temoje .
Apsaugokite savo duomenis naudodami „FileVault“. „FileVault“ padeda apsaugoti duomenis. Sąrankos metu galite įjungti „FileVault“, kad apsaugotumėte savo duomenis, ir leisti „iCloud“ paskyrai atrakinti diską, jei pamiršite slaptažodį. Norėdami sužinoti daugiau apie „FileVault“ ir tai, kaip šią funkciją nustatyti vėliau, jei šiuo metu jos nesukonfigūruosite, žr. temą „Mac“ duomenų šifravimas naudojant „FileVault“.
„Touch ID“ ir „Apple Pay“ nustatymas
Pastaba: Šie veiksmai rodomi, jei „Magic Keyboard“ susiejote su „Touch ID“.
Nustatykite „Touch ID“. Atlikdami sąranką galite įtraukti piršto atspaudą į „Touch ID“ ir galėsite juo atrakinti „Mac Pro“, patvirtinti pirkinius naudodami „Apple Pay“ bei prisijungti prie kai kurių trečiųjų šalių programų. Vadovaudamiesi ekrane pateikiamomis instrukcijomis nustatykite „Touch ID“. Jei norite „Touch ID“ nustatyti vėliau arba įtraukti papildomų pirštų atspaudų, atidarykite skiltį „System Settings“, tada šoninėje juostoje spustelėkite „Touch ID & Password“. Norėdami įtraukti piršto atspaudą, spustelėkite ![]() ir vadovaukitės ekrane pateikiamomis instrukcijomis.
ir vadovaukitės ekrane pateikiamomis instrukcijomis.
Daugiau informacijos rasite „macOS“ naudotojo vadovo temoje „Touch ID“ naudojimas „Mac“ įrenginyje.
Nustatykite „Apple Pay“. Jei nustatėte „Touch ID“, galite nustatyti „Apple Pay“ ir įtraukti debeto, kredito ar parduotuvės kortelę, kuria atsiskaitysite už pirkinius naudodami „Touch ID“. Įveskite kortelės duomenis ir vykdykite ekrane pateikiamus nurodymus. Jei pirkdami turinį kortelę jau naudojate, gali būti, kad jus pirmiausia paragins patvirtinti šią kortelę.
Jei norėsite vėliau nustatyti „Apple Pay“ arba įtraukti papildomų kortelių, pasirinkite „System Settings“, tada spustelėkite „Wallet & Apple Pay“. Vadovaudamiesi ekrane pateikiamais raginimais nustatykite „Apple Pay“.
Pastaba: Kortelę išdavusi įstaiga nustato, ar jūsų kortelę galima susieti su „Apple Pay“, ir gali paprašyti jūsų papildomos informacijos, reikalingos užbaigti patvirtinimo procesą. Daugumą kredito ir debeto kortelių galima susieti su „Apple Pay“. Informacijos apie „Apple Pay“ pasiekiamumą ir dabartinius kredito kortelių išdavėjus žr. „Apple“ pagalbos straipsnyje „Apple Pay“ dalyvaujantys bankai.
Darbalaukio išvaizdos nustatymas
Pasirinkite išvaizdą. Pasirinkite darbalaukio išvaizdos režimą „Light“, „Dark“ arba „Auto“. Jei vėliau norėsite keisti pasirinkimus, kuriuos atlikote per sąranką, atidarykite skiltį „System Settings“, spustelėkite „Appearance“, tada pasirinkite išvaizdos parinktį. Taip pat galite nustatyti kitus išvaizdos nustatymus, pvz., paryškinimo spalvą arba šoninės juostos piktogramos dydį.
Pastaba: Jei pasirinksite atlikti sparčiąją sąranką naudodami funkciją „Make This Your New Mac“, šį veiksmą galite praleisti.
Sąranka baigta
Naujas „Mac Pro“ yra paruoštas naudoti. Informacijos apie tolesnius veiksmus rasite temoje Kai baigiate „Mac Pro“ sąranką.