Esate naujas „Mac“ naudotojas?
Jei tai jūsų pirmasis „Mac“ kompiuteris, toliau pateikiama naudinga informacija, padėsianti perprasti sistemą, ypač jei prieš tai naudojote „Windows“.
Susipažinkite su darbalaukiu. Darbalaukis – tai vieta, kurioje atliekate savo darbus ir kurioje galite greitai atidaryti programas, ieškoti ir tvarkyti failus.
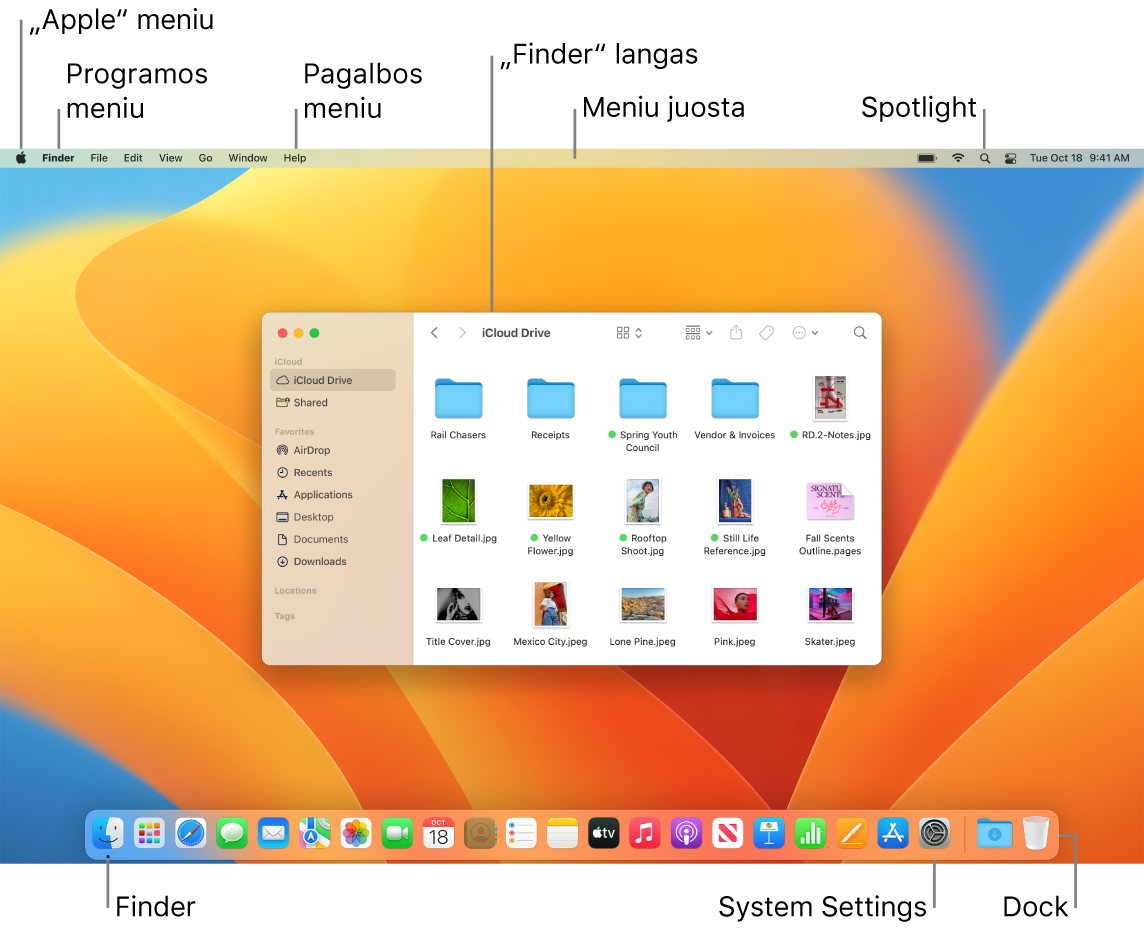
Darbalaukyje rasite:
meniu juostą: darbalaukio arba aktyvios atviros programos meniu juosta visada rodoma ekrano viršuje. Naudokite meniu, jei norite rasti parinktis ir atlikti užduotis programose. Informacijos apie meniu juostoje esančius elementus, pvz., meniu „Apple“ ir meniu „Help“, ieškokite „Mac“ darbalaukis, meniu juosta ir pagalbos meniu.
„Dock“: juosta „Dock“ yra panaši į „Windows“ užduočių juostą ir pradžios meniu ir yra rodoma darbalaukio apačioje (tačiau galite pakeisti jos vietą pasirinkdami „System Settings“). „Dock“ galite nesunkiai matyti visas atidarytas programas ir greitai paleisti mėgstamas. Norėdami atidaryti programą, spustelėkite piktogramą juostoje „Dock“. Taip pat galite atidaryti programas naudodami „Launchpad“. Žr. temą „Mac“ funkcija „Dock“.
„Finder“: Spustelėkite
 juostoje „Dock“ ir atidarykite programą „Finder“, kurioje galite tvarkyti ir rasti failus (panašiai kaip „File Explorer“ sistemoje „Windows“). Naudokite mygtukus lango „Finder“ viršuje, kad pakeistumėte savo failų rodymo būdą – kaip piktogramos
juostoje „Dock“ ir atidarykite programą „Finder“, kurioje galite tvarkyti ir rasti failus (panašiai kaip „File Explorer“ sistemoje „Windows“). Naudokite mygtukus lango „Finder“ viršuje, kad pakeistumėte savo failų rodymo būdą – kaip piktogramos  , sąraše
, sąraše  , stulpeliuose
, stulpeliuose  arba galerijoje
arba galerijoje  . Bet kuriame rodinyje galite pasirinkti failą ir paspausti juostą „Space“, kad neatidarydami failo matytumėte „Quick Look“ peržiūrą. Žr. temą „Mac“ programa „Finder“.
. Bet kuriame rodinyje galite pasirinkti failą ir paspausti juostą „Space“, kad neatidarydami failo matytumėte „Quick Look“ peržiūrą. Žr. temą „Mac“ programa „Finder“.meniu „Spotlight“: Programoje „Spotlight“ galite ieškoti bet kokio failo „Mac“ įrenginyje, įskaitant dokumentus, kontaktus, el. laiškus ir kt. Taip pat galite paleisti programas ir ieškoti žiniatinklyje. Norėdami atidaryti „Spotlight“, spustelėkite piktogramą „Spotlight“
 ekrano viršuje, dešinėje arba paspauskite juostą „Command-Space“. Žr. temą „Mac“ funkcija „Spotlight“.
ekrano viršuje, dešinėje arba paspauskite juostą „Command-Space“. Žr. temą „Mac“ funkcija „Spotlight“.„System Settings“: „System Settings“
 primena „Control Panel“ sistemoje „Windows“. Pritaikykite „Mac“ įrenginį keisdami darbalaukio, „Dock“, rodinio, „Bluetooth“, tinklo ir kt. nustatymus. Žr. temą „Mac“ skiltis „System Settings“.
primena „Control Panel“ sistemoje „Windows“. Pritaikykite „Mac“ įrenginį keisdami darbalaukio, „Dock“, rodinio, „Bluetooth“, tinklo ir kt. nustatymus. Žr. temą „Mac“ skiltis „System Settings“.
Susipažinkite su klaviatūra ir jutikliniu pultu. „Mac“ klavišas „Command“ ![]() paprastai veikia taip pat kaip „Windows“ klavišas „Control“. Pavyzdžiui, norėdami kopijuoti ir įklijuoti turinį, naudokite „Command-C“ ir „Command-V“. „Mac“ klavišas „Return“ atitinka „Windows“ klavišą „Enter“, o „Delete“ atitinka „Backspace“. Jei norite ištrinti, paspauskite „Fn“ ir „Delete“.
paprastai veikia taip pat kaip „Windows“ klavišas „Control“. Pavyzdžiui, norėdami kopijuoti ir įklijuoti turinį, naudokite „Command-C“ ir „Command-V“. „Mac“ klavišas „Return“ atitinka „Windows“ klavišą „Enter“, o „Delete“ atitinka „Backspace“. Jei norite ištrinti, paspauskite „Fn“ ir „Delete“.
Naudokite jutiklinį pultą norėdami greitai spustelėti, spustelėti dešiniuoju pelės klavišu, paspausti, slinkti, brauti dokumentus ir keisti jų dydį. Išsamią informaciją apie jutiklinio pulto judesius žr. „MacBook Pro“ jutiklinis pultas.
„Mac“ klaviatūros sparčiųjų klavišų sąrašą ir skirtumus tarp „Mac“ ir „Windows“ klaviatūrų žr. „Apple“ pagalbos straipsnyje Patarimai pereinantiems nuo „Windows“ prie „Mac“. Taip pat žr. „macOS“ naudotojo vadovo temą „Windows“ klavišai „Mac“ klaviatūroje. Daugiau sparčiųjų klavišų šiame vadove rasite „Mac“ klaviatūros spartieji klavišai.
Diekite programas. Programas galite atsisiųsti iš „App Store“ arba interneto. Atsisiuntę programą iš interneto, gaunate disko vaizdo failą (pasibaigiantį .dmg) arba paketinį failą (.pkg). Norėdami įdiegti programą, aplanke „Downloads“ raskite .dmg arba .pkg failą, dukart jį spustelėkite ir vykdykite ekrane pateikiamus nurodymus. Įdiegę programą, būsite paraginti ištrinti disko vaizdą arba paketinį failą.
Norėdami pašalinti programą, susiraskite ją programos „Finder“ aplanke „Applications“, tada vilkite programą į „Trash“. Kai kuriose programose yra programa „Uninstaller“, kurią galite naudoti, norėdami pašalinti programą ir kitus su ja susijusius failus. Žr. „macOS“ naudotojo vadovo temą Programų diegimas ir šalinimas.
Maksimaliai padidinkite, sumažinkite ir uždarykite langus. Vienu metu galite atidaryti kelis programos langus. Norėdami pakeisti lango dydį ir uždaryti langus, naudokite mygtukus viršutiniame kairiajame lango kampe.
Norėdami uždaryti langą, bet ne programą, spustelėkite mygtuką „Close Window“
 arba paspauskite mygtuką „Command-W“. Paspauskite „Option-Command-W“, kad uždarytumėte visus atvirus programos langus. Norėdami išeiti iš programos, paspauskite „Command-Q“.
arba paspauskite mygtuką „Command-W“. Paspauskite „Option-Command-W“, kad uždarytumėte visus atvirus programos langus. Norėdami išeiti iš programos, paspauskite „Command-Q“.Norėdami sumažinti langą, spustelėkite mygtuką „Minimize Window“
 (arba paspauskite „Command-M“). Sumažinus langą programa lieka atidaryta, bet langas sumažėja iki piktogramos dešinėje „Dock“ pusėje. Norėdami atkurti ankstesnį lango dydį, spustelėkite piktogramą.
(arba paspauskite „Command-M“). Sumažinus langą programa lieka atidaryta, bet langas sumažėja iki piktogramos dešinėje „Dock“ pusėje. Norėdami atkurti ankstesnį lango dydį, spustelėkite piktogramą.Norėdami atidaryti programą visu ekranu, spustelėkite mygtuką „Full-Screen“
 . Norėdami maksimaliai padidinti langą, laikykite mygtuką „Option“ ir spustelėkite mygtuką. Arba užveskite žymiklį ant mygtuko, kad matytumėte daugiau parinkčių, pvz., langų pertvarkymą į langelius. Norėdami atkurti ankstesnį lango dydį, spustelėkite „Esc“.
. Norėdami maksimaliai padidinti langą, laikykite mygtuką „Option“ ir spustelėkite mygtuką. Arba užveskite žymiklį ant mygtuko, kad matytumėte daugiau parinkčių, pvz., langų pertvarkymą į langelius. Norėdami atkurti ankstesnį lango dydį, spustelėkite „Esc“.
Perkelkite langus. Vilkite langą už pavadinimo juostos ir perkelkite į norimą vietą. Kai kurių langų perkelti negalima. Žr. „macOS“ naudotojo vadovo temą Langų tvarkymas „Mac“.
Perjunkite programos langus. Norėdami greitai pereiti prie ankstesnės programos, paspauskite „Command-Tab“. Jei esate atidarę kelis programų langus, paspauskite ir laikykite klavišą „Command“, tada paspauskite klavišą „Tab“, kad pamatytumėte visų atidarytų programų piktogramas. Laikydami „Command“, paspauskite „Tab“ (arba rodyklių klavišus), kad pereitumėte iš vienos programos į kitą ir pasirinktumėte tą, kuri turėtų būti aktyvi. Atleiskite klavišą „Command“, jei norite dirbti aktyvioje programoje.
Kurkite ekrano kopiją. Norėdami pasiekti „Screenshot Utility“, paspauskite „Command-Shift-5“. Žr. temą Ekrano kopijos kūrimas naudojant „Mac“.
Tegul „Siri“ atlieka užduotis už jus. Norėdami „Siri“ suaktyvinti 14 col. arba 16 col. įrenginyje „MacBook Pro“, spustelėkite „Siri“ piktogramą viršutiniame dešiniajame ekrano kampe arba paspauskite diktavimo / „Siri“ klavišą (F5). 13 col. „MacBook Pro“ spustelėkite mygtuką „Siri“ juostos „Touch Bar“ skiltyje „Control Strip“ arba laikykite paspaudę klavišą „Command“ ir tarpo klavišą. Jei parinktis įjungta, galite ištarti „Hey Siri“ ir tęsti užklausą. Paprašykite „Siri“ atidaryti aplanką, paleisti programą, padaryti ekraną ryškesnį ir atlikti kitas užduotis. Žr. temą „Mac“ funkcija „Siri“.
Naudokite savo „Mac“ su „iPhone“, „iPad“ ir „Apple Watch“ įrenginiais. Jei prisijungiate prie „Apple“ įrenginių naudodami tą patį „Apple ID“, galite lengvai bendrinti failus ir nuotraukas, redaguoti dokumentus, atsakyti į el. laiškus ir skambučius bei siųsti tekstą tarp įrenginių. Žr. temą „MacBook Pro“ naudojimas kartu su „iCloud“ ir „Continuity“.
Sužinokite daugiau. Žr. „Apple“ pagalbos straipsnius Kaip tai vadinama „Mac“ įrenginyje? ir „Mac“ klaviatūros spartieji klavišai.