„MacBook Pro“ nustatymas
Kai „MacBook Pro“ paleidžiamas pirmą kartą, pagalbinė sąrankos priemonė nurodo paprastus veiksmus, kuriuos atlikę galėsite pradėti naudotis savo naujuoju „Mac“ įrenginiu. Galite vykdyti visus raginimus arba galite kai kuriuos veiksmus praleisti ir pasirinkti nustatyti tai vėliau. Pavyzdžiui, funkciją „Screen Time“ (nustatoma atskirų naudotojų profiliuose) patartina nustatyti atlikus pirminę sąranką.
„Setup Assistant“ padeda atlikti toliau nurodytus veiksmus.
Nustatykite šalį ar regioną: nustatykite „Mac“ kalbą ir laiko zoną.
Pritaikymo neįgaliesiems pasirinktys: peržiūrėkite „Vision“, „Motor“, „Hearing“, „Cognitive“ galimybių pritaikymo parinktis arba spustelėkite „Not Now“. Daugiau informacijos rasite temoje „Mac“ pritaikymas neįgaliesiems.
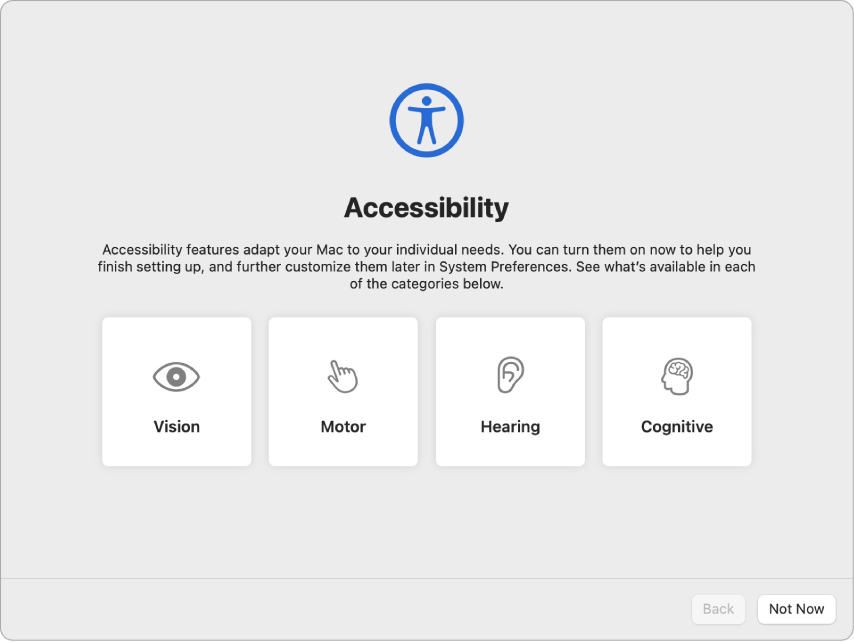
Prisijunkite prie „Wi-Fi“ tinklo: pasirinkite tinklą ir įveskite slaptažodį, jei reikia. (Jei naudojate eternetą, taip pat galite pasirinkti parinktį „Other Network Options“.) Jei vėliau norėsite tinklą pakeisti, meniu juostoje spustelėkite „Wi-Fi“ būsenos piktogramą
 arba skiltyje „System Settings“ spustelėkite „Wi-Fi“, tada pasirinkite tinklą ir įveskite slaptažodį. Čia taip pat galite „Wi-Fi“ įjungti arba išjungti.
arba skiltyje „System Settings“ spustelėkite „Wi-Fi“, tada pasirinkite tinklą ir įveskite slaptažodį. Čia taip pat galite „Wi-Fi“ įjungti arba išjungti.Patarimas: Jei atlikę sąranką „Wi-Fi“ būsenos piktogramos
 meniu juostoje nematote, galite ją įtraukti. Atidarykite „System Settings“, šoninėje juostoje spustelėkite „Control Center“, tada prie „Wi-Fi“ pasirinkite „Show in Menu Bar“.
meniu juostoje nematote, galite ją įtraukti. Atidarykite „System Settings“, šoninėje juostoje spustelėkite „Control Center“, tada prie „Wi-Fi“ pasirinkite „Show in Menu Bar“.Perkelkite informaciją: Jei dabar arba vėliau norėsite perkelti duomenis iš kito kompiuterio, žr. temą Duomenų perkėlimas į „MacBook Pro“. Jei nustatote naują kompiuterį ir anksčiau nesate atlikę „Mac“ sąrankos, lange „Migration Assistant“ spustelėkite „Not Now“.
Prisijunkite naudodami „Apple ID“: Apple ID sudaro el. pašto adresas ir slaptažodis. Tai yra paskyra, kurią naudojate atlikdami visus su „Apple“ susijusius veiksmus, įskaitant „App Store“, programos „Apple TV“, „Apple Books“, „iCloud“, „Messages“ ir kt. funkcijų naudojimą. Geriausia turėti savo „Apple ID“ ir juo nesidalyti. Jei „Apple ID“ dar neturite, jį galite sukurti atlikdami sąranką (tai nemokama). Naudodami tą patį „Apple ID“ prisijunkite prie bet kurios „Apple“ paslaugos bet kuriame įrenginyje, pvz., kompiuteryje, „iOS“ įrenginyje, „iPadOS“ įrenginyje arba „Apple Watch“. Žr. temą „Apple ID“ ir „Mac“.
Patarimas: Jei jau nustatėte kitą įrenginį su „macOS 12“ ar naujesne versija, „iOS 15“ ar naujesne versija arba „iPadOS 15“ ar naujesne versija, matysite sparčiosios sąrankos skydelį „Make This Your New Mac“. Sparčioji sąranka praleidžia daugybę veiksmų ir naudoja „iCloud“ paskyroje saugomus nustatymus.
Saugokite failus naudodami „iCloud“: naudodami „iCloud“, debesyje galite saugoti turinį – dokumentus, nuotraukas ir kt. – bei pasiekti jį būdami bet kur. Visuose įrenginiuose prie „iCloud“ būtina prisijungti naudojant tą patį „Apple ID“. Jei šią parinktį norite peržiūrėti vėliau, pasirinkite „System Settings“ ir šoninėje juostoje spustelėkite „Sign in with your Apple ID“, jei to dar nepadarėte. Prisijungę, šoninėje juostoje spustelėkite savo „Apple ID“, spustelėkite „iCloud“, tada pasirinkite norimas naudoti funkcijas. Taip pat galite pasirinkti naudoti „iCloud Keychain“, kad įrašytumėte slaptažodžius sąrankos metu. Norėdami sužinoti daugiau, žr. Prieiga prie „iCloud“ turinio naudojant „Mac“.
Naudokite funkciją „Screen Time“: stebėkite naudojimosi kompiuteriu duomenis ir gaukite ataskaitas apie tai. Informacijos apie parinktis ir kt. rasite temoje „Mac“ funkcija „Screen Time“.
Įjunkite „Siri“ ir „Hey Siri“: „Siri“ ir „Hey Siri“ (kad galėtumėte balsu duoti „Siri“ komandas) galite įjungti atlikdami sąranką. Norėdami įjungti „Hey Siri“, paraginus ištarkite kelias „Siri“ komandas. Norėdami sužinoti, kaip „Siri“ ir „Hey Siri“ įjungti vėliau, ir gauti daugiau informacijos apie „Siri“ naudojimą „Mac“ įrenginyje, žr. „Mac“ funkcija „Siri“.
Nustatykite „Touch ID“: atlikdami sąranką į funkciją „Touch ID“ galite įtraukti piršto atspaudą. Jei norite „Touch ID“ nustatyti vėliau arba įtraukti papildomų pirštų atspaudų, atidarykite „System Settings“, tada šoninėje juostoje spustelėkite „Touch ID & Password“. Norėdami įtraukti piršto atspaudą, spustelėkite
 ir vadovaukitės ekrane pateikiamomis instrukcijomis.
ir vadovaukitės ekrane pateikiamomis instrukcijomis. Taip pat galite nustatyti „Touch ID“ naudojimo įrenginyje „MacBook Pro“ parinktis: atrakinkite „Mac“, naudokite „Apple Pay“ (žr. „Mac“ funkcijos „Apple Pay“ naudojimas), pirkite prekių iš „App Store“, programos „Apple TV“, „Apple Books“ bei svetainių ir automatiškai įveskite slaptažodį.
Patarimas: Jei du arba daugiau naudotojų naudoja tą patį „MacBook Pro“, kiekvienas naudotojas gali įtraukti piršto atspaudą į „Touch ID“, kad galėtų greitai atrakinti, autentifikuoti ir prisijungti prie „MacBook Pro“. Vienoje naudotojo paskyroje galite įtraukti iki trijų pirštų atspaudų, o bendrai – penkis pirštų atspaudus visose „MacBook Pro“ naudotojų paskyrose.
Daugiau informacijos rasite „macOS“ naudotojo vadovo temoje „Touch ID“ naudojimas „Mac“ įrenginyje.
Nustatykite „Apple Pay“: „Apple Pay“ galite nustatyti vieno naudotojo paskyroje atlikdami „MacBook Pro“ sąranką. Kiti naudotojai taip pat galės mokėti naudodami „Apple Pay“, bet tai jie turės padaryti įrenginyje „iPhone“ arba „Apple Watch“, kuriame nustatė „Apple Pay“ (žr. temą „Mac“ funkcijos „Apple Pay“ naudojimas). Vadovaukitės ekrane pateikiamais raginimais, kad įtrauktumėte ir patvirtintumėte kortelę. Jei pirkdami turinį kortelę jau naudojate, gali būti, kad jus pirmiausia paragins patvirtinti šią kortelę.
Jei norėsite vėliau nustatyti „Apple Pay“ arba įtraukti papildomų kortelių, pasirinkite „System Settings“, tada spustelėkite „Wallet & Apple Pay“. Vadovaudamiesi ekrane pateikiamais raginimais nustatykite „Apple Pay“.
Pastaba: Kortelę išdavusi įstaiga nustato, ar jūsų kortelę galima susieti su „Apple Pay“, ir gali paprašyti jūsų papildomos informacijos, reikalingos užbaigti patvirtinimo procesą. Daugumą kredito ir debeto kortelių galima susieti su „Apple Pay“. Informacijos apie „Apple Pay“ pasiekiamumą ir dabartinius kredito kortelių išdavėjus žr. „Apple“ pagalbos straipsnyje „Apple Pay“ dalyvaujantys bankai.
Pasirinkite išvaizdą: pasirinkite darbalaukio išvaizdos režimą „Light“, „Dark“ arba „Auto“. Jei norite keisti pasirinkimus, kuriuos atlikote per sąranką, pasirinkite „System Settings“, spustelėkite „Appearance“, tada pasirinkite išvaizdos parinktį. Taip pat galite nustatyti kitus išvaizdos nustatymus, pvz., paryškinimo spalvą arba šoninės juostos piktogramos dydį.
Patarimas: Jei esate naujas „Mac“ naudotojas, žr. temą Esate naujas „Mac“ naudotojas? šiame vadove, temą Kaip tai vadinama „Mac“ įrenginyje? „macOS“ naudotojo vadove ir „Apple“ pagalbos straipsnį Patarimai pereinantiems nuo „Windows“ prie „Mac“.