„Mac“ programa „Finder“
Naudokite „Finder“ norėdami tvarkyti ir rasti failus. Norėdami atidaryti „Finder“ langą, spustelėkite „Finder“ piktogramą ![]() , kuri pateikta „Dock“ ekrano apačioje. Stipriai spustelėkite failo piktogramą, kad greitai peržiūrėtumėte jo turinį, arba stipriai spustelėkite failo vardą, kad jį redaguotumėte.
, kuri pateikta „Dock“ ekrano apačioje. Stipriai spustelėkite failo piktogramą, kad greitai peržiūrėtumėte jo turinį, arba stipriai spustelėkite failo vardą, kad jį redaguotumėte.
Informacijos apie „Touch Bar“ naudojimą atliekant „Finder“ užduotis rasite temoje „Finder“ ir „Touch Bar“ naudojimas įrenginyje „MacBook Pro“.
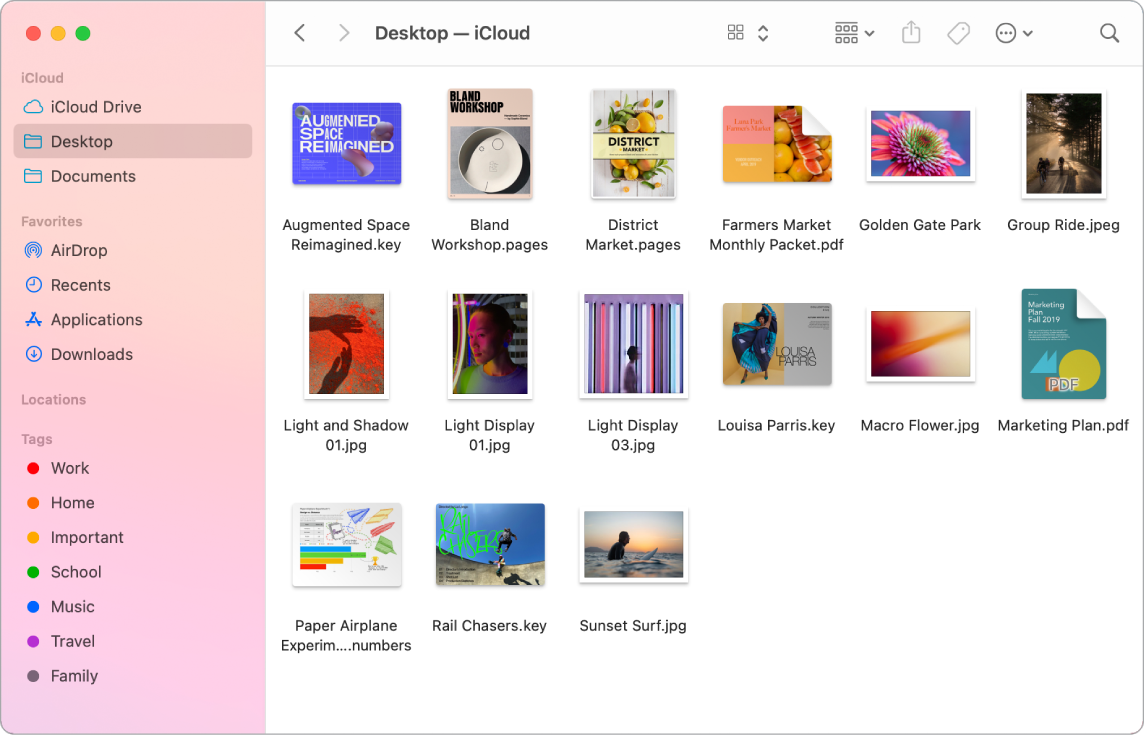
Sinchronizuokite įrenginius. Kai prijungiate įrenginį, pvz., „iPhone“ arba „iPad“, jį galite matyti „Finder“ šoninėje juostoje. Joje galite atnaujinti ar atkurti įrenginio duomenis arba sukurti atsarginę jų kopiją.
Galerijos rodinys. Galerijos rodinyje galite matyti didelę pasirinkto failo peržiūrą, todėl lengviau atpažinsite vaizdus, vaizdo įrašus ir kitus dokumentus. Srityje „Preview“ rodoma informacija, skirta padėti atpažinti norimą failą. Naudokite apačioje esančią slinkimo juostą, kad greitai rastumėte tai, ko ieškote. Norėdami uždaryti arba atidaryti sritį „Preview“, paspauskite klavišus „Shift“, „Command“ ir P.
Patarimas: Norėdami rodyti failų vardus galerijos rodinyje, paspauskite klavišus „Command“ ir J, tada pasirinkite „Show filename“.
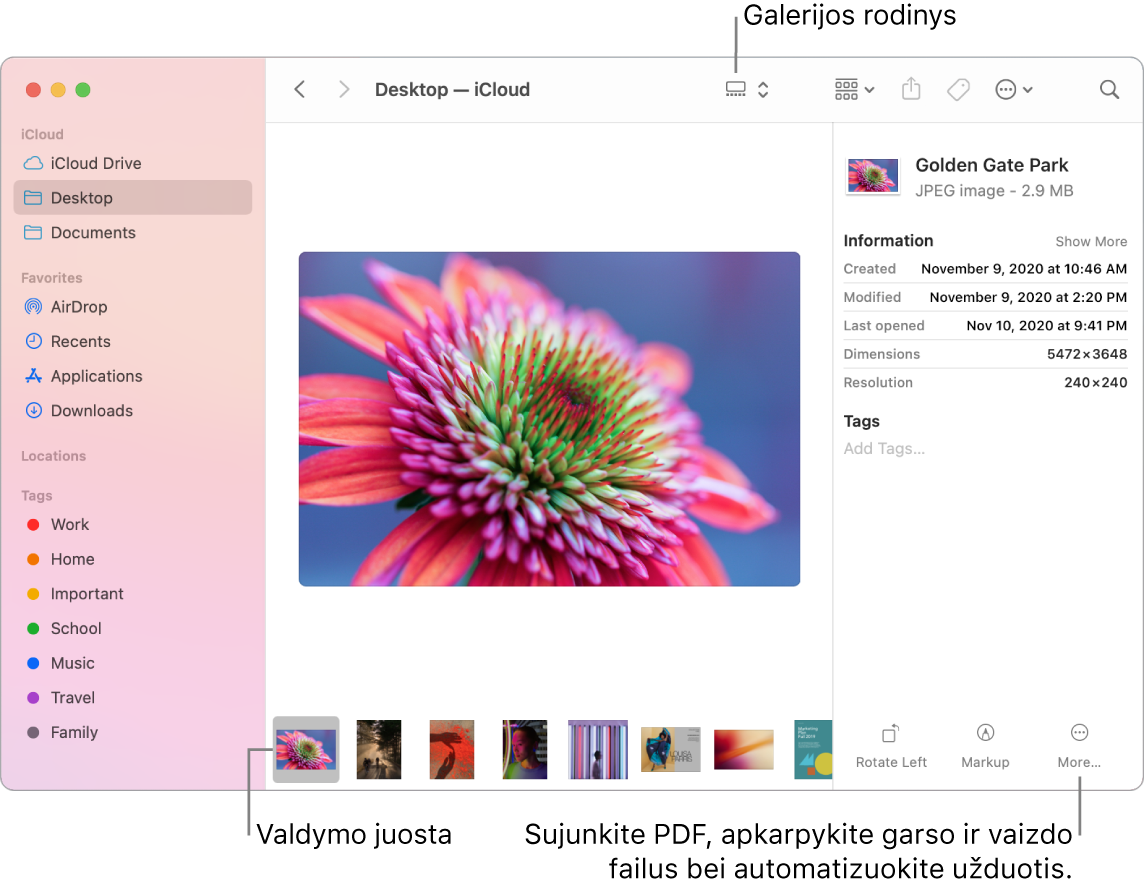
Spartieji veiksmai. Srities „Preview“ apačioje dešinėje pateiktos nuorodos, kurias naudodami galite valdyti ir redaguoti failus pačioje programoje „Finder“. Galite sukti, komentuoti arba apkarpyti vaizdą naudodami „Markup“, sujungti vaizdus ir PDF į vieną failą, apkarpyti garso ir vaizdo įrašus bei kurti pasirinktinius veiksmus naudodami „Automator“ darbo eigas (pavyzdžiui, pažymėti failą vandenženkliu).
Norėdami programoje „Finder“ rodyti srities „Preview“ parinktis, pasirinkite „View“ > „Show Preview“. Norėdami individualizuoti rodomą turinį, pasirinkite „View“ > „Show Preview Options“, tada pasirinkite failo tipo parinktis. Žr. „macOS“ naudotojo vadovo temą Spartieji veiksmai „Mac“ programoje „Finder“.
Patarimas: Pasirinkite failą ir paspauskite tarpo klavišą, kad atidarytumėte funkciją „Quick Look“. Galite pasirašyti PDF, apkarpyti garso ir vaizdo įrašus, žymėti, sukti bei apkarpyti vaizdus neatidarę atskiros programos. Norėdami sužinoti daugiau apie „Quick Look“ ir ženklinimo funkcijas, žr. „macOS“ naudotojo vadovo temą Failų peržiūra ir redagavimas naudojant „Mac“ funkciją „Quick Look“ ir „Mac“ failų ženklinimas.