„Touch Bar“ naudojimas įrenginyje „MacBook Pro“
13 colių „MacBook Pro“ funkcija „Touch Bar“ yra integruota į daugelį „macOS“ programų, kad galėtumėte naudotis patogiomis nuorodomis į daugelį atliekamų užduočių, priklausomai nuo naudojamos programos ir atliekamos veiklos. Dirbdami „Touch Bar“ valdykite pažįstamais judesiais, pvz., palietimu ir perbraukimu.
Dešiniojoje „Touch Bar“ pusėje esantys mygtukai vadinami „Control Strip“ – naudodami juos galite išplėsti arba sutraukti „Control Strip“, reguliuoti ryškumą ir garsumą arba suaktyvinti „Siri“. Kiti „Touch Bar“ mygtukai priklauso nuo naudojamos programos.
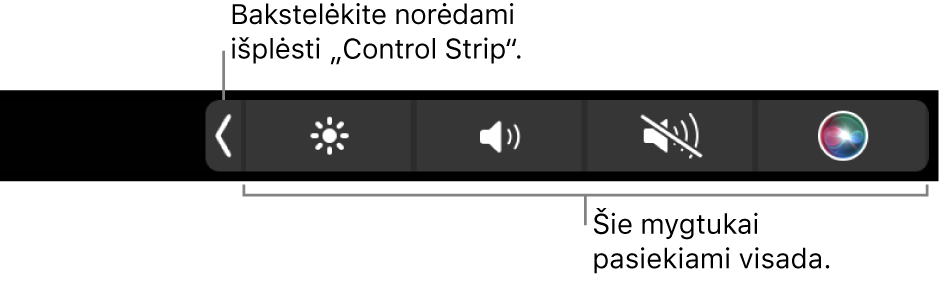
Išplėskite arba sutraukite juostą „Control Strip“. Dažnai naudojami sistemos valdikliai, pvz., garsumo ir ryškumo valdikliai, pateikti dešiniojoje „Touch Bar“ pusėje esančioje „Control Strip“. Palieskite ![]() , kad išplėstumėte juostą, tada palieskite norimų keisti nustatymų mygtukus arba slankiklius. Baigę palieskite
, kad išplėstumėte juostą, tada palieskite norimų keisti nustatymų mygtukus arba slankiklius. Baigę palieskite ![]() arba palikite „Control Strip“ atidarytą, kad mygtukai liktų prieinami.
arba palikite „Control Strip“ atidarytą, kad mygtukai liktų prieinami.

Individualizuokite „Control Strip“. Atidarykite skiltį „System Settings“, šoninėje juostoje spustelėkite „Keyboard“, spustelėkite „Touch Bar Settings“, tada spustelėkite „Customize Control Strip“. Vilkite valdiklius į ekrano apačią ir įtraukite juos į „Touch Bar“. Skiltyje „Keyboard Settings“ taip pat galite pasirinkti „Control Strip“ rodymo parinktis – pavyzdžiui, funkcinius klavišus arba darbalaukio ekranus.
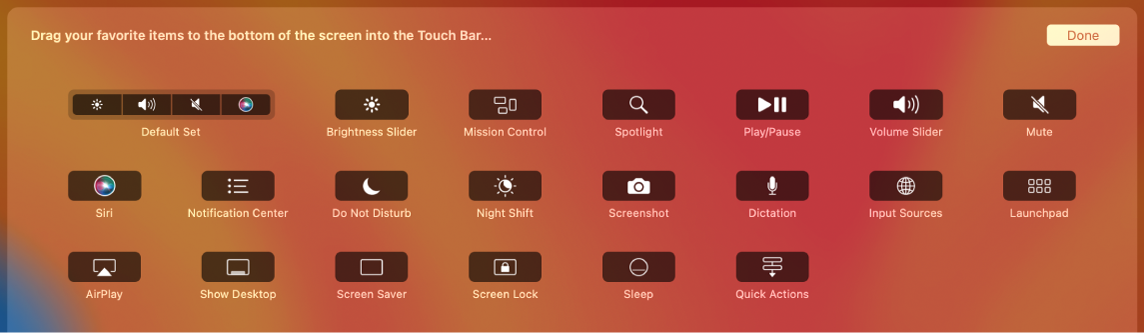
Rodykite funkcinius klavišus. Laikykite nuspaudę klavišą „Function“ („Fn“), kad rodytumėte funkcinius klavišus F1–F12 juostoje „Touch Bar“, tada palieskite funkcinį mygtuką, kad jį naudotumėte.

Palieskite, o ne įveskite. Programose, kuriose rašomas tekstas, pvz „Notes“, „Messages“, „TextEdit“ ir „Mail“, „Touch Bar“ gali rodyti teksto įvedimo pasiūlymus, pateikdama žodžių ir jaustukų, kuriuos galite paliesti, kad nereikėtų jų įvesti ir sutaupytumėte laiko. Juostoje „Touch Bar“ palieskite ![]() , kad peržiūrėtumėte teksto įvedimo pasiūlymus, jei jie dar nerodomi.
, kad peržiūrėtumėte teksto įvedimo pasiūlymus, jei jie dar nerodomi.

Pastaba: Įvedimo pasiūlymai gali būti prieinami ne visomis kalbomis ir ne visuose regionuose.
Išreikškite save naudodami jaustukus. Kai kuriose programose vietoje žodžių galite naudoti jaustukus, kad savo nuomonę perduotumėte linksmiau. Palieskite ![]() , kad rodytumėte jaustukus. Perbraukdami slinkite per parinktis, išdėstytas pagal kategoriją, pvz., „Frequently Used“, „Smileys & People“, „Travel & Places“ ir kt. Paliesdami pasirinkite norimą jaustuką.
, kad rodytumėte jaustukus. Perbraukdami slinkite per parinktis, išdėstytas pagal kategoriją, pvz., „Frequently Used“, „Smileys & People“, „Travel & Places“ ir kt. Paliesdami pasirinkite norimą jaustuką.

Naršykite ir eksperimentuokite. Palieskite aplink, kad pamatytumėte, ką galite nuveikti greitai ir efektyviai. Dažnai užduotį atliksite arba nustatymą pritaikysite greičiau palietę „Touch Bar“, o ne spustelėję arba pasirinkę elementus ekrane. Pavyzdžiui, atidarykite programą „Calculator“ ir greitai atlikite skaičiavimus naudodami „Touch Bar“ skaitmenų klavišus bei funkcijas – daugiau nebereikia judinti žymiklio, spustelėti arba ekrane įvesti teksto.

Toliau naudokite „Touch Bar“ ir raskite geriausių būdų norimiems rezultatams pasiekti. Lengvai atlikite užduotis kartu naudodami „Touch Bar“, klaviatūrą ir jutiklinį pultą. Informacijos apie „Touch Bar“ funkcijas rasite temoje „MacBook Pro“ programos ir kiekvienos programos skyriuje.
Sužinokite daugiau. Žr. „macOS“ naudotojo vadovo temą „Mac“ funkcijos „Touch Bar“ naudojimas.