iPhone lietošanas pamācība
- Esiet sveicināts!
- Jaunumi sistēmā iOS 12
-
- Ekrāna ieslēgšana un atbloķēšana
- Pamata žestu apguve
- iPhone X un jaunāku modeļu žestu apguve
- Tehnoloģijas 3D Touch izmantošana priekšskatījumiem un saīsnēm
- Sākuma ekrāna un lietotņu izpēte
- Iestatījumu maiņa
- iegūt ekrānuzņēmumu;
- Skaļuma regulēšana
- Skaņas un vibrācijas iestatījumu maiņa
- Satura meklēšana
- Izvēlnes Control Center lietošana un pielāgošana
- Skata Today View skatīšana un kārtošana
- Piekļuve funkcijām no bloķēta ekrāna
- iPhone izmantošana ceļojumos
- Ekrānlaika, atļauju un ierobežojumu iestatīšana
- iPhone tālruņa sinhronizācija, izmantojot programmu iTunes
- Akumulatora uzlāde un uzlādes līmeņa pārraudzība
- Statusa ikonu nozīmes apguve
-
- Calculator
- Compass
- Find My Friends
- Find My iPhone
-
- Veselības stāvokļa un sportisko aktivitāšu informācijas skatīšana
- Veselības stāvokļa un sportisko aktivitāšu datu apkopošana
- Veselības stāvokļa un sportisko aktivitāšu datu koplietošana
- Medicīniskā ID izveide
- Reģistrēšanās par orgānu donoru
- Medicīnisko ierakstu lejupielāde
- Veselības ierakstu importēšana
- Health datu dublēšana
-
- E-pasta ziņojuma rakstīšana
- E-pasta ziņojuma adresēšana un sūtīšana
- E-pasta ziņojuma skatīšana
- E-pasta ziņojuma melnraksta saglabāšana
- E-pasta ziņojumu atzīmēšana ar karodziņu un filtrēšana
- E-pasta kārtošana
- E-pasta ziņojuma meklēšana
- E-pasta ziņojumu dzēšana un atkopšana
- Darbs ar pielikumiem
- E-pasta ziņojumu drukāšana
-
- Pakalpojuma iMessage un SMS/MMS pakalpojuma iestatīšana
- Ziņu sūtīšana un saņemšana
- Ziņu animēšana
- Fotoattēlu, videoklipu un audioklipu sūtīšana
- iMessage lietotņu izmantošana
- Animoji un Memoji personāžu lietošana
- Digital Touch efekta sūtīšana
- Naudas sūtīšana un saņemšana ar Apple Pay
- Paziņojumu maiņa
- Ziņu filtrēšana, bloķēšana un dzēšana
-
- Fotoattēlu un videoklipu apskate
- Fotoattēlu un videosižetu rediģēšana
- Fotoattēlu kārtošana albumos
- Meklēšana lietotnē Photos
- Fotoattēlu un videoklipu koplietošana
- Atmiņu apkopojuma skatīšana
- Cilvēku atrašana lietotnē Photos
- Fotoattēlu pārlūkošana pēc atrašanās vietas
- Funkcijas iCloud Photos lietošana
- Fotoattēlu koplietošana ar iCloud koplietotajiem albumiem
- Funkcijas My Photo Stream lietošana
- Fotoattēlu un videoklipu importēšana
- Fotoattēlu drukāšana
- Stocks
- Tips
- Weather
-
- Dokumentu koplietošana no lietotnēm
- Failu koplietošana no pakalpojuma iCloud Drive
- Failu koplietošana, izmantojot AirDrop
-
- Funkcijas Family Sharing iestatīšana
- Pirkumu koplietošana ar ģimenes locekļiem
- Opcijas “Ask to Buy” ieslēgšana
- Pirkumu slēpšana
- Abonementu koplietošana
- Fotoattēlu, kalendāru u.c. satura koplietošana ar ģimenes locekļiem
- Ģimenes locekļa pazudušās ierīces atrašana
- Funkcijas Screen Time iestatīšana ģimenes locekļiem
-
- iPhone komplektācijā iekļautie piederumi
- Bluetooth ierīču savienošana
- Audio un video satura straumēšana uz citām ierīcēm
- Audio vadība vairākās ierīcēs
- Funkcija AirPrint
- Apple EarPods austiņu lietošana
- Apple Watch
- Tastatūras Magic Keyboard lietošana
- Bezvadu uzlāde
- Iestatījums Handoff
- Universālās starpliktuves lietošana
- Wi-Fi zvanu veikšana un saņemšana
- iPhone izmantošana par Wi-Fi tīklāju
- iPhone interneta savienojuma koplietošana
- Failu pārsūtīšana, izmantojot iTunes
-
-
- Piekļuves koda iestatīšana
- Face ID iestatīšana
- Touch ID iestatīšana
- Piekļuves maiņa iPhone tālruņa opcijām, kad tam bloķēts ekrāns
- Tīmekļa vietņu un lietotņu paroļu izveide
- Tīmekļa vietņu un lietotņu paroļu koplietošana
- Automātiska SMS piekļuves kodu ievadīšana iPhone tālrunī
- Apple ID drošības uzlabošana
- Funkcijas iCloud Keychain iestatīšana
- VPN lietošana
-
- iPhone tālruņa restartēšana
- Restartēt iPhone tālruni piespiedu kārtā
- iOS programmatūras jaunināšana
- iPhone satura dublēšana
- Noklusējuma vērtību atjaunošana iPhone iestatījumiem
- iPhone satura atjaunošana
- iPhone tālruņa pārdošana vai atdošana
- Visa satura un iestatījumu dzēšana
- Konfigurācijas profilu instalēšana vai noņemšana
-
- Darba sākšana ar pieejamības funkcijām
- Pieejamības saīsnes
-
-
- Funkcijas VoiceOver ieslēgšana un izmēģināšana
- VoiceOver iestatījumu maiņa
- VoiceOver žestu apguve
- iPhone tālruņa vadīšana ar VoiceOver žestiem
- Funkcijas VoiceOver vadīšana, izmantojot rotorvadīklu
- Ekrāna tastatūras lietošana
- Rakstīšana ar pirkstu
- Funkcijas VoiceOver vadīšana, izmantojot tastatūru Magic Keyboard
- Rakstīšana ekrānā ar Braila simboliem, izmantojot funkciju VoiceOver
- Braila displeja lietošana
- Funkcijas VoiceOver lietošana lietotnēs
- Atlasītā elementa nosaukšana, ekrāna aprakstīšana, ievades komentāri
- Tuvināšana ekrānā
- Funkcija Magnifier
- Displeja iestatījumi
- Face ID un uzmanības pievēršana
-
- Funkcija Guided Access
-
- Svarīga informācija par drošību
- Svarīga informācija par lietošanu
- Informācija par iPhone tālruni un tās saņemšana
- Mobilo iestatījumu skatīšana vai maiņa
- Papildinformācija par iPhone programmatūru un pakalpojumu
- Federālās sakaru komisijas paziņojums par atbilstību prasībām
- Kanādas Rūpniecības ministrijas paziņojums par atbilstību prasībām
- Informācija par 1. klases lāzerierīci
- Apple un vide
- Informācija par atbrīvošanos no tālruņa un tā pārstrādi
- Autortiesības
Ierakstu veikšana iPhone lietotnē Voice Memos
Ar lietotni Voice Memos ![]() (atrodas mapē Utilities) varat izmantot iPhone tālruni kā portatīvu ieraksta ierīci, lai ierakstītu personiskas piezīmes, lekcijas universitātē, muzikālās idejas u.c. saturu. Varat uzlabot savus ierakstus ar rediģēšanas rīkiem, kas ļauj izgriezt, aizstāt un atsākt. Izmantojiet lietotni Voice Memos ar iebūvēto mikrofonu, iPhone vai Bluetooth mikrofonaustiņu vai atbalstītu ārējo mikrofonu. Izmantojot iPhone lietotni Voice Memos pakalpojumā iCloud, varat jebkurā vietā ierakstīt audio ar savu ierīci, pēc tam atvērt to Mac datorā, lai rediģētu un koplietotu ierakstu un veiktu citas darbības.
(atrodas mapē Utilities) varat izmantot iPhone tālruni kā portatīvu ieraksta ierīci, lai ierakstītu personiskas piezīmes, lekcijas universitātē, muzikālās idejas u.c. saturu. Varat uzlabot savus ierakstus ar rediģēšanas rīkiem, kas ļauj izgriezt, aizstāt un atsākt. Izmantojiet lietotni Voice Memos ar iebūvēto mikrofonu, iPhone vai Bluetooth mikrofonaustiņu vai atbalstītu ārējo mikrofonu. Izmantojot iPhone lietotni Voice Memos pakalpojumā iCloud, varat jebkurā vietā ierakstīt audio ar savu ierīci, pēc tam atvērt to Mac datorā, lai rediģētu un koplietotu ierakstu un veiktu citas darbības.
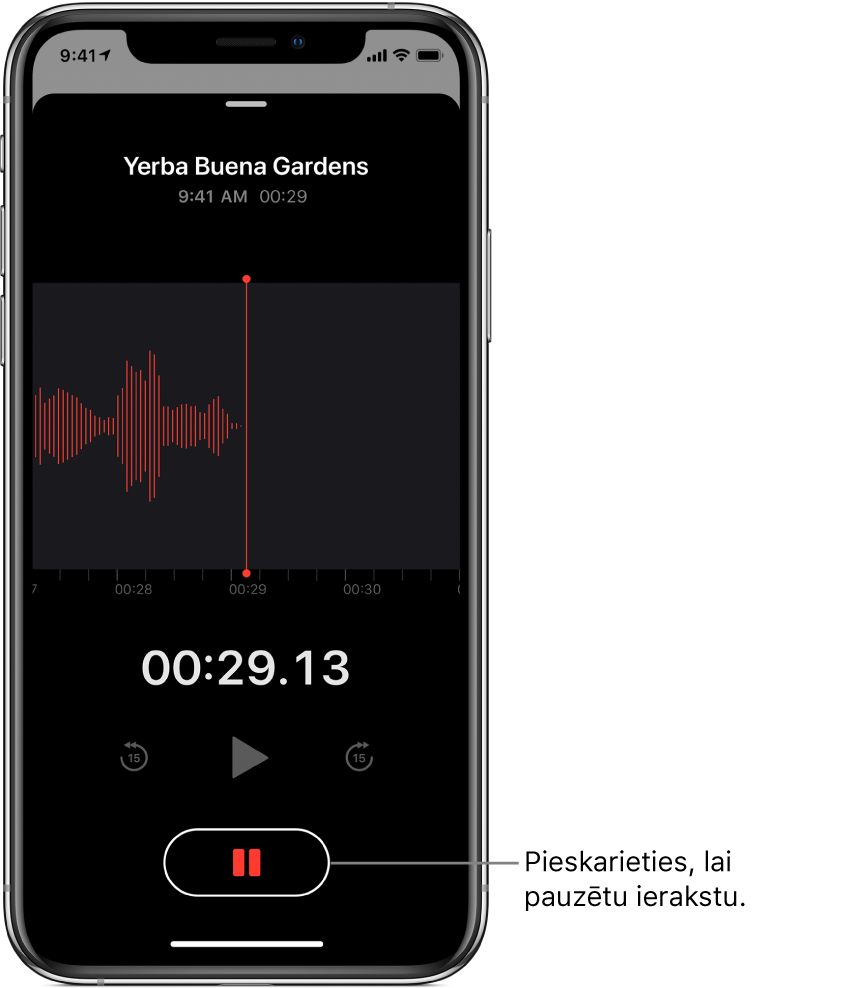
Pamata ierakstu veikšana
Lai sāktu ierakstu, pieskarieties
 vai nospiediet austiņu vidējo pogu.
vai nospiediet austiņu vidējo pogu.Lai regulētu ieraksta skaļuma līmeni, pārvietojiet mikrofonu tuvāk skaņas avotam vai tālāk no tā.
Pieskarieties
 , lai pabeigtu ierakstu.
, lai pabeigtu ierakstu.
Jūsu ieraksts tiek saglabāts ar nosaukumu New Recording vai atrašanās vietas nosaukumu, ja sadaļā Settings ![]() > Privacy ir ieslēgts iestatījums Iestatījuma Location Services ieslēgšana. Lai mainītu nosaukumu, pieskarieties ierakstam, pēc tam pieskarieties nosaukumam un ievadiet jaunu.
> Privacy ir ieslēgts iestatījums Iestatījuma Location Services ieslēgšana. Lai mainītu nosaukumu, pieskarieties ierakstam, pēc tam pieskarieties nosaukumam un ievadiet jaunu.
Ja vēlaties uzlabot savu ierakstu, sk. Ieraksta rediģēšana lietotnē Voice Memos.
Uzlaboto ieraksta funkciju lietošana
Varat veikt ierakstu pa daļām, pauzējot un turpinot ierakstu.
Lai sāktu ierakstu, pieskarieties
 vai nospiediet austiņu vidējo pogu.
vai nospiediet austiņu vidējo pogu.Lai regulētu ieraksta skaļuma līmeni, pārvietojiet mikrofonu tuvāk skaņas avotam vai tālāk no tā. Lai panāktu vislabāko ieraksta kvalitāti, maksimālajam skaļumam jābūt diapazonā no –3 dB līdz 0 dB.
Lai ieraksta laikā redzētu vairāk informācijas, švīkojiet uz augšu pāri skaņu līknes augšdaļai.
Pieskarieties
 , lai pārtrauktu ierakstu; pieskarieties Resume, lai to turpinātu.
, lai pārtrauktu ierakstu; pieskarieties Resume, lai to turpinātu.Lai pārskatītu savu ierakstu, pieskarieties
 .
.Lai mainītu vietu, no kuras jāsāk atskaņošana, velciet skaņas līkni pa kreisi vai pa labi pāri atskaņošanas atzīmei, un pēc tam pieskarieties
 .
.Lai saglabātu ierakstu, pieskarieties Done.
Jūsu ieraksts tiek saglabāts ar nosaukumu New Recording vai atrašanās vietas nosaukumu, ja sadaļā Settings ![]() > Privacy ir ieslēgts iestatījums Iestatījuma Location Services ieslēgšana. Lai mainītu nosaukumu, pieskarieties ierakstam, pēc tam pieskarieties nosaukumam un ievadiet jaunu.
> Privacy ir ieslēgts iestatījums Iestatījuma Location Services ieslēgšana. Lai mainītu nosaukumu, pieskarieties ierakstam, pēc tam pieskarieties nosaukumam un ievadiet jaunu.
Ja vēlaties uzlabot savu ierakstu, sk. Ieraksta rediģēšana vai dzēšana lietotnē Voice Memos.
Ieraksta sākuma un beigu signālu izslēgšana
Kad veicat ierakstu, izmantojiet iPhone skaļuma samazināšanas pogu, lai pilnībā nogrieztu skaļumu.
Citas lietotnes izmantošana sarunas laikā
Ierakstīšanas laikā varat izmantot citu lietotni, ja vien tā neatskaņo audio jūsu ierīcē. Ja lietotne sāk atskaņot audio, Voice Memos pārtrauc ierakstu.
Lietotnes Voice Memos ieraksta laikā varat doties uz sākuma ekrānu un atvērt citu lietotni.
Piezīme. Ieraksta laikā Voice Memos ieraksta visas jūsu radītās skaņas vai jūsu ierīces pārvietošanas trokšņus, kuri rodas citas lietotnes izmantošanas procesā.
Lai atgrieztos lietotnē Voice Memos, ekrāna augšdaļā pieskarieties sarkanajai joslai vai mazajai sarkanajai ikonai.
Ja lietotne Voice Memos ir ieslēgta iCloud iestatījumos, jūsu ieraksts tiek saglabāts iCloud krātuvē un tas automātiski tiek parādīts visās ierīcēs, kurās veikta pierakstīšanās pakalpojumā iCloud ar to pašu Apple ID.
Ieraksti, kas veikti ar iebūvēto mikrofonu, ir monofoniski, bet varat ierakstīt stereo skaņu, izmantojot ārēju mikrofonu, kas ir saderīgs ar iPhone tālruni. Meklējiet piederumus, kuriem ir Apple logotips “Made for iPhone” vai “Works with iPhone”.