Funkcija Continuity Camera Mac datorā
Funkcija Continuity Camera Mac datorā ļauj izmantot iPhone tālruni kā Mac datora papildu kameru.
Piezīme. Lai izmantotu Continuity Camera kā tīmekļa kameru, nepieciešams iPhone XR tālrunis vai jaunāks modelis. Lai izmantotu funkciju Continuity Camera un kopīgotu fotoattēlus, jums nepieciešams iPhone tālrunis vai iPod touch ierīce ar sistēmu iOS 12 (vai jaunāku), vai iPad ierīce ar sistēmu iPadOS 13.1 (vai jaunāku versiju). Pārliecinieties, ka Mac mini datoram, iOS ierīcei vai iPadOS ierīcei ir ieslēgts Wi-Fi un Bluetooth, un esat pierakstījies ar vienu Apple ID.
Darbs bezvadu režīmā. Kad esat iestatījis funkcija Continuity Camera, jūsu Mac dators automātiski pārslēdzas un izmanto iPhone tālruni kā kameru, kad tas atrodas uztveršanas zonā. Ja vēlaties, varat arī izmantot vadu savienojumu. Skatiet macOS lietošanas pamācības sadaļu Ārējās kameras izvēlēšanās.
Izmantojiet iPhone tālruņa mikrofonu. Varat arī izmantot savu iPhone tālruni kā Mac datora mikrofonu. Izmantojiet FaceTime izvēlni Video, lai atlasītu iPhone tālruni zvana laikā, vai izmantojiet lietotnes iestatījumus, lai pārslēgtu uz iPhone tālruņa mikrofonu video zvanu laikā.
Izmantojiet Video Effects. Kad izmantojat iPhone tālruņa kameru, lai veiktu video zvanus, varat piekļūt video efektiem, piemēram, Center Stage, režīmam Portrait, Studio Light un Desk View. Izmantojot Center Stage, kamera ir centrēta uz jums, kad pārvietojaties, Studio Light aptumšo fonu un izgaismo jūsu seju, bet režīms Portrait izpludina fonu un fokusē jūs. Ja izmantojat savu iPhone tālruni kā Mac mini datora tīmekļa kameru ar Desk View, varat ne tikai parādīt savu seju, bet arī to, kas jums atrodas priekšā. Lai izmantotu video efektus, izvēlnes joslā noklikšķiniet uz Control Center ![]() , tad atlasiet izmantojamo efektu. Funkciju Center Stage un Desk View izmantošanai ir nepieciešams iPhone 11 tālrunis vai jaunāks modelis, bet Studio Light izmantošanai ir nepieciešams iPhone 12 tālrunis vai jaunāks modelis.
, tad atlasiet izmantojamo efektu. Funkciju Center Stage un Desk View izmantošanai ir nepieciešams iPhone 11 tālrunis vai jaunāks modelis, bet Studio Light izmantošanai ir nepieciešams iPhone 12 tālrunis vai jaunāks modelis.
Ievietojiet attēlu vai skenēto dokumentu. Izmantojiet kameru savā iPhone tālrunī, iPad vai iPod touch ierīcē, lai skenētu dokumentus vai fotografētu kaut ko tuvumā esošu. Attēls uzreiz tiek parādīts jūsu Mac datorā. Lietotnē, piemēram, Mail, Notes vai Messages, atlasiet vietu, kur vēlaties ievietot attēlu, izvēlieties File (vai Insert) > Import From iPhone or iPad, izvēlieties “Take Photo” vai “Scan Documents”, pēc tam uzņemiet fotoattēlu vai skenējiet attēlu ar savu iOS vai iPadOS ierīci. Iespējams, pirms attēla uzņemšanas būs jāatlasa sava iOS vai iPadOS ierīce. Pieskarieties Use Photo vai Keep Scan. Varat arī pieskarties Retake, ja vēlaties mēģināt vēlreiz.
Lietotnē, piemēram, Pages, atlasiet, kur vēlaties ievietot attēlu, pēc tam nospiediet taustiņu Control un noklikšķiniet, izvēlieties “Import image” un uzņemiet attēlu. Iespējams, pirms attēla uzņemšanas būs jāatlasa sava ierīce.
Piezīme. Lai veiktu skenēšanu ar savu iOS vai iPadOS ierīci, velciet ietvaru, līdz tajā ir viss nepieciešamais, pieskarieties Keep Scan, pēc tam pieskarieties Save. Pieskarieties Retake, lai atkārtoti skenētu saturu.
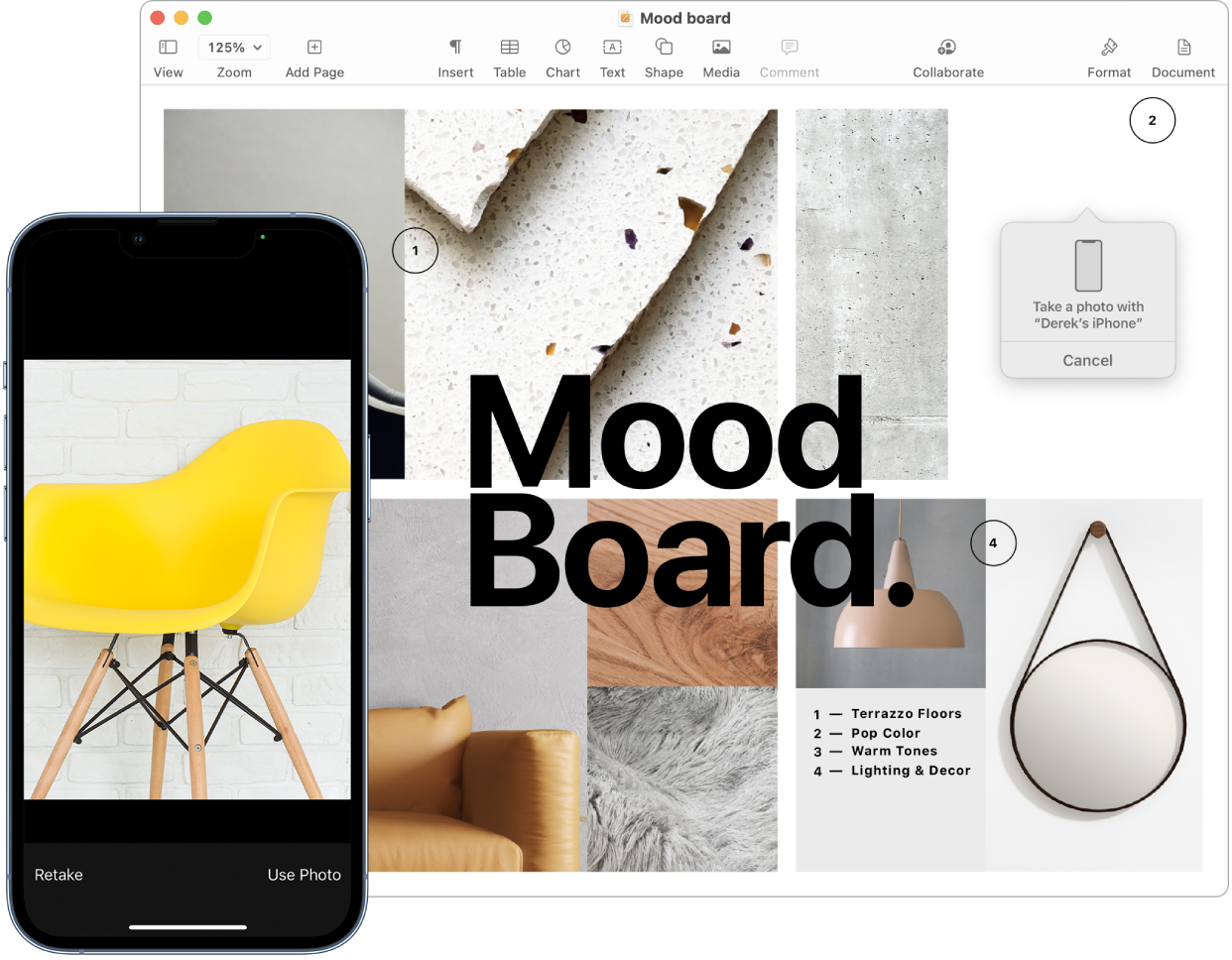
Fotoattēls vai skenētais attēls tiks parādīts vēlamajā vietā dokumentā.
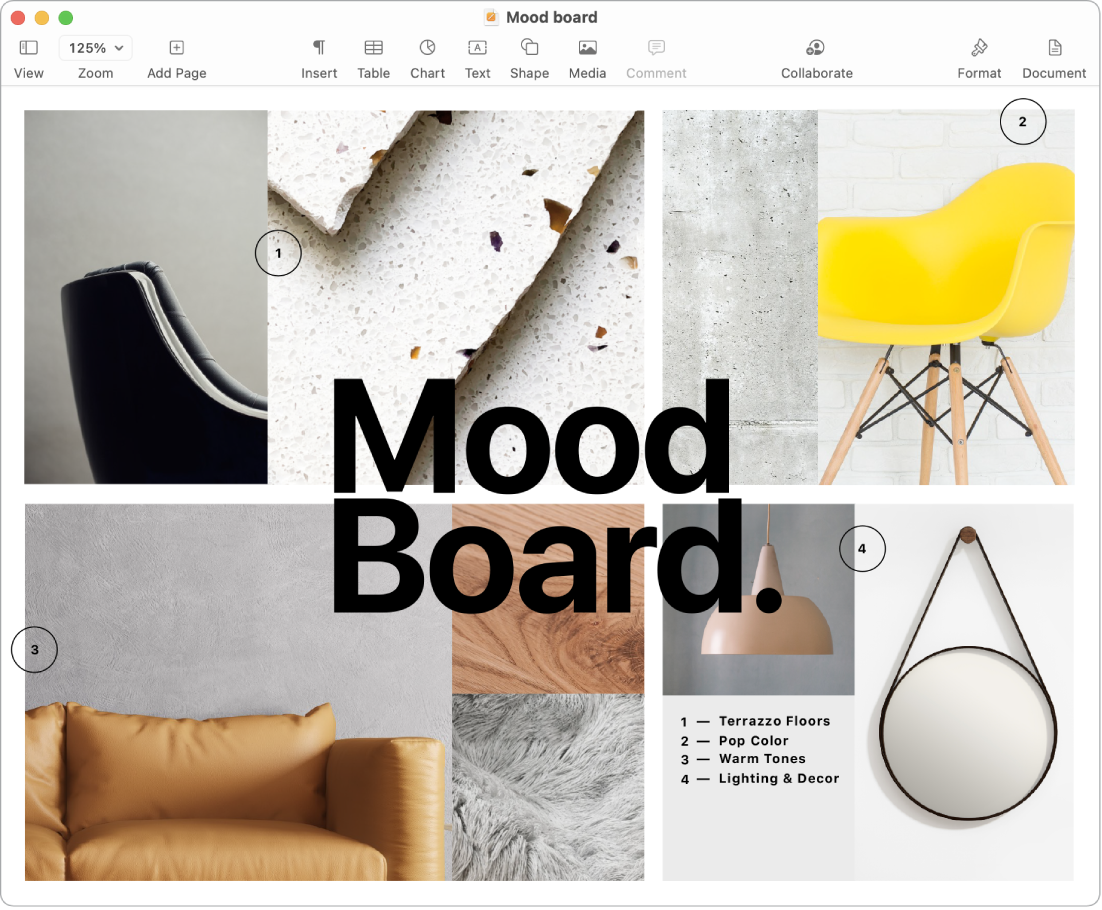
Uzziniet vairāk. Skatiet macOS lietošanas pamācības sadaļu Izmantojiet savu iPhone tālruni kā tīmekļa kameru un Fotoattēlu un skenētu attēlu ievietošana, izmantojot funkciju Continuity Camera Mac datorā.