Darbs ar vairākām ierīcēm
Jūsu Mac dators darbojas ar citām jūsu Apple ierīcēm. Continuity ļauj atbloķēt jaudīgas iespējas, ja kopā izmantojat Mac datoru, iPad ierīci, iPhone tālruni vai Apple Watch pulksteni.
Pirms sākat. Pārliecinieties, ka Mac Studio datoram, iOS ierīcei vai iPadOS ierīcei ir ieslēgts Wi-Fi un Bluetooth, un esat pierakstījies ar vienu Apple ID.
iPhone tālruņa izmantošana ar Mac datoru
Pievienojiet iPhone tālruņa logrīkus darbvirsmai. Novietojiet iPhone logrīkus tieši Mac datora darbvirsmā. Izmantojiet Widget Gallery, lai atlasītu iPhone tālruņa logrīkus Mac datoram, vai nometiet logrīkus no Notification Center savā darbvirsmā. Lai atvērtu Widget Gallery, nospiediet taustiņu Control un noklikšķiniet darbvirsmā, tad atlasiet Edit Widgets.
Izmantojiet savu iPhone tālruni kā tīmekļa kameru. Funkcija Continuity Camera Mac datorā ļauj izmantot iPhone tālruni kā Mac datora papildu kameru. Varat izmantot iPhone kameru, lai veiktu videozvanus. Kad esat iestatījis funkcija Continuity Camera, jūsu Mac dators var automātiski pārslēgties un izmantot iPhone tālruni kā kameru, kad tas atrodas uztveršanas zonā. Ja vēlaties, varat arī izmantot vadu savienojumu. Skatiet macOS lietošanas pamācības sadaļu Ārējas kameras izvēlēšanās un iPhone tālruņa kā tīmekļa kameras izmantošana.
Piezīme. Lai izmantotu Continuity Camera kā tīmekļa kameru, nepieciešams iPhone XR tālrunis vai jaunāks modelis. Lai izmantotu funkciju Continuity Camera un kopīgotu fotoattēlus, jums nepieciešams iPhone tālrunis vai iPod touch ierīce ar sistēmu iOS 12 (vai jaunāku), vai iPad ierīce ar sistēmu iPadOS 13.1 (vai jaunāku versiju).
Izmantojiet iPhone tālruņa mikrofonu. Izmantojot Continuity Camera, varat arī izmantot savu iPhone tālruni kā Mac datora mikrofonu. Izmantojiet FaceTime izvēlni Video, lai atlasītu iPhone tālruni zvana laikā, vai izmantojiet lietotnes iestatījumus, lai pārslēgtu uz iPhone tālruņa mikrofonu video zvanu laikā. Varat arī izmantot System Settings audio iestatījumus, lai atlasītu savu iPhone tālruni kā sistēmas mikrofonu.
Izmantojiet iPhone lietotnes Mac datorā. Daudz jūsu iecienīto iPhone tālruņa un iPad ierīces lietotņu darbojas Mac datorā. Skatiet macOS lietošanas pamācības sadaļu iPhone tālruņa un iPad ierīces lietotņu izmantošana Mac datorā ar Apple silicon.
Tālruņa zvani un īsziņas Mac datorā. Ar Wi-Fi savienojumu varat atbildēt uz zvaniem — un veikt tos — tieši savā Mac Studio datorā. Varat arī nosūtīt un saņemt īsziņas.
Savā iPhone tālrunī atveriet Settings > Phone un iespējojiet Wi-Fi zvanīšanu. Pēc tam savā Mac datorā atveriet FaceTime. Atveriet Settings, izvēlieties General, tad noklikšķiniet uz “Calls from iPhone”. Sk. iPhone tālruņa un Mac datora iestatīšana tālruņa zvaniem lietotnes FaceTime lietošanas pamācībā.
Izmantojiet savu iPhone tālruni kā tīklāju. Vai zuda savienojums ar Wi-Fi tīklu? Ar funkciju Instant Hotspot varat izmantot sava iPhone tālruņa vai iPad ierīces opciju Personal Hotspot, lai tūlītēji savienotu savu Mac Studio datoru ar internetu — nav nepieciešama parole. Sk. iPhone tālruņa vai iPad ierīces izmantošana, lai izveidotu savienojumu ar internetu macOS lietošanas pamācībā.
Izvēlnes joslā noklikšķiniet uz Wi-Fi statusa ikonas ![]() , pēc tam sarakstā noklikšķiniet uz
, pēc tam sarakstā noklikšķiniet uz ![]() blakus savam iPhone tālrunim vai iPad ierīcei (ja neredzat sarakstu, noklikšķiniet uz Other Networks). Wi-Fi ikona rīkjoslā kļūst par
blakus savam iPhone tālrunim vai iPad ierīcei (ja neredzat sarakstu, noklikšķiniet uz Other Networks). Wi-Fi ikona rīkjoslā kļūst par ![]() . Jūsu ierīcē nekas nav jādara — Mac Studio dators automātiski izveido savienojumu. Laikā, kad nelietojat tīklāju, jūsu Mac Studio dators pārtrauc savienojumu, lai taupītu akumulatora enerģiju.
. Jūsu ierīcē nekas nav jādara — Mac Studio dators automātiski izveido savienojumu. Laikā, kad nelietojat tīklāju, jūsu Mac Studio dators pārtrauc savienojumu, lai taupītu akumulatora enerģiju.
Padoms. Ja tiek prasīta parole, pārliecinieties, ka ierīces ir pareizi iestatītas. Sk. Apple atbalsta rakstu Use Instant Hotspot to connect to your Personal Hotspot without entering a password.
iPad ierīces izmantošana ar Mac datoru
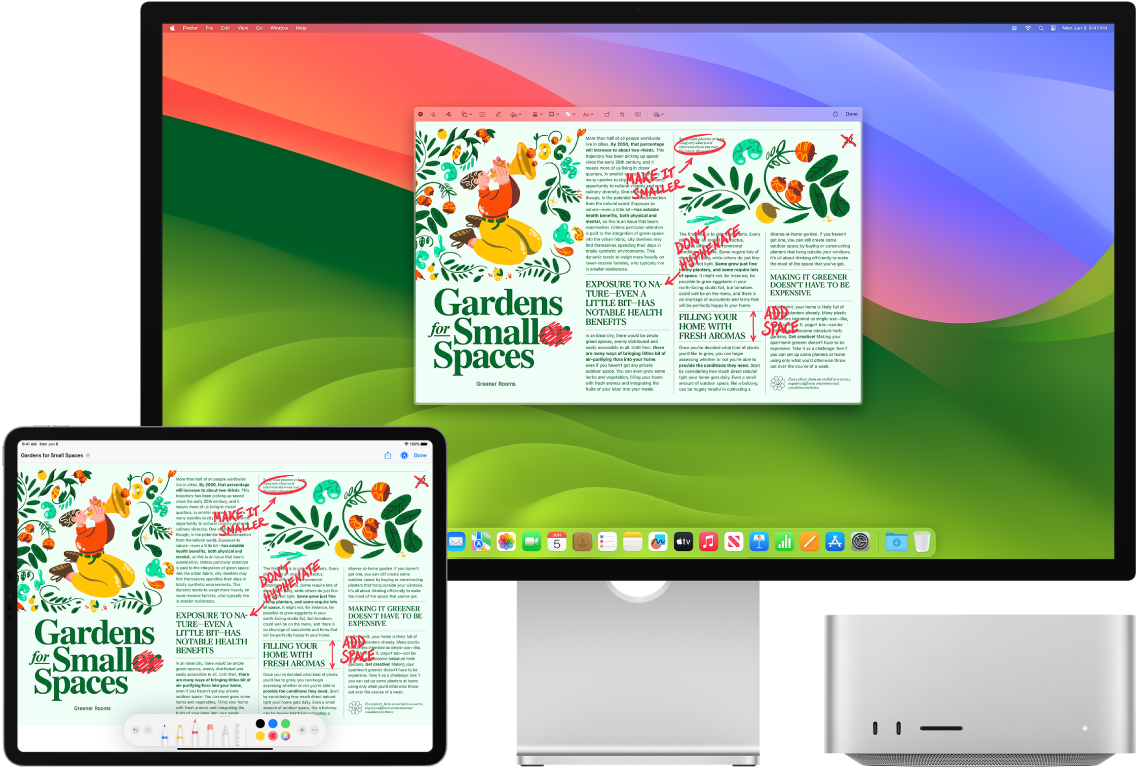
Izmantojiet vēl vairāk Mac Studio datora iespēju, lietojot to kopā ar iPad ierīci. Izmantojot Sidecar, varat lietot savu iPad ierīci kā Mac datora otru displeju — tādējādi jums būs vairāk vietas, kur izvērst treniņu un zīmēt iecienītajās Mac lietotnēs ar Apple Pencil. Izmantojot Universal Control, varat arī kontrolēt savu iPad ierīci ar Mac tastatūru un peli vai skārienpaliktni, atvieglojot satura pārvietošanu starp iPadOS un macOS. Turklāt varat ātri atzīmēt ekrānuzņēmumus, PDF failus un ne tikai.
Izmantojiet iPad ierīci kā Mac datora otru displeju. Izmantojot Sidecar, varat izmantot savu iPad ierīci bezvadu režīmā līdz pat 10 metru attālumā no Mac datora vai varat savienot iPad ierīci ar Mac datoru ar kabeli, lai saglabātu uzlādes līmeni. Lai iestatītu iPad ierīci kā otro displeju, dodieties uz Apple menu ![]() > System Settings, noklikšķiniet uz Displays, pēc tam uznirstošajā izvēlnē Add Display izvēlieties savu iPad ierīci. Pēc tam varat izveidot savienojumu ar iPad ierīci izvēlnes Control Center
> System Settings, noklikšķiniet uz Displays, pēc tam uznirstošajā izvēlnē Add Display izvēlieties savu iPad ierīci. Pēc tam varat izveidot savienojumu ar iPad ierīci izvēlnes Control Center ![]() sadaļā Display. Lai atvienotu iPad ierīci no sava Mac datora, izvēlnē Control Center noklikšķiniet uz pogas Sidecar
sadaļā Display. Lai atvienotu iPad ierīci no sava Mac datora, izvēlnē Control Center noklikšķiniet uz pogas Sidecar ![]() . Varat arī pieskarties
. Varat arī pieskarties ![]() iPad ierīces sānu joslā.
iPad ierīces sānu joslā.
Piezīme. Funkciju Sidecar varat izmantot ar iPad modeļiem, kas atbalsta Apple Pencil zīmuli un kam ir sistēma iPadOS 13.1 (vai jaunāka). Papildinformāciju sk. Apple atbalsta rakstā Apple Pencil compatibility.
Iestatiet funkcijas Sidecar iestatījumus. Atveriet System Settings, noklikšķiniet uz Displays, tad noklikšķiniet uz savas iPad ierīces nosaukuma. Pēc tam varat norādīt Sidecar iestatījumus savai iPad ierīcei, piemēram, to, vai tā ir galvenais displejs vai spoguļo Mac datora ekrānu, vai tajā tiek rādīta sānjosla, kur tās atrodas, kā arī to, vai varat divreiz pieskarties ar Apple Pencil, lai piekļūtu rīkiem.
Piezīme. Ja vēl neesat iestatījis savu iPad ierīci, jūs neredzēsiet šīs opcijas Display iestatījumos.
Izmantojiet Apple Pencil zīmuli. Radiet un veidojiet precīzus zīmējumus savās iecienītākajās profesionālajās lietotnēs. Vienkārši velciet logu no sava Mac datora uz iPad ierīci un sāciet izmantot Apple Pencil zīmuli. Vai izmantojiet Apple Pencil zīmuli, lai atzīmētu PDF failus, ekrānuzņēmumus un attēlus. Lai uzzinātu vairāk, skatiet macOS lietošanas pamācības sadaļu Skiču ievietošana, izmantojot Continuity Sketch un Apple atbalsta rakstu Markup izmantošana iPhone tālrunī, iPad vai iPod touch ierīcē.
Piezīme. Spiediena un sagāšanas funkcijas Apple Pencil zīmulim darbojas tikai lietotnēs ar uzlabotu irbuļa atbalstu.
Paplašiniet vai spoguļojiet darbvirsmu. Kad pievienojat iPad ierīci, tā automātiski kļūst par Mac datora darbvirsmas paplašinājumu, un jūs varat pārvilkt lietotnes un dokumentus no Mac datora uz iPad ierīci un otrādi. Lai parādītu Mac datora ekrānu abās ierīcēs (spoguļotu displeju), izvēlnē Control Center virziet peli pāri pogai Sidecar ![]() , klikšķiniet uz pa labi vērstās bultiņas, kas parādās virs pogas, pēc tam atlasiet Mirror Built-in Retina Display. Lai atkal paplašinātu darbvirsmu, atveriet izvēlni un izvēlieties Use As Separate Display.
, klikšķiniet uz pa labi vērstās bultiņas, kas parādās virs pogas, pēc tam atlasiet Mirror Built-in Retina Display. Lai atkal paplašinātu darbvirsmu, atveriet izvēlni un izvēlieties Use As Separate Display.
Izmantojiet sānu joslas saīšņu priekšrocības. Izmantojiet savas iPad ierīces sānu joslu, lai ātri piekļūtu bieži izmantotām pogām un vadīklām. Pieskarieties pogām, lai atceltu darbības, izmantotu tastatūras saīsnes un parādītu vai paslēptu izvēlnes joslu, joslu Dock un tastatūru.
Padoms. Lai ātri piekļūtu Sidecar opcijām, varat iestatīt, ka Display iestatījumi ![]() tiek vienmēr rādīti izvēlnes joslā. Atveriet System Settings > Control Center, tad izmantojiet uznirstošo izvēlni blakus Displays, lai atlasītu, vai rādīt Displays ikonu izvēlnes joslā visu laiku vai arī tikai tad, kad tā ir aktīva. Kad iestatījums Sidecar ir ieslēgts un jūsu iPad ierīce ir savienota, ikona Display izvēlnes joslā mainās uz
tiek vienmēr rādīti izvēlnes joslā. Atveriet System Settings > Control Center, tad izmantojiet uznirstošo izvēlni blakus Displays, lai atlasītu, vai rādīt Displays ikonu izvēlnes joslā visu laiku vai arī tikai tad, kad tā ir aktīva. Kad iestatījums Sidecar ir ieslēgts un jūsu iPad ierīce ir savienota, ikona Display izvēlnes joslā mainās uz ![]() .
.
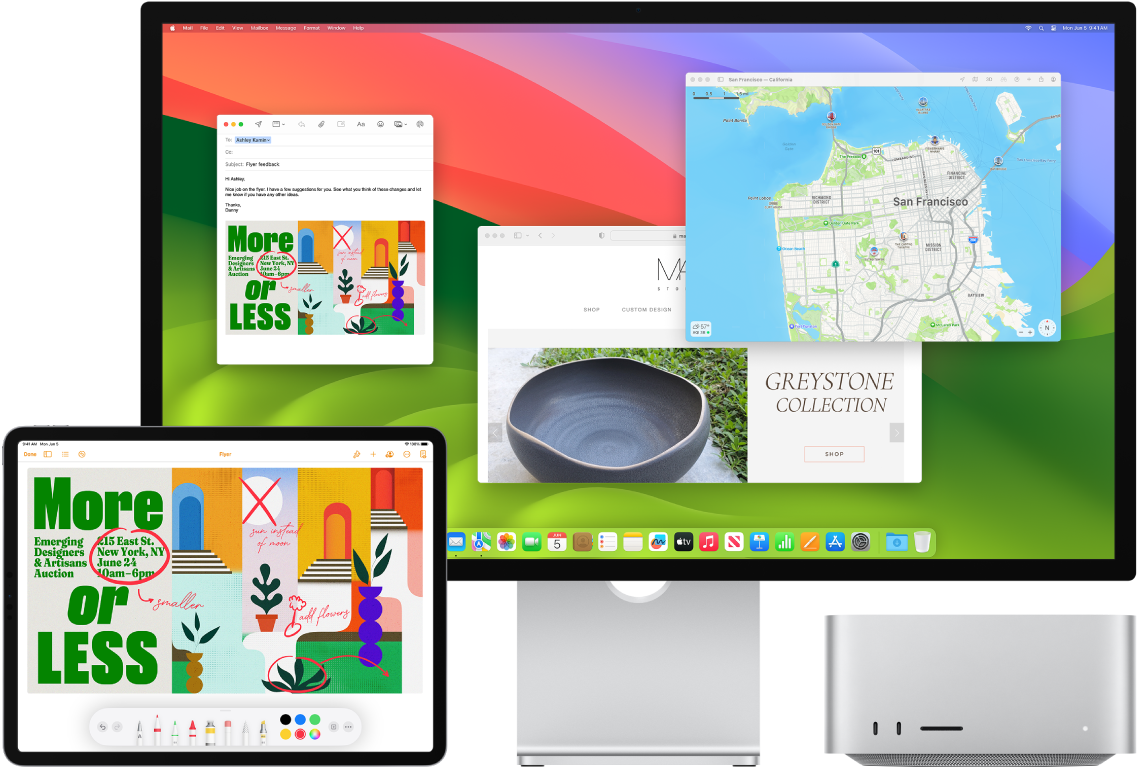
Izmantojiet vienu tastatūru un peli vai skārienpaliktni, lai vadītu vairākas ierīces. Izmantojot Universal Control, varat lietot vienu tastatūru un peli vai skārienpaliktni, lai kontrolētu vairākas ierīces. Ja pārvietojat kursoru uz sava MacBook Studio ekrāna malu, kursors pārvietojas uz jūsu iPad ierīci vai citu Mac datoru, tādējādi ļaujot netraucēti strādāt līdz pat trīs ierīcēs.
Piezīme. Lai izmantotu universālo vadību, Mac datorā nepieciešama macOS versija 12.3 vai jaunāka versija, bet iPad ierīcē — iPadOS 15.4 vai jaunāka versija.
Pārbaudiet savienojumus. Funkcija Universal Control jūsu Mac datorā izmanto Bluetooth, lai noteiktu citu ierīci, un Wi-Fi, lai izveidotu savienojumu ar to. Pārliecinieties, ka visās ierīcēs ir ieslēgts BLuetooth un tāš ir savienotas ar Wi-Fi tīklu. Pārliecinieties, ka Mac Studio datora General iestatījumos un iPad sadaļā Settings > General > AirPlay & Handoff ir ieslēgts iestatījums Handoff. Abās ierīcēs nepieciešams pierakstīties ar vienu Apple ID un tajās jābūt ieslēgtai divpakāpju autentifikācijai. Ja šie iestatījumi ir pareizi, varat izmantot Control Center, lai savienotu ierīces. Sava Mac datora izvēlnes joslā noklikšķiniet uz Control Center, noklikšķiniet uz Screen Mirroring, tad zem elementa Link Keyboard and Mouse izvēlieties ierīci.
Pārvietojieties no viena ekrāna uz otru. Savā Mac datorā izmantojiet peli vai skārienpaliktni, lai pārvietotu rādītāju uz ekrāna kreiso vai labo malu (to, kura ir vistuvāk iPad ierīcei), mirkli uzgaidīt, tad pārvietot rādītāju nedaudz pāri ekrāna malai. Ja iPad ekrāna malā tiek parādīta apmale, turpiniet pārvietot rādītāju uz iPad ierīces ekrānu.
Velciet un nometiet. Atlasiet tekstu, attēlu vai citu objektu, ko vēlaties pārvietot, pēc tam velciet to uz vēlamo vietu citā ierīcē. Piemēram, varat pārvilkt skici, ko uzzīmējāt ar Apple Pencil zīmuli savā iPad ierīcē, uz lietotni Keynote Mac Studio datorā. Varat arī kopēt vienumus vienā ierīcē un ielīmēt otrā.
Koplietojiet tastatūru. Ja kursors ir dokumentā vai jebkur citur, kur iespējams ievadīt tekstu, un ievades punkts mirgo, sāciet rakstīt.
Uzziniet vairāk. Skatiet macOS lietošanas pamācības sadaļu iPad ierīces kā Mac datora otra displeja izmantošana un Tastatūras un peles vai skārienpaliktņa izmantošana savās ierīcēs, izmantojot funkciju Universal Control Mac datorā.