Mac Studio iestatīšana jauniem Mac lietotājiem
Šajā pamācībā ir ietverta katra iestatīšanas procesa darbība, un to ir paredzēts lietot kopā ar Setup Assistant.
Padoms. Dažu darbību ietvaros, iespējams, būs jāritina, lai atlasītu opciju. Ja jums ir Magic Mouse vai Magic Trackpad un neesat pārliecināts, kā veikt ritināšanu Mac datorā, ar diviem pirkstiem velciet augšup un lejup skārienpaliktnī. Ja vēlaties vēlāk pielāgot žestus, uzziniet, kā to paveikt ar Magic Mouse vai Skārienpaliktnis Magic Trackpad.
Pirms sākat
Ja jums ir iPhone tālrunis iPad ierīce, turiet tos tuvumā iestatīšanas laikā, jo dažu darbību ietvaros var būt nepieciešama apstiprināšanas citā ierīcē.
Savienojiet monitoru ar Mac Studio datoru. Skatiet dokumentāciju monitora komplektācijā, lai saprastu, kurš ports un kabelis jāizmanto. Papildinformāciju skatiet rakstā Displeja pievienošana Mac Studio datoram.
Iestatīšanas laikā jums ir iespēja pārsūtīt datus no cita datora, piemēram, Windows datora. Ja vēlaties to darīt, pārliecinieties, ka jums ir dators, no kura vēlaties pārsūtīt datus, un tajā ir instalēta jaunākā pieejamā programmatūras versija.
Izmantojot Setup Assistant, Mac Studio iestatīšana ir viegla un neaizņem ilgu laiku. Tomēr, ja izvēlaties pārsūtīt datus, atliciniet papildu laiku.
Peles vai skārienpaliktņa un tastatūras pievienošana
Iestatīšanas sākumā savam Mac Studio datoram varat pievienot peli vai skārienpaliktni un tastatūru.
Ja jaunajam Mac datoram ir Magic Mouse pele, Magic Trackpad skārienpaliktnis vai Magic Keyboard tastatūra, šīm ierīcēm jau jābūt pievienotām. Ieslēdziet Magic Mouse peli, Magic Trackpad skārienpaliktni vai Magic Keyboard tastatūru, velkot ieslēgšanas/izslēgšanas slēdzi, lai ir redzama zaļā krāsa.
Ja izmantojat peli, skārienpaliktni vai tastatūru, kas nebija iekļauta jaunā Mac datora komplektācijā, šīs ierīces ir jāsavieno pārī. Varat arī izmantot kabeli, lai fiziski pievienot piederumu Mac datoram. Lai uzzinātu, kā pievienot piederumu vai savienot to pārī, skatiet piederuma komplektācijā iekļauto dokumentāciju.
Ja jums ir papildu jautājumi par peles, skārienpaliktņa vai tastatūras pievienošanu iestatīšanas laikā, skatiet Apple atbalsta rakstu Ja neizdodas pievienot tastatūru vai peli Mac datora iestatīšanas laikā.
Iestatiet valodu, valsti vai reģionu un izveidojiet savienojumu ar Wi-Fi
Izvēlieties valodu. Šādi tiek iestatīta jūsu Mac datora valoda. Lai vēlāk mainītu valodu, atveriet System Settings, sānjoslā noklikšķiniet uz General, noklikšķiniet uz Language & Region, tad izvēlieties opcijas.
Iestatiet valsti vai reģionu. Šādi tiek iestatīts datumu, valūtu, temperatūru un citu elementu formāts Mac datoram. Lai vēlāk mainītu valsti vai reğionu, atveriet System Settings, sānjoslā noklikšķiniet uz General, noklikšķiniet uz Language & Region, tad izvēlieties opcijas.
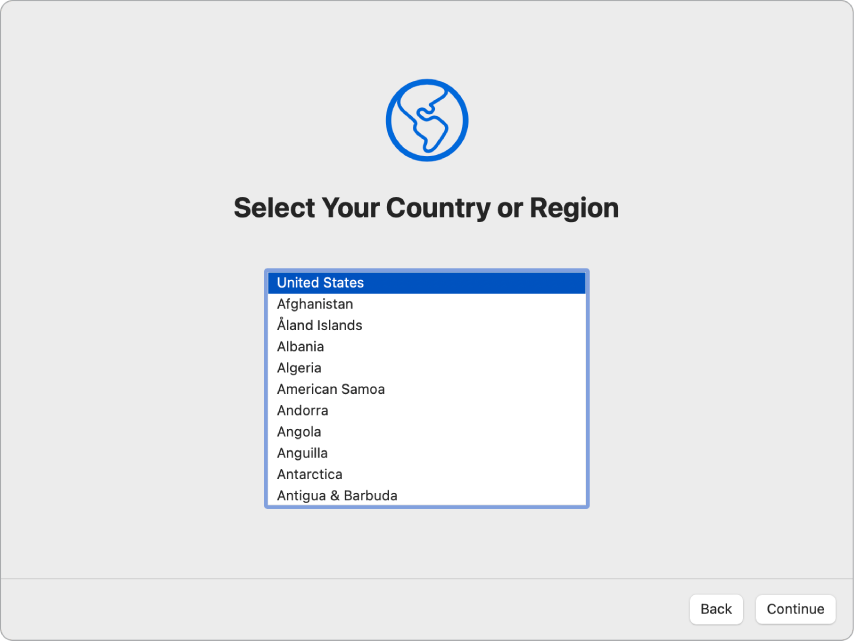
Ieslēdziet pieejamības funkcijas. Skatiet pieejamības opcijas Vision, Motor, Hearing un Cognitive abilities vai noklikšķiniet uz Not Now. Lai uzzinātu vairāk, skatiet Pieejamības funkcijas Mac datorā.
Izveidojiet savienojumu ar Wi-Fi tīklu. Izvēlieties Wi-Fi tīklu un, ja nepieciešams, ievadiet paroli. Ja izmantojat Ethernet, varat arī noklikšķināt uz Other Network Options un izpildīt ekrānā redzamos norādījumus.
Lai vēlāk mainītu Wi-Fi tīklu, atveriet System Settings, sānjoslā noklikšķiniet uz Wi-Fi, tad izvēlieties tīklu un ievadiet paroli, ja nepieciešams.
Informācijas pārsūtīšana no cita datora
Varat pārsūtīt datus, piemēram, failus, kontaktpersonas, kontus un citus datus, no Windows datora uz jauno Mac datoru. Ja jums ir cits Mac dators, no kura vēlaties pārsūtīt datus, skatiet Informācijas pārsūtīšana no cita Mac datora. Varat pārsūtīt datus bezvadu tīklā, vai arī varat pievienot savu Windows datoru Mac Studio datoram ar Ethernet kabeli.
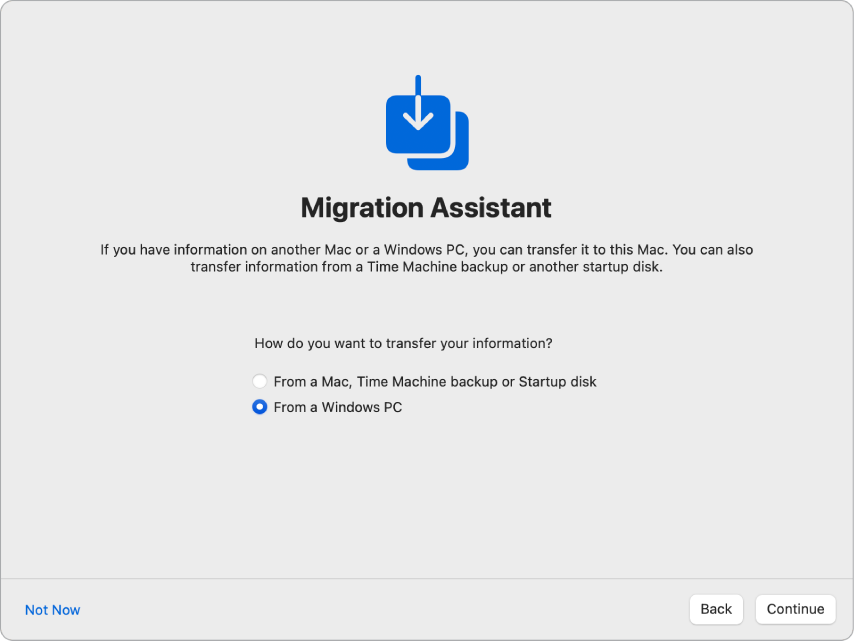
Pirms sākat. Pārliecinieties, ka Windows datorā ir instalēta jaunākā pieejamā programmatūras versija. Pēc tam lejupielādējiet Migration Assistant savā Windows datorā. Lai lejupielādētu izmantotajai operētājsistēmai atbilstošo Migration Assistant un uzzinātu vairāk par šo procesu, skatiet Datu pārsūtīšana no datora uz Mac datoru, izmantojot Migration Assistant.
Pārsūtiet datus ar bezvadu savienojumu. Windows datoram un jaunajam Mac datoram ir jāatrodas vienā un tajā pašā Wi-Fi tīklā. Iestatīšanas ekrānā noklikšķiniet uz sava Windows datora un izpildiet norādījumus.
Pārsūtiet datus, izmantojot Ethernet kabeli. Tieši savienojiet Windows datoru ar Mac Studio datoru, izmantojot Ethernet kabeli. Lai Ethernet kabeli pievienotu Windows datoram, atkarībā no datora portiem var būt nepieciešams adapters. Pēc savienošanas iestatīšanas ekrānā noklikšķiniet uz sava Windows datora un izpildiet norādījumus.
Pārsūtiet datus vēlāk. Varat arī izvēlēties nepārsūtīt datus attiecīgajā brīdī. Ja vēlaties to darīt, logā Migration Assistant noklikšķiniet uz Not Now. Lai pārsūtītu datus pēc iestatīšanas, skatiet Datu pārsūtīšana uz jauno Mac Studio datoru.
Pierakstieties savā Apple kontā un iestatiet datora kontu
Pierakstieties savā Apple kontā. Ja jums jau ir cita Apple ierīce, piemēram, iPhone tālrunis vai iPad ierīce, jums, visdrīzāk, ir Apple konts. Ja jums nav Apple konts, varat to izveidot tagad (bez maksas).
Jūsu Apple kontu veido e-pasta adrese un parole. Tas ir konts, ko izmantosit visām darbībām ar kompāniju Apple — tai skaitā izmantosit App Store, Apple TV, iCloud un citos pakalpojumos un lietotnēs. Jūsu Apple konts nav tas pats, kas lietotājvārds un parole, ko izmantojat, lai pierakstītos Mac datora kontā. Lai uzzinātu vairāk, skatiet Apple konts Mac datorā.
Padoms. Vislabāk ir izveidot savu Apple kontu un nedalīties ar to.
Šajā ekrānā veiciet jebkuru no tālāk aprakstītajām darbībām.
Ja jums ir Apple konts: Ievadiet sava Apple konta e-pasta adresi un paroli. Ja jums ir iPhone tālrunis vai iPad ierīce, uz šo ierīci tiek nosūtīts verifikācijas kods. Ja jums nav iPhone tālruņa vai iPad ierīces, uz tālruņa numuru, kas ir saistīts ar jūsu Apple kontu, īsziņā tiek nosūtīts verifikācijas kods. Ja nesaņemat verifikācijas kodu vai īsziņu, izpildiet ekrānā redzamajās uzvednēs sniegtos norādījumus.
Ja jums nav Apple konta: Noklikšķiniet uz “Create new Apple Account.”
Ja esat aizmirsis savu Apple kontu vai paroli: Noklikšķiniet uz “Forgot Apple Account or password.”
Ja attiecīgajā brīdī nevēlaties pierakstīties vai izveidot Apple kontu: Noklikšķiniet uz Set Up Later. Pēc iestatīšanas varat pierakstīties savā Apple kontā vai izveidot jaunu Apple kontu. Atveriet System Settings, tad sānjoslā noklikšķiniet uz “Sign in with your Apple Account”.
Piezīme. Kad esat pierakstījies ar savu Apple kontu, izlasiet noteikumus un nosacījumus. Lai piekristu tiem, atzīmējiet izvēles rūtiņu, tad noklikšķiniet uz Agree un turpiniet.
Izveidojiet datora kontu. Pievienojiet savu vārdu, tad izveidojiet konta nosaukumu un paroli, ko vēlāk varat izmantot, lai atbloķētu savu Mac Studio datoru vai apstiprinātu citas darbības. Varat pievienot papildu norādi, kas palīdzēs atgūt datora konta paroli, ja to aizmirsīsiet. Lai mainītu konta pieteikšanās attēlu, noklikšķiniet uz tā, tad izvēlieties opciju.
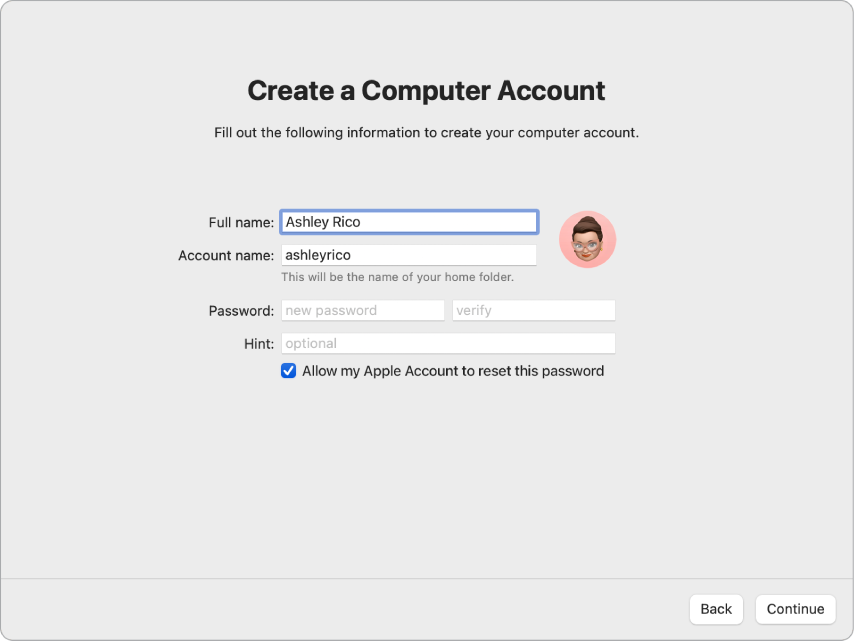
Piezīme. Jūsu datora konts nav tas pats, kas Apple konts. Tomēr, ja kādreiz aizmirstat Mac datora paroli un ja iestatīšanas laikā esat atzīmējis opciju atļaut lietotāja konta paroles atiestatīšanu ar Apple kontu, paroles atiestatīšanai varat izmantot Apple kontu.
Iestatiet šo kā savu jauno Mac datoru
Ja jau iestatījāt citu ierīci ar iOS 15 vai jaunāku versiju vai iPadOS 15 vai jaunāku versiju, redzēsiet ātrās iestatīšanas ekrānu Make This Your New Mac. Ja jums nav iPhone tālrunis vai iPad ierīce ar pareizo programmatūras versiju, šī darbība netiek rādīta. (Vai neesat pārliecināts, kāda programmatūras versija ir jūsu iPhone tālrunī vai iPad ierīcē? Skatiet iPhone tālruņa, iPad vai iPod ierīces programmatūras versijas noskaidrošana.)
Ja izmantojat Make This Your New Mac, varat izlaist vairākas iestatīšanas darbības, izmantojot jūsu iCloud kontā saglabātos iestatījumus. Lai izmantotu pašreizējos iestatījumus, noklikšķiniet uz Continue. Ja esat savienojis pārī Magic Keyboard tastatūru ar Touch ID, iestatīšanas process pāriet uz darbību Touch ID un Apple Pay iestatīšana. Ja izmantojat pašreizējos iestatījumus un neesat savienojis pārī Magic Keyboard tastatūru ar Touch ID, iestatīšanas process ir pabeigts, skatiet Kad esat pabeidzis Mac Studio datora iestatīšanu.
Ja vēlaties pielāgot sava jaunā Mac Studio datora iestatījumus, noklikšķiniet uz Customize Settings un pārejiet pie nākošās darbības.
Pielāgojiet Mac datora privātuma un drošības iestatījumus, ieslēdziet Screen Time un iespējojiet Siri
Iespējojiet Location Services. Izvēlieties, vai ļaut tādām lietotnēm kā Maps izmantot jūsu Mac datora atrašanās vietu. Lai vēlāk mainītu Location Services iestatījumus atveriet System Settings, sānjoslā noklikšķiniet uz Privacy & Security, tad noklikšķiniet uz Location Services un izvēlieties opcijas.
Ja neiespējojat Location Services, redzēsiet ekrānu, kurā izvēlēties laika joslu.
Kopīgojiet analīzes datus ar Apple un izstrādātājiem. Izvēlieties, vai nosūtīt diagnostikas datus un citus datus Apple, kā arī to, vai Apple var kopīgot avāriju un lietojuma datus ar izstrādātājiem. Lai vēlāk mainītu šos iestatījumus, atveriet System Settings, sānjoslā noklikšķiniet uz Privacy & Security, noklikšķiniet uz Analytics & Improvements (iespējams, būs jāritina) un izvēlieties opcijas.
Iestatiet Screen Time. Screen Time ļauj skatīt Mac Studio datora dienas un nedēļas lietojuma informāciju, iestatīt ierobežojumus, cik ilgi drīkstat izmantot noteiktas lietotnes, pārvaldīt, cik ilgi bērni izmanto datoru, kā arī veikt citas darbības. Lai ieslēgtu, noklikšķiniet uz Continue; pretējā gadījumā noklikšķiniet uz Set Up Later. Ja izvēlaties veikt iestatīšanu vēlāk, atveriet System Settings un sānjoslā noklikšķiniet uz Screen Time, lai izvēlētos opcijas. Opcijas un detalizētu informāciju skatiet Funkcija Screen Time Mac datorā.
Aizsargājiet datus ar FileVault. FileVault palīdz aizsargāt datus. Iestatīšanas laikā varat izvēlēties ieslēgt FileVault, lai aizsargātu datus, kā arī varat atļaut atbloķēt disku ar iCloud kontu, ja aizmirstat paroli. Lai uzzinātu vairāk par FileVault un tā iestatīšanu vēlāk, skatiet Mac datu šifrēšana ar FileVault.
Iespējojiet Siri un funkciju "Hey Siri." Varat ieslēgt pakalpojumu Siri un funkciju “Hey Siri” (lai varat izteikt mutiski savus Siri vaicājumus) iestatīšanas laikā. Lai iestatītu pakalpojumu Siri, ieslēdziet Siri sadaļā System Settings. Lai iestatītu funkciju “Hey Siri”, pēc pieprasījuma izrunājiet vairākas Siri komandas. Lai vēlāk ieslēgtu Siri un “Hey Siri”, atveriet System Settings, sānjoslā noklikšķiniet uz Siri un izvēlieties opcijas. Lai uzzinātu vairāk par funkciju Siri, skatiet Lietotne Siri Mac datorā.
Iestatīšanas laikā varat arī izvēlēties kopīgot audio ar Apple, lai uzlabotu funkciju Siri. Vēlāk vienmēr varat mainīt, vai kopīgot audio. Atveriet System Settings, sānjoslā noklikšķiniet uz Privacy & Security, noklikšķiniet uz Analytics & Improvements (iespējams, būs jāritina) un izvēlieties opcijas.
Touch ID un Apple Pay iestatīšana
Piezīme. Šīs darbības ir redzamas, ja esat savienojis pārī Magic Keyboard tastatūru ar Touch ID.
Iestatiet Touch ID. Iestatīšanas laikā Touch ID varat pievienot pirksta nospiedumu (tastatūras augšējā labā poga), ko varat izmantot, lai atbloķētu savu Mac Studio datoru, autorizētu pirkumus ar Apple Pay un pierakstītos dažās trešās puses lietotnēs. Izpildiet ekrānā redzamos norādījumus, lai iestatītu Touch ID. Lai iestatītu Touch ID vēlāk vai pievienotu papildu pirkstu nospiedumus, atveriet izvēlni System Settings, pēc tam sānjoslā noklikšķiniet uz Touch ID & Password. Lai pievienotu pirkstu nospiedumu, noklikšķiniet uz 
Papildinformāciju skatiet Touch ID izmantošana Mac datorā.
Iestatiet funkciju Apple Pay. Ja iestatāt Touch ID, varat iestatīt Apple Pay un pievienot debetkarti, kredītkarti vai veikala karti, kuru var izmantot pirkumu veikšanai ar Touch ID. Ievadiet kartes informāciju un izpildiet ekrānā redzamos norādījumus. Ja jau izmantojat karti multivides satura iegādei, varat vispirms saņemt aicinājumu apstiprināt šo karti.
Lai iestatītu funkciju Apple Pay vai pievienotu papildus kartes vēlāk, atveriet izvēlni System Settings, pēc tam noklikšķiniet uz Wallet & Apple Pay. Izpildiet ekrānā prasītās darbības, lai iestatītu funkciju Apple Pay.
Piezīme. Kartes izsniedzējs nosaka, vai jūsu karte ir piemērota izmantošanai ar funkciju Apple Pay, un var pieprasīt sniegt papildinformāciju, lai pabeigtu verifikācijas procesu. Ar funkciju Apple Pay var izmantot daudzas kredītkartes un debetkartes. Lai saņemtu informāciju par Apple Pay pieejamību un pašreizējiem kredītkaršu izsniedzējiem, sk. Apple atbalsta rakstu Apple Pay participating banks.
Darbvirsmas noformējuma iestatīšana
Izvēlieties izskatu. Darbvirsmas noformējumam varat izvēlēties opcijas Light, Dark vai Auto. Ja vēlāk vēlaties mainīt iestatīšanas laikā veikto izvēli, atveriet izvēlni System Settings, noklikšķiniet uz Appearance, pēc tam atlasiet opciju. Varat arī iestatīt citus noformējuma iestatījumus, piemēram, izcēluma krāsu vai sānjoslas ikonu lielumu.
Piezīme. Ja izvēlaties veikt ātro iestatīšanu, izmantojot Make This Your New Mac, izlaidiet šo darbību.
Iestatīšana ir pabeigta
Jūsu jaunais Mac Studio dators ir gatavs lietošanai. Nākamās darbības skatiet Kad esat pabeidzis Mac Studio datora iestatīšanu.