Mac datora displeja iestatījumi
Izmantojiet dinamisko darbvirsmu. Ja izmantojat dinamisko darbvirsmas attēlu, darbvirsmas attēls tiek automātiski nomainīts atbilstoši diennakts laikam jūsu atrašanās vietā. Izvēlnē System Settings noklikšķiniet uz Wallpaper, tad izvēlieties Dynamic Desktop attēlu. Lai ekrāna attēls mainītos atbilstoši jūsu laika zonai, iespējojiet iestatījumu Location Services. Ja iestatījums Location Services ir izslēgts, attēli tiek mainīti atbilstoši Date & Time iestatījumos norādītajai laika zonai.
Padariet ekrānu vieglāk saskatāmu. Mainiet displeja izšķirtspēju, lai viss saturs ekrānā būtu lielāks, vai palieliniet teksta un ikonu lielumu, lai saturs būtu vieglāk saskatāms. Varat arī padarīt rādītāju pamanāmāku vai ātri atrast to, pakratot peli. Skatiet macOS lietošanas pamācības sadaļu Teksta vai citu ekrānā redzamo elementu palielināšana.
Koncentrējieties, izmantojot režīmu Dark Mode. Varat izmantot tumšo krāsu shēmu darbvirsmā, izvēlnes joslā, joslā Dock un visās iebūvētajās macOS lietotnēs. Jūsu saturs priekšplānā un centrā ir izcelts, savukārt aptumšotās vadīklas un logi iegrimst fonā. Skatiet baltu tekstu uz melna fona dažādās lietotnēs, piemēram, Mail, Contacts, Calendar un Messages, tādējādi samazinot slodzi acīm, ja strādājat tumšā vidē.
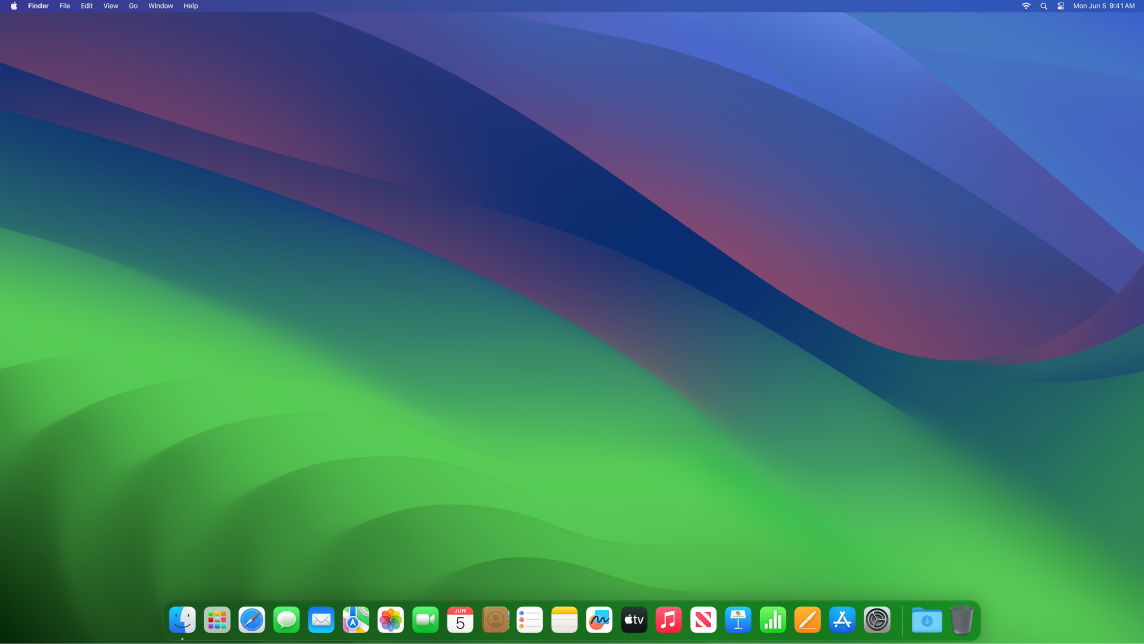
Režīms Dark Mode ir izveidots īpaši profesionāļiem, kas nodarbojas ar fotoattēlu un attēlu rediģēšanu — krāsas un smalkās detaļas izceļas uz tumšā lietotņu fona. Bet tas ir lieliski piemērots arī visiem, kas vēlas koncentrēt uzmanību uz savu saturu.
Night Shift. Naktī vai vāja apgaismojuma apstākļos pārslēdziet savu Mac datoru uz siltākām krāsām, lai samazinātu spilgti zilās gaismas iedarbību. Zilā gaisma var apgrūtināt iemigšanu, tādējādi siltāks ekrāna apgaismojums var palīdzēt labākam naktsmieram. Varat ieplānot automātiski ieslēgt un izslēgt režīmu Night Shift noteiktos laikos vai arī aktivizēt to no saulrieta līdz saullēktam. Izvēlnē System Settings noklikšķiniet uz Displays, apakšā klikšķiniet uz pogas Night Shift, pēc tam iestatiet vēlamās opcijas. Velciet slīdni, lai pielāgotu krāsu temperatūru.
Pievienojiet monitoru. Savam Mac datoram varat pievienot ārēju displeju, projektoru vai HDTV. Ja nezināt, cik ārējos displejus atbalsta jūsu Mac dators, skatiet Technical Specifications. Atveriet System Settings, izvēlieties Help > Mac Studio Specifications, pēc tam atrodiet Video Support (iespējams, būs jāritina). Sk. Displeja pievienošana Mac Studio datoram.
Atsauces režīma maiņa. Studio Display un Apple Pro Display XDR displejam ir vairāki atsauces režīmi, kas pielāgo displeja krāsu, spilgtumu, gamma un balto punktu, lai tie atbilstu katra multivides veida atsauces prasībām, ieskaitot vairākus iepriekš noteiktus atsauces režīmus HD un SD video-digitālajam kino. Ir arī režīmi plašākam lietojumam, piemēram, fotografēšanai, interneta un tīmekļa izstrādei, kā arī dizainam un drukai. Skatiet Apple atbalsta rakstu Atsauces režīmu izmantošana ar displeju.
Uzziniet vairāk. Skatiet macOS lietošanas pamācības sadaļu Displeja iestatījumi Mac datorā un Displeja pieejamības iestatījumu maiņa.