Universal Control: Use a single keyboard and mouse between Mac and iPad
Use the keyboard, mouse, or trackpad of your Mac to control up to two other nearby Mac or iPad devices, and work seamlessly between them.
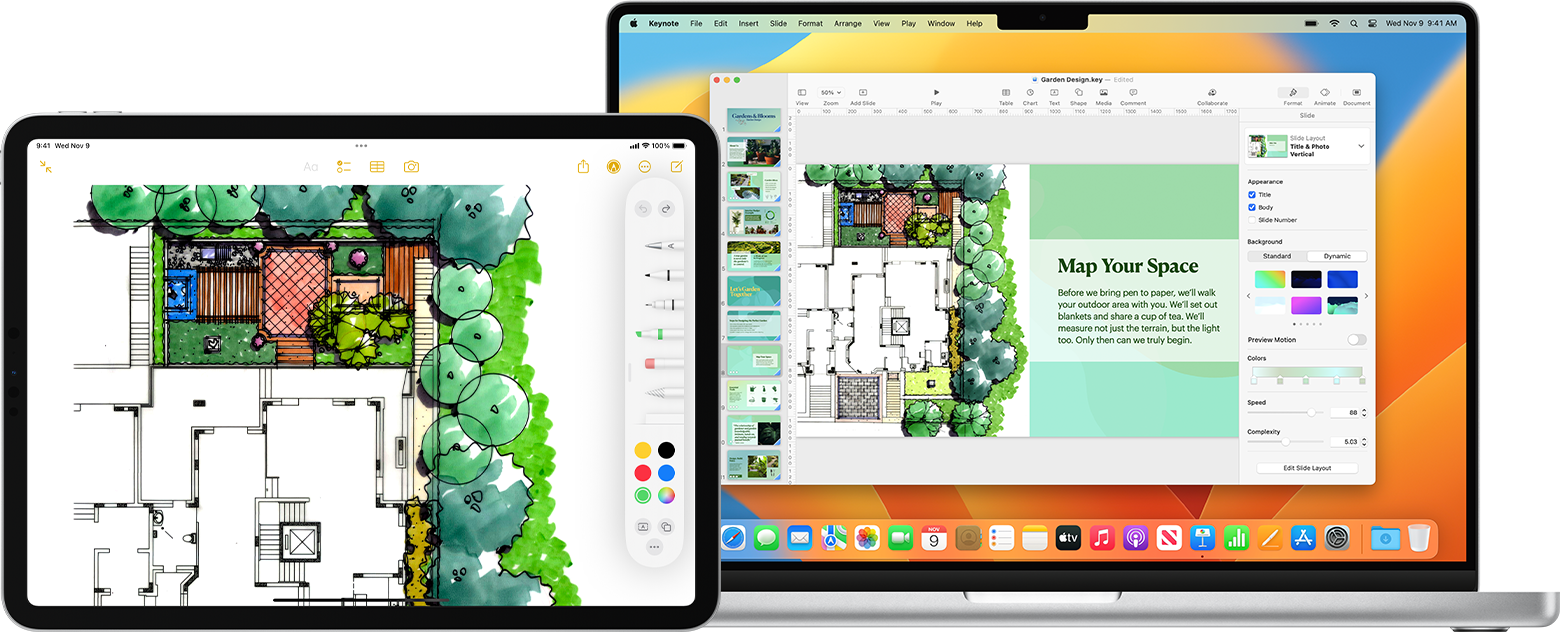
When using Universal Control, each device shows its own screen and apps, but you can use a single keyboard, mouse, or trackpad to move the pointer, type, and even copy content between them.
To use your iPad to extend or mirror the desktop of your Mac, use Sidecar. To use your Mac to interact with your iPhone, use iPhone Mirroring. To use your Mac keyboard and trackpad to work on your Mac within Apple Vision Pro, use Mac Virtual Display.
Turn on Universal Control
Before continuing, make sure that each device meets the Universal Control system requirements, including that each is signed in with the same Apple Account. Then follow these steps to turn on Universal Control.
On your Mac
Choose Apple menu > System Settings (or System Preferences).
Click Displays.
If using macOS Ventura or later, click the Advanced button at the bottom of the settings window.
Turn on “Allow your pointer and keyboard to move between any nearby Mac or iPad.” Leave the other Universal Control settings turned on for now.
On your iPad
Open the Settings app.
Tap General, then tap AirPlay & Continuity (or AirPlay & Handoff).
Turn on Cursor and Keyboard. This setting is available only on iPad models that support Universal Control.
Connect your devices
After turning on Universal Control, you can connect (link) each device:
Put your devices near each other and make sure that they're awake and unlocked.
Use your mouse or trackpad to move the pointer past the left or right edge of your screen in the general direction of the iPad or other Mac, even if the other device is positioned below your screen. You can arrange your displays more precisely later.
As you move the pointer past the edge of the screen, the other device shows the pointer beginning to push through to its screen. To connect to that device, push the pointer all the way through.
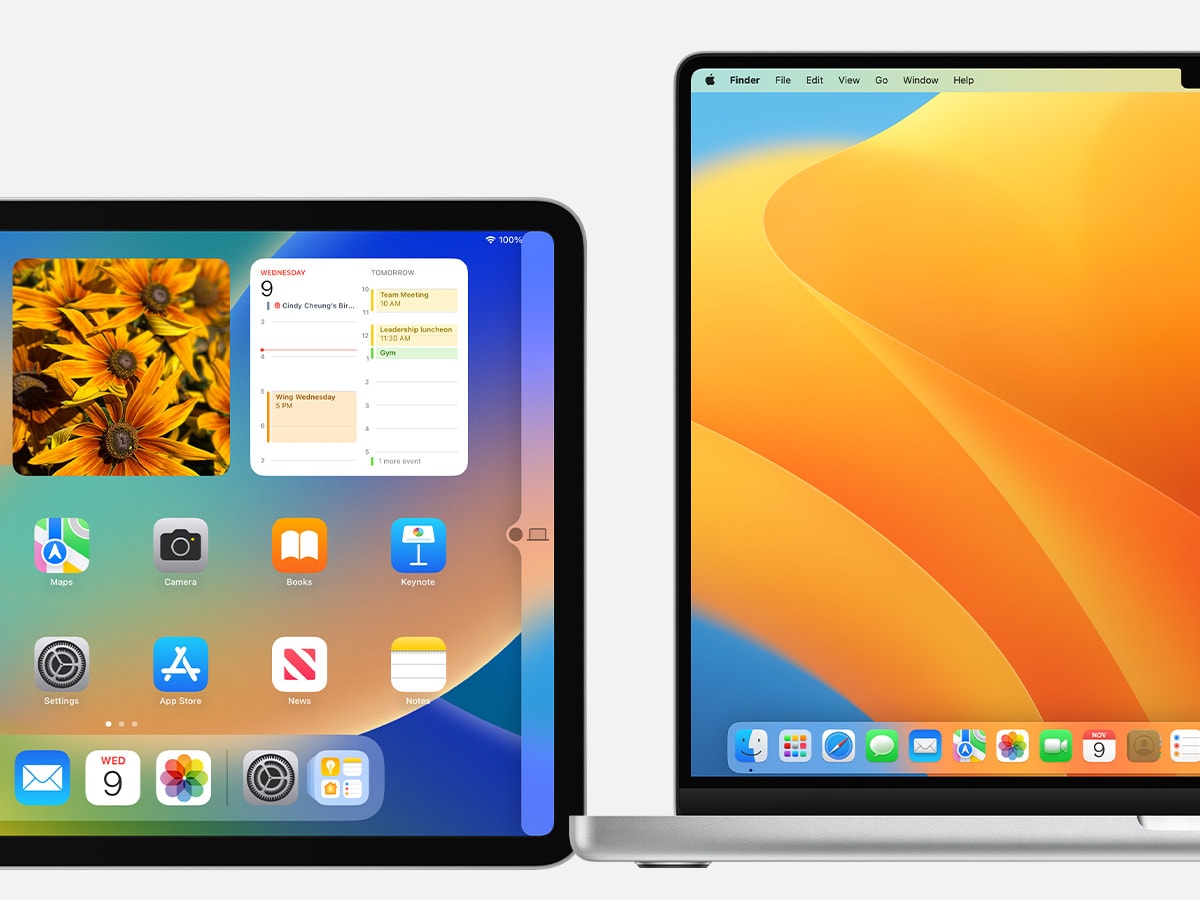
If you can't connect a device in this way, follow the steps in the next section.
Arrange your displays
Arrange your displays to adjust where your devices think they are relative to each other. You can then move the pointer more precisely in the direction of each display.
On your primary Mac, choose Apple menu > System Settings (or System Preferences).
Click Displays.
If using macOS Ventura or later, click the Arrange button.
The settings window shows an image representing each device's display. Drag the image of your iPad or other Mac into position relative to the other displays: to their left, to their right, or below them. A Mac display can also be positioned above other displays. Don't see your display?
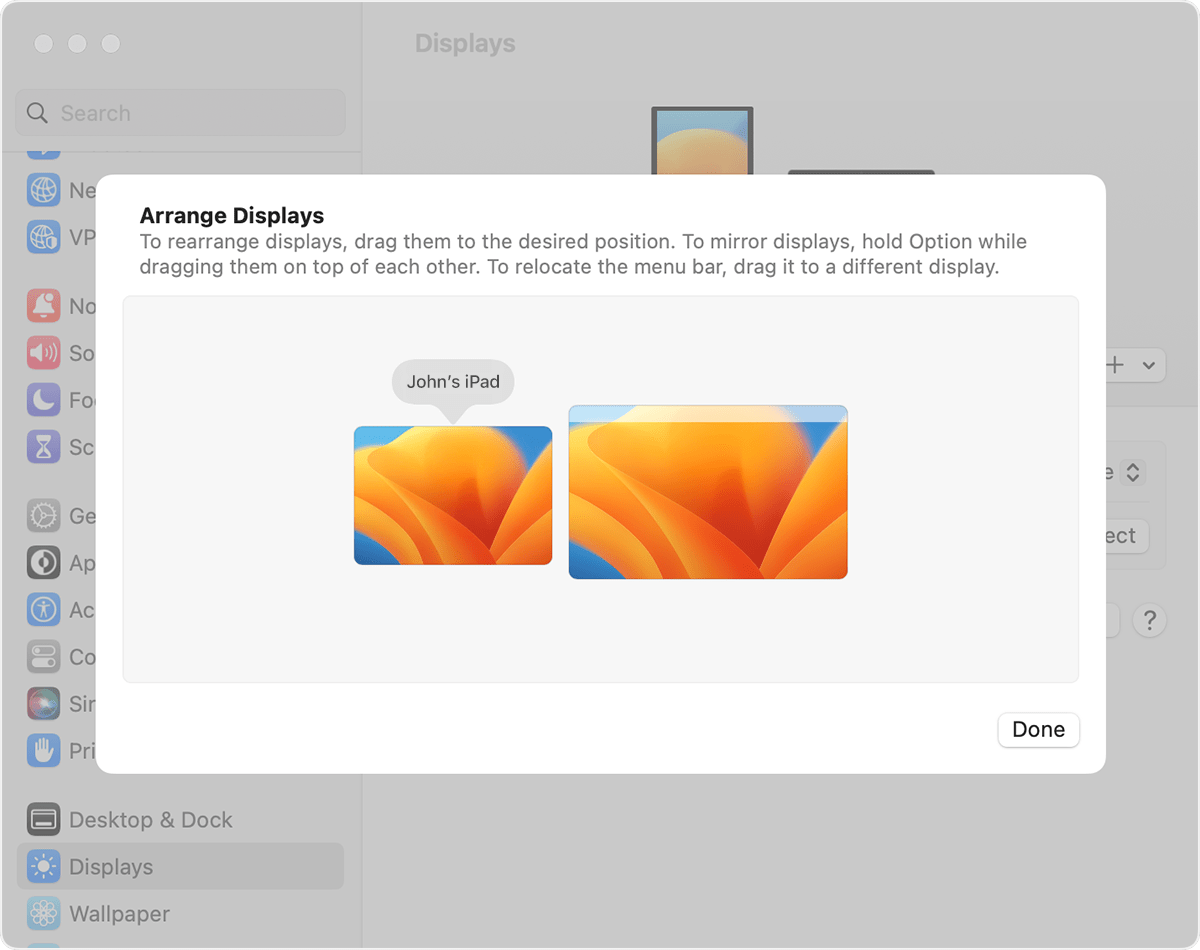
Use your keyboard, mouse, or trackpad between devices
When your devices are connected with Universal Control, you can use the keyboard, mouse, or trackpad of any connected device to work seamlessly between all devices.
iPad features
When moved to an iPad, the pointer becomes a dot representing the tip of your finger. Use your mouse or trackpad to click or click and hold, just as you would use your finger to touch or touch and hold.
You can also use most trackpad gestures for iPad. Or take actions such as these:
Open the Dock: Move the pointer past the bottom of the screen.
Go Home: While using an app, move the pointer past the bottom of the screen. After the Dock appears, move the pointer past the bottom of the screen again.
Open the App Switcher: While on the Home Screen, move the pointer past the bottom of the screen, then move the pointer past the bottom of the screen again.
Open Control Center: Click the status icons in the upper-right corner of the screen.
Open Notification Center: Click the time and date in upper-left corner of the screen. Or move the pointer past the top of the screen, unless your iPad display is below another display.
Open search: While on the Home Screen, scroll down.
To switch to using the onscreen keyboard on your iPad, tap or click the on the iPad screen. You can resume typing on the physical keyboard at any time.
Drag and drop between devices
Universal Control supports using your mouse or trackpad to drag and drop between devices. Examples:
Sketch with Apple Pencil on your iPad, then use your mouse or trackpad to drag the drawing into Keynote on your Mac.
Drag a photo from your Mac into a conversation in Messages on your iPad.
Drag files from one Mac to another Mac, or drag files to the Files app on your iPad, where they can be available to other iPad apps that support them.
A next to the item you're dragging means you can't drop the item at the current location. Instead of dragging, you might be able to use the keyboard to copy (Command-C) the item on one device, then paste (Command-V) it on the other device.
Disconnect your devices
To disconnect a specific device from your Mac, take either of these actions:
Put the device that you want to disconnect to sleep.
Click Display in Control Center, then choose your connected Mac or iPad under Link Keyboard and Mouse. Or use the Add Display (+) pop-up menu in Displays settings to do the same.
To disconnect all devices, press Control-Option-Command-Delete on your keyboard.
If you need help
When arranging your displays, if you don't see a display, try these solutions:
If using macOS Ventura or later, choose your iPad or other Mac from the Add Display (+) pop-up menu in Displays settings.
If using macOS Monterey, click the Add Display button the lower-left corner of the Displays preferences window, then choose your iPad or other Mac from the menu.
Make sure that each device meets the Universal Control system requirements and is using the latest software updates for Mac and software updates for iPad.
Make sure that your devices are near each other—ideally within 1 meter (3 feet).
Put your devices to sleep, then wake them up.
Turn off Universal Control on each device, then restart each device and turn Universal Control back on.
Check for VPN and other third-party security software on both devices. Similarly, the firewall settings on your Mac should not be set to block all incoming connections.
Universal Control system requirements
Universal Control works with the following devices and operating systems. It requires one Mac and up to two other of these Mac or iPad devices.
macOS Monterey 12.4 or later
MacBook introduced in 2016 or later
MacBook Pro introduced in 2016 or later
MacBook Air introduced in 2018 or later
Mac mini introduced in 2018 or later
iMac introduced in 2017 or later, or iMac (Retina 5K, 27-inch, Late 2015)
iMac Pro
Mac Pro introduced in 2019 or later
Mac Studio
iPadOS 15.4 or later
iPad Pro (all models)
iPad (6th generation) or later
iPad Air (3rd generation) or later
iPad mini (5th generation) or later
Additional requirements
Each device must be signed in with the same Apple Account using two-factor authentication.
Each device must be within 10 meters (30 feet) of each other and have Bluetooth, Wi-Fi, and Handoff turned on.
Your iPad must not be sharing its cellular connection and your Mac must not be sharing its internet connection.
Learn more
Universal Control includes these additional settings in Displays settings on Mac: