Transfer from PC to Mac with Migration Assistant
Migration Assistant transfers (copies) your contacts, calendars, email accounts, and more from your Windows PC to the appropriate places on your Mac.
Use Migration Assistant to connect your computers
Use Migration Assistant to transfer your information
What is transferred, and where
If the transfer isn't successful
Set up your Mac and PC
On your Mac, install the latest macOS updates.
On your PC, install the latest Windows updates.
On both computers, if you installed antivirus software, firewall software, or VPN software, turn off that software until you've finished transferring your information.
On both computers, make sure that Wi-Fi is turned on. If your Mac is using macOS Sonoma or later, that should be enough to allow Migration Assistant to transfer information wirelessly. If not, connect your computers to the same network, or connect them directly to each other using an Ethernet cable.
If your older PC doesn't support Bluetooth Low Energy, Migration Assistant might say that a Bluetooth Low Energy adapter is required to continue. Bluetooth adapters that connect to your PC's USB port are widely available.
Use Migration Assistant to connect your computers
Find out which macOS your Mac is using, then follow the appropriate steps.
If your Mac is using macOS Sonoma 14.4 or later
On your PC, download and install Windows Migration Assistant 3. Get this version only if your Mac is using macOS Sonoma 14.4 or later. If it isn't, follow the steps for macOS Sonoma 14.3.1 or earlier, which requires an earlier version of Windows Migration Assistant.
On your Mac, open Migration Assistant from the Utilities folder of your Applications folder. To open the Utilities folder directly, you can choose Go > Utilities from the menu bar in the Finder. Or use Spotlight to search for Migration Assistant.
On your Mac, follow the onscreen instructions until you're asked how you want to transfer your information. Select "From a Windows PC," then click Continue:
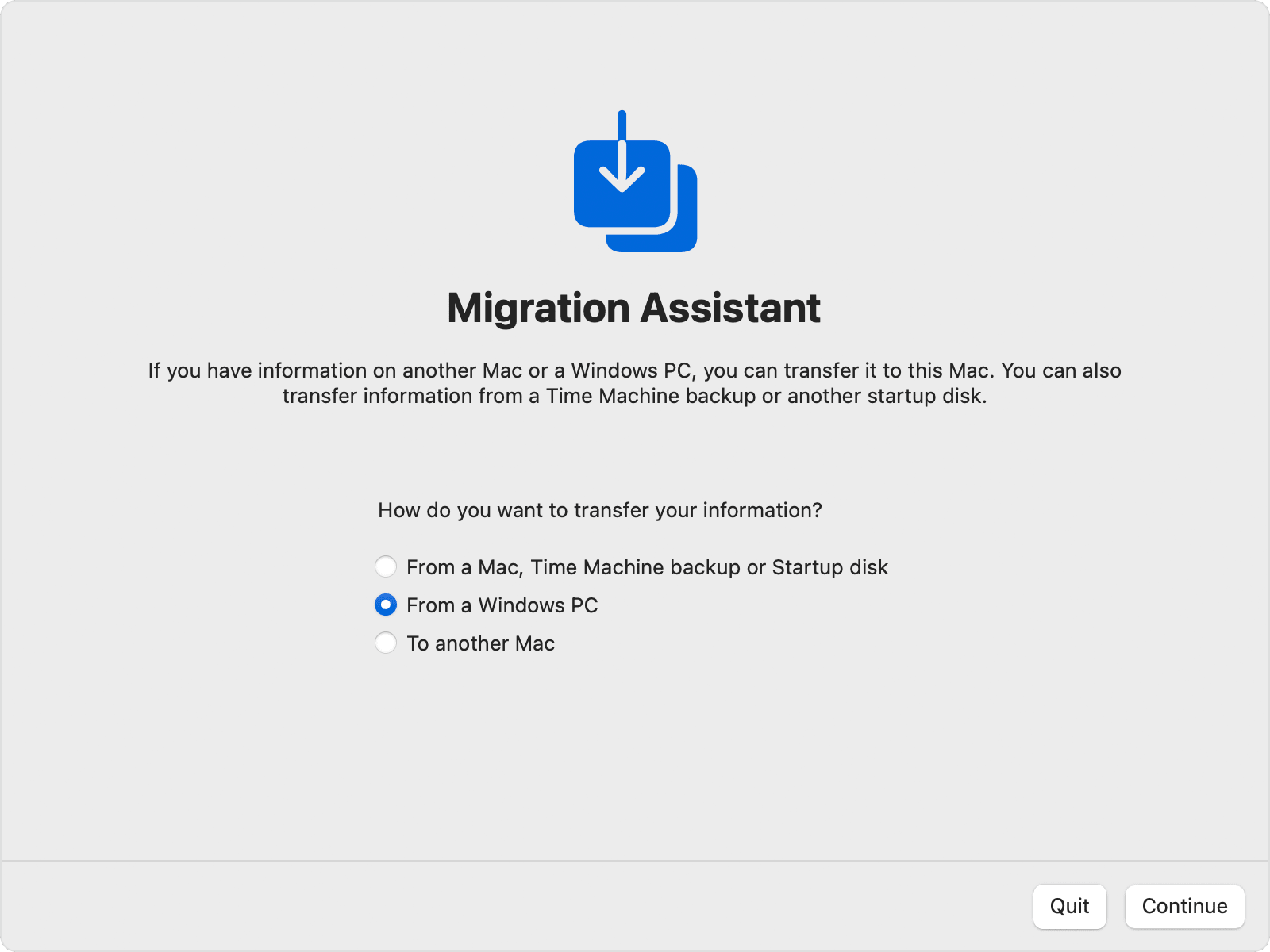
When your Mac shows a code and asks you to enter that code on your PC, open Windows Migration Assistant on your PC.
On your PC, follow the onscreen instructions until you're asked to enter the code displayed on your Mac. Enter that code and click Continue:
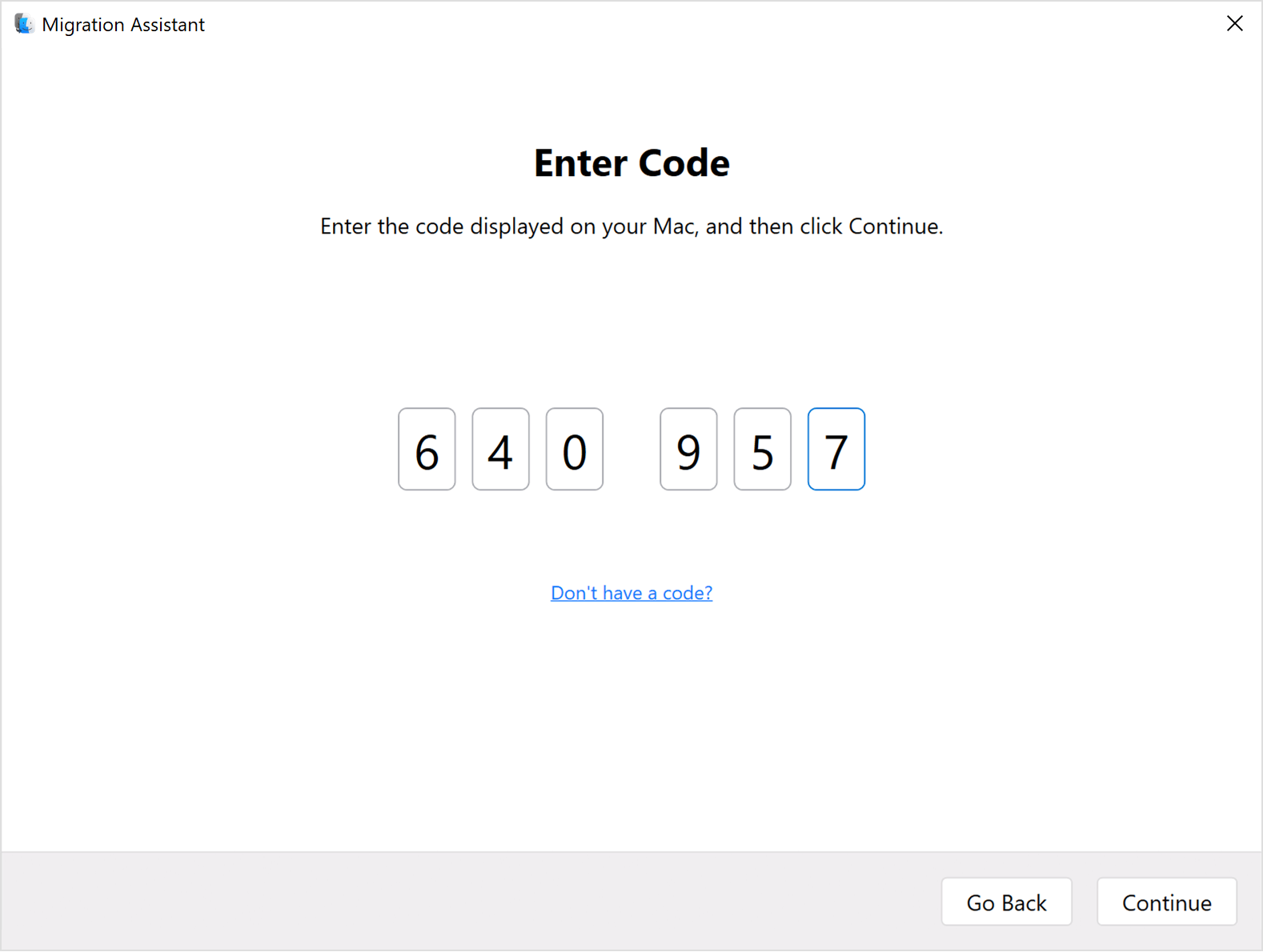
Migration Assistant then begins trying to connect to your Mac:

After Migration Assistant makes the connection, follow the steps below to transfer your information.
If your Mac is using macOS Sonoma 14.3.1 or earlier
On your PC, download and install the appropriate Windows Migration Assistant:
Windows Migration Assistant 2.4.5.0 if your Mac is using a version of macOS Sonoma no later than 14.3.1, or macOS Ventura or macOS Monterey
Windows Migration Assistant 2.3.1.0 if your Mac is using macOS Big Sur
Windows Migration Assistant 2.2.0.1 if your Mac is using macOS Catalina or macOS Mojave
Windows Migration Assistant 2.1.2.0 if your Mac is using macOS High Sierra or macOS Sierra
Windows Migration Assistant 1.0.5.7 if your Mac is using OS X El Capitan or earlier
On your PC, open Windows Migration Assistant, then follow the onscreen instructions until Migration Assistant begins trying to connect to your Mac:
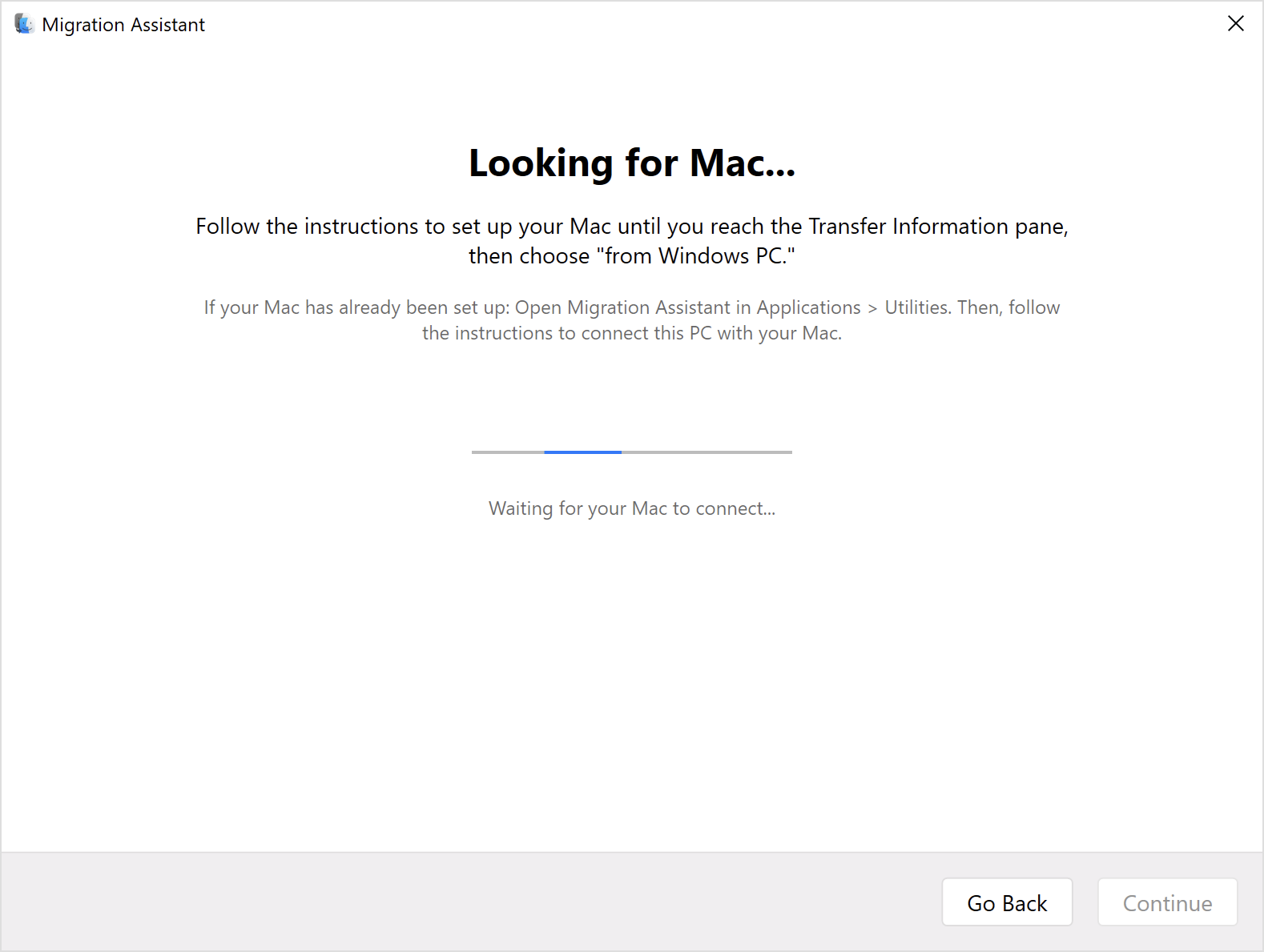
On your Mac, open Migration Assistant from the Utilities folder of your Applications folder. To open the Utilities folder directly, you can choose Go > Utilities from the menu bar in the Finder. Or use Spotlight to search for Migration Assistant.
On your Mac, follow the onscreen instructions until you're asked how you want to transfer your information. Select "From a Windows PC," then click Continue:
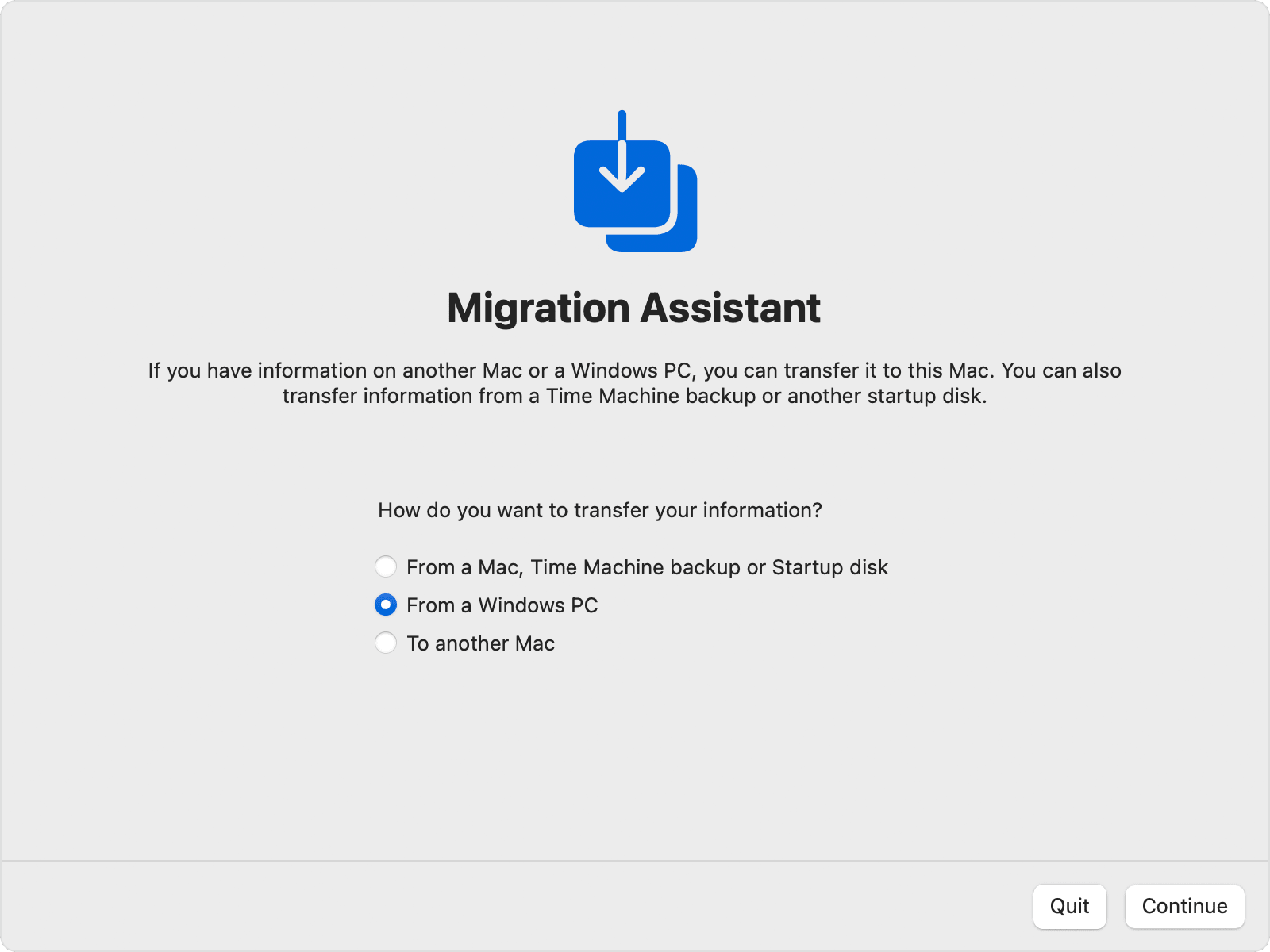
On your Mac, select the icon representing your PC, then click Continue:
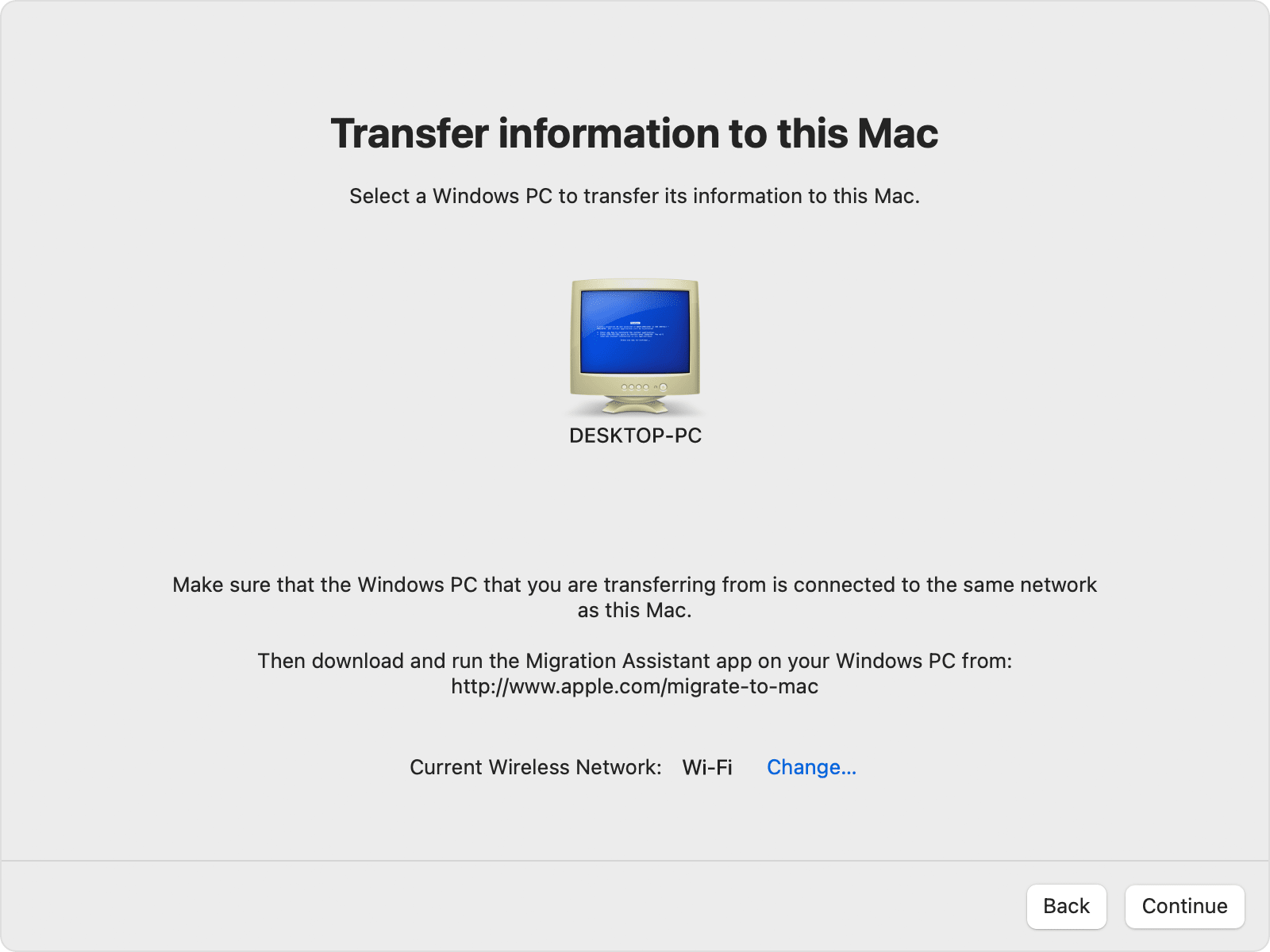
Make sure that your PC and Mac show the same passcode, then click Continue on your PC:
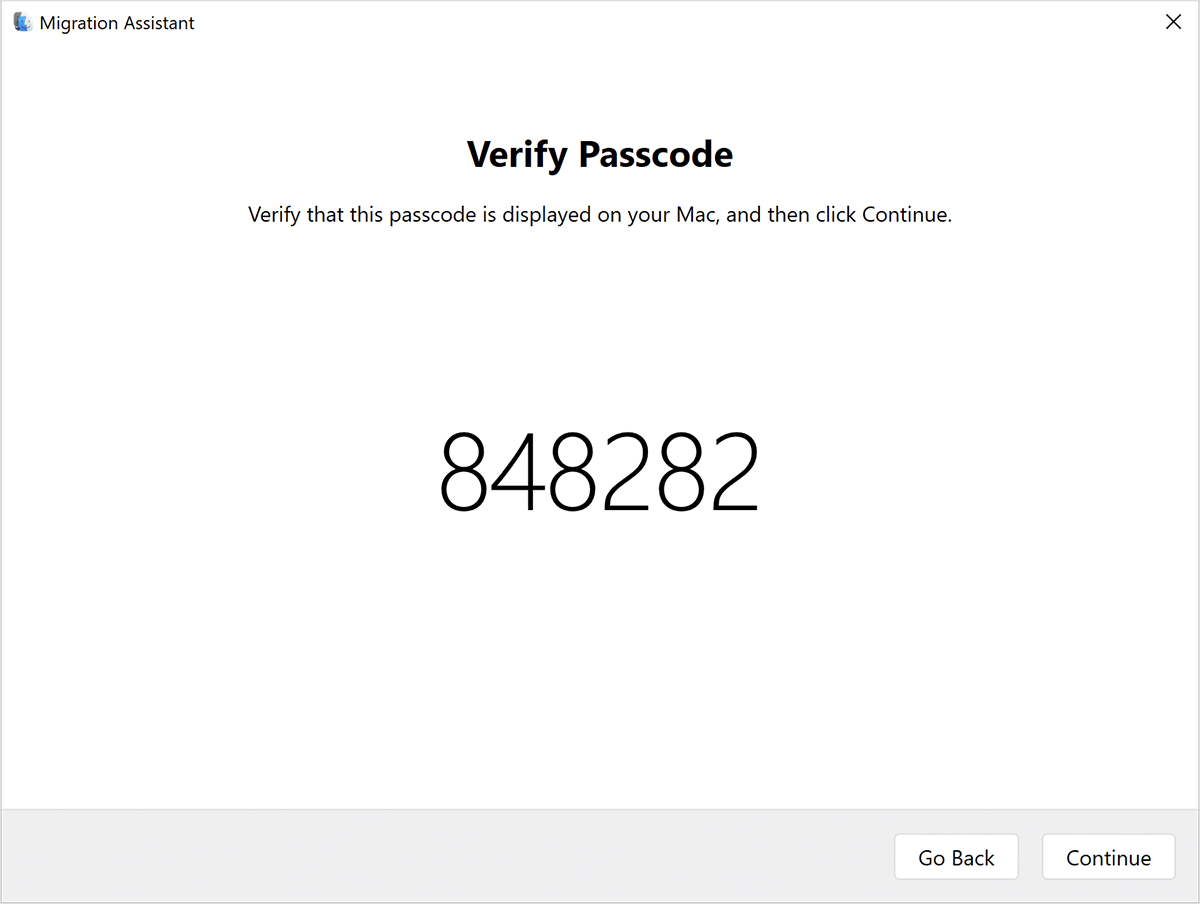
After Migration Assistant makes the connection, follow the steps below to transfer your information.
Use Migration Assistant to transfer your information
After connecting your computers, Migration Assistant catalogs the information on your PC and calculates how much storage space is used by each category of files. This can take a few minutes. When ready, select the information to transfer. You might need to scroll down to see the complete list.
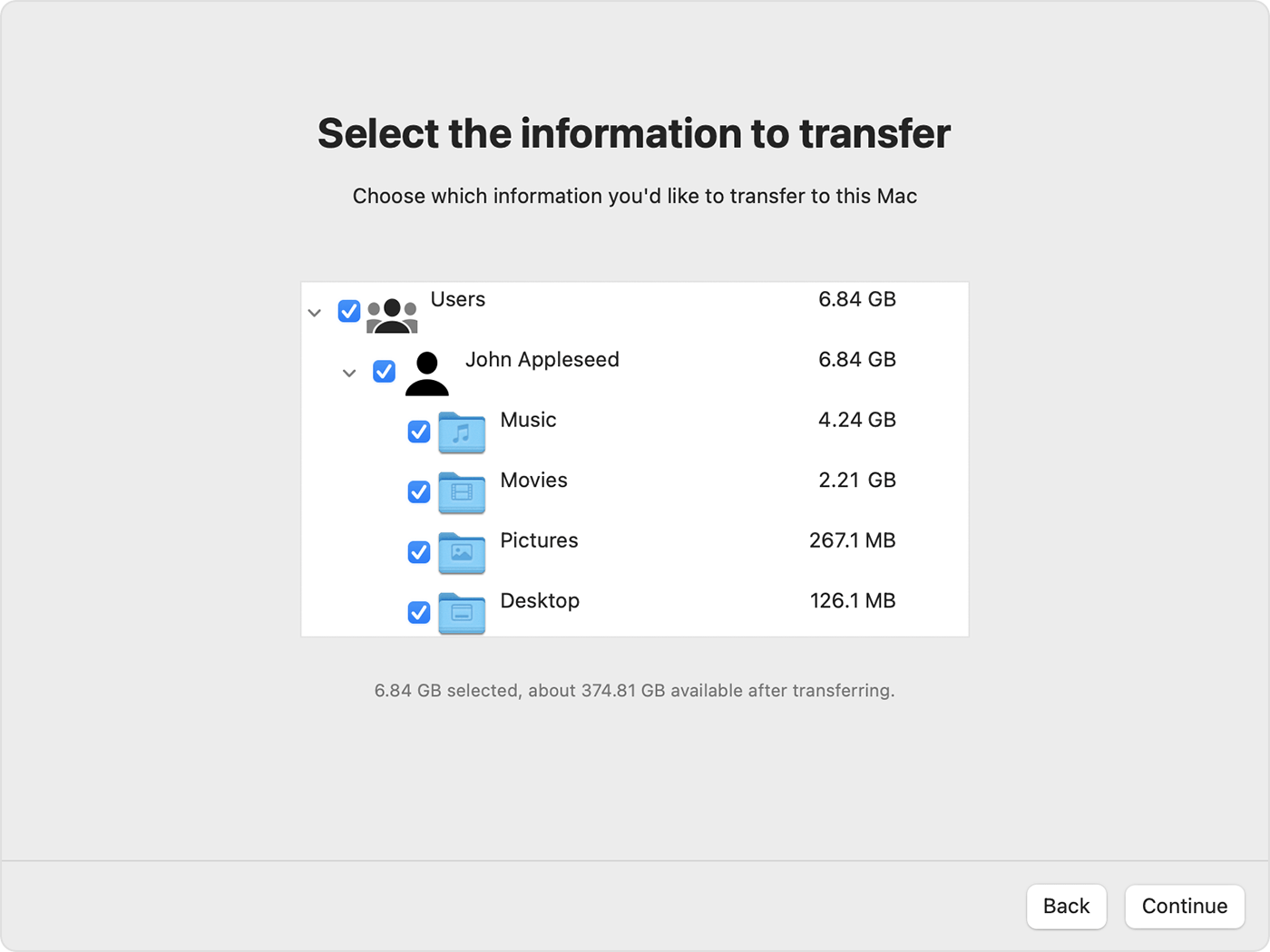
Click Continue to begin the transfer. Large transfers might need hours to complete, and might seem to pause occasionally. You might want to start in the evening and allow migration to complete overnight.
When the transfer is complete, quit Migration Assistant on both computers, then log in to the migrated account on your Mac to see its files. The account uses the same name as the account on your PC.
Authorize your Mac for purchases with your Apple Account. It’s important to do this before you sync or play content downloaded from Apple.
If you need to transfer information from another Windows user account, log in to that account on your PC, then repeat the steps in this article.
What is transferred, and where
Transferred to the Mail app: Email and email settings from Outlook and Windows Mail.
Transferred to the Contacts app: Contacts from People (Windows 10 or later), Outlook, and the Contacts folder in your home directory.
Transferred to the Calendar app: Appointments from Calendar (Windows 10 or later) and Outlook.
Transferred to the Reminders app: Tasks from Outlook. Requires migrating to a Mac with macOS Ventura or later.
Transferred to the Music app, Podcasts app, Books app, and TV app, respectively: Music, podcasts, audiobooks, and movies/TV shows.
Transferred to Safari: Homepage and bookmarks from Chrome, Edge, Firefox, Internet Explorer, and Safari.
Transferred to System Settings or System Preferences: Custom desktop pictures, language settings, and location settings. If the Mac is using macOS Ventura or later, known Wi-Fi networks are also moved.
Transferred to your home folder: Documents and other files from your home directory. And photos, which you can add to the Photos app manually, or let Photos search your Mac for photos to import.
Transferred to the Shared folder of your home folder: Non-system files and documents from the system disk (typically the C drive) and other available disks. Requires using Migration Assistant while logged in to your PC as an administrator.
If the transfer isn't successful
Make sure that you've installed the latest macOS updates on your Mac and the latest Windows updates on your PC. Then make sure that you're using the correct version of Windows Migration Assistant on your PC.
If you installed antivirus software, firewall software, or VPN software on either computer, turn off that software before using Migration Assistant.
Use the check disk (chkdsk) utility on your PC to check for issues that might prevent successful transfer of your information:
Right-click the Start button, then click Run.
Type
cmdand press Enter. Command Prompt opens.At the prompt, type
chkdskand press Enter.If the utility finds problems, type
chkdsk drive: /F, where drive is the letter representing your Windows startup disk, such as C.Press Enter.
At the prompt, type
Y, then restart your PC.Repeat this process until the check disk utility reports no issues. If the utility can't fix every issue that it found, you might need to have your PC serviced.
If you can't resolve the issue, use an external storage device or file sharing to copy important files from your PC to your Mac.
Learn more
You can also transfer information from another Mac, from a Time Machine backup of a Mac, or from an iPhone.
Information about products not manufactured by Apple, or independent websites not controlled or tested by Apple, is provided without recommendation or endorsement. Apple assumes no responsibility with regard to the selection, performance, or use of third-party websites or products. Apple makes no representations regarding third-party website accuracy or reliability. Contact the vendor for additional information.