Designate a System Photo Library in Photos
If you have multiple photo libraries on your Mac, you can choose which library to use with iCloud Photos and Shared Albums.
iCloud and the System Photo Library
You can use iCloud Photos and Shared Albums only with the System Photo Library. If you choose a different library in Photos without designating it as the System Photo Library, the iCloud tab in Photos settings is disabled.
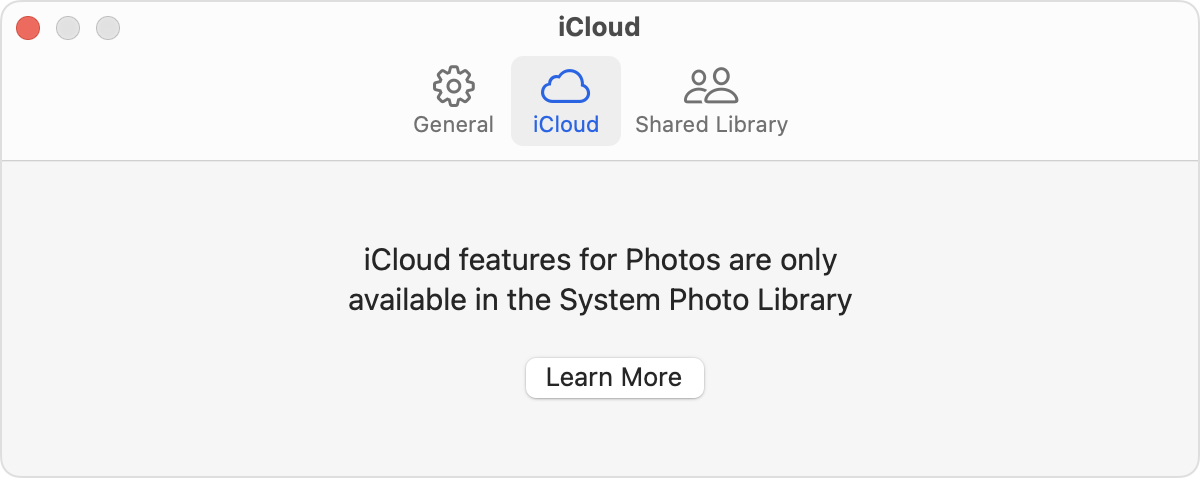
If you want to use a different library with iCloud, follow the instructions in the next section to change the System Photo Library.
How to designate a System Photo Library
If you designate a new library as the System Photo Library and then turn on iCloud Photos, the photos and videos in the new library merge with those already in your iCloud Photos. Additionally, all photos and videos from iCloud redownload to the device.
Quit the Photos app.
Hold down the Option key and open Photos. One of the photo libraries is already designated as YourLibraryName (System Photo Library).
Choose the library you want to designate as the System Photo Library.
After Photos opens the library, choose Photos > Settings (or Photos > Preferences) from the menu bar.
Click the General tab.
Click the Use as System Photo Library button. If Use as System Photo Library is grayed out, the current library is already set as your System Photo Library.
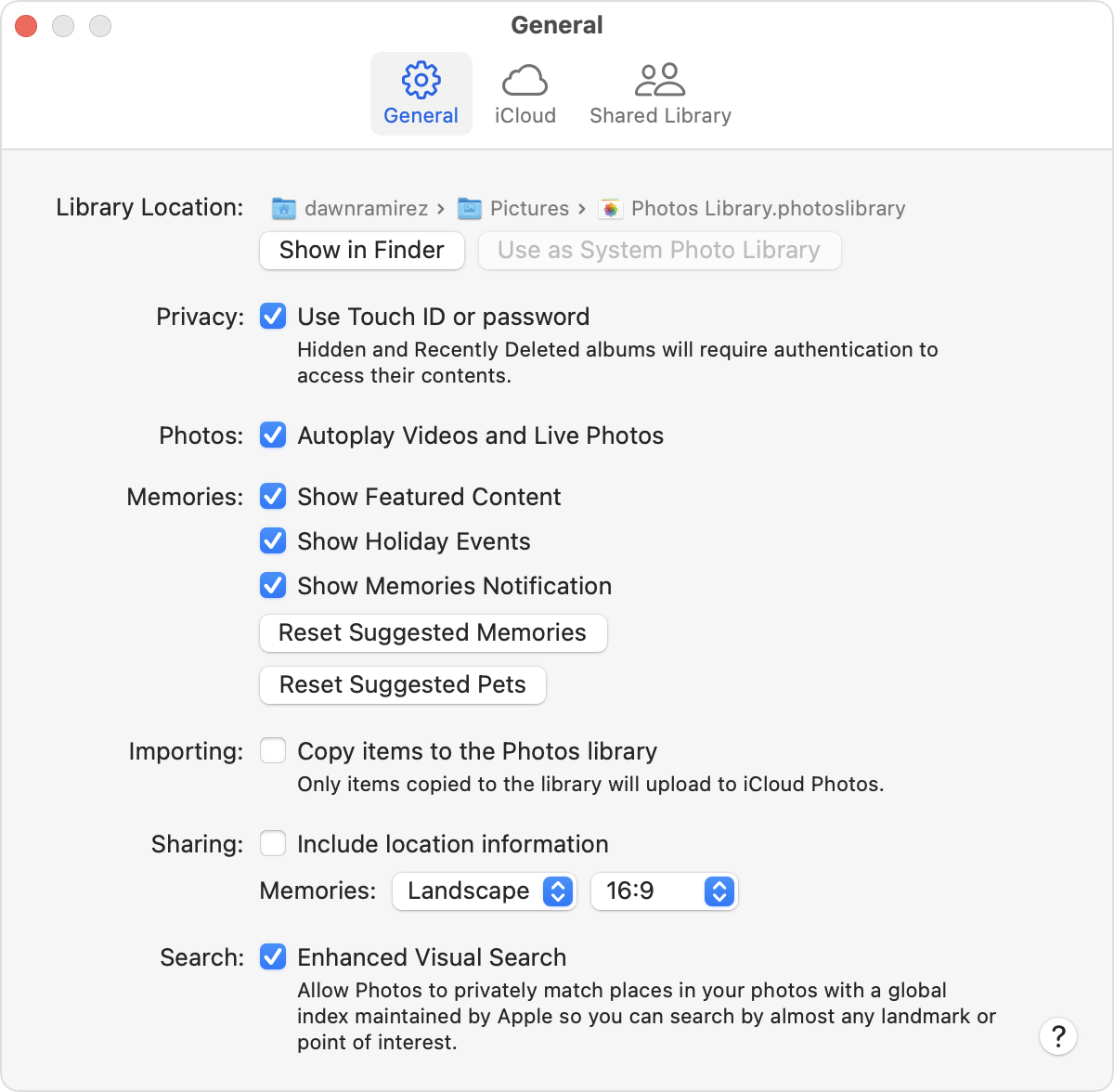
If you open a different library in the Photos app, and you haven't designated it as the System Photo Library, other applications will use photos from the original System Photo Library. Hold down the Option key when you open Photos to see which library is set as the System Photo Library.
Need help?
If you still have issues with Photos, contact Apple Support.