Use Live Speech on your iPhone, iPad, Mac, or Apple Watch
With Live Speech, you can type what you want to say and have it spoken out loud in FaceTime and phone calls, in supported assistive communication apps, or from your device's speakers for in-person conversations.
Type to speak in FaceTime, Phone, supported assistive communication apps, or in-person conversations
Here's what you need
iOS 17, iPadOS 17, macOS Sonoma, watchOS 10, or later
One of these devices:
iPhone XS or later
iPad Air (5th generation)
iPad Pro 11-inch (3rd generation) or later
iPad Pro 12.9-inch (5th generation) or later
Apple Watch Series 3 or later
Turn Live Speech on or off
Before you can use Live Speech, you need to turn it on.
On your iPhone or iPad
Open the Settings app. Tap Accessibility, then tap Live Speech.
Turn Live Speech on or off.
On your Mac
Choose Apple menu > System Settings, click Accessibility in the sidebar, then click Live Speech.
Turn Live Speech on or off.
On your Apple Watch
Open the Settings app. Tap Accessibility, then tap Live Speech.
Turn Live Speech on or off.
Select a voice to use
You can choose from dozens of system voices or use a customized Personal Voice that you create.
On your iPhone or iPad
Open the Settings app. Tap Accessibility, then tap Live Speech.
Under Voices, tap your keyboard language, then select a voice to use. (You might need to tap the to download a voice before you can select it.)
To adjust a voice's pitch or speed, tap the next to the voice.
On your Mac
Choose Apple menu > System Settings, click Accessibility in the sidebar, then click Live Speech.
Next to Voice, select a voice to use. (You can select Manage Voices to see more voice options. You might need to click the to download a voice before you can select it.)
On your Apple Watch
Open the Settings app. Tap Accessibility, then tap Live Speech.
Under Voices, tap the voice that you want to change.
Select a voice to use. (You might need to download a voice before you can select it.)
Type to speak in FaceTime, Phone, supported assistive communication apps, or in-person conversations
When you're in a FaceTime or phone call, other participants hear your words spoken through their device's speakers or headphones. Otherwise, the voice plays from your device's speakers so you can type to speak in in-person conversations.
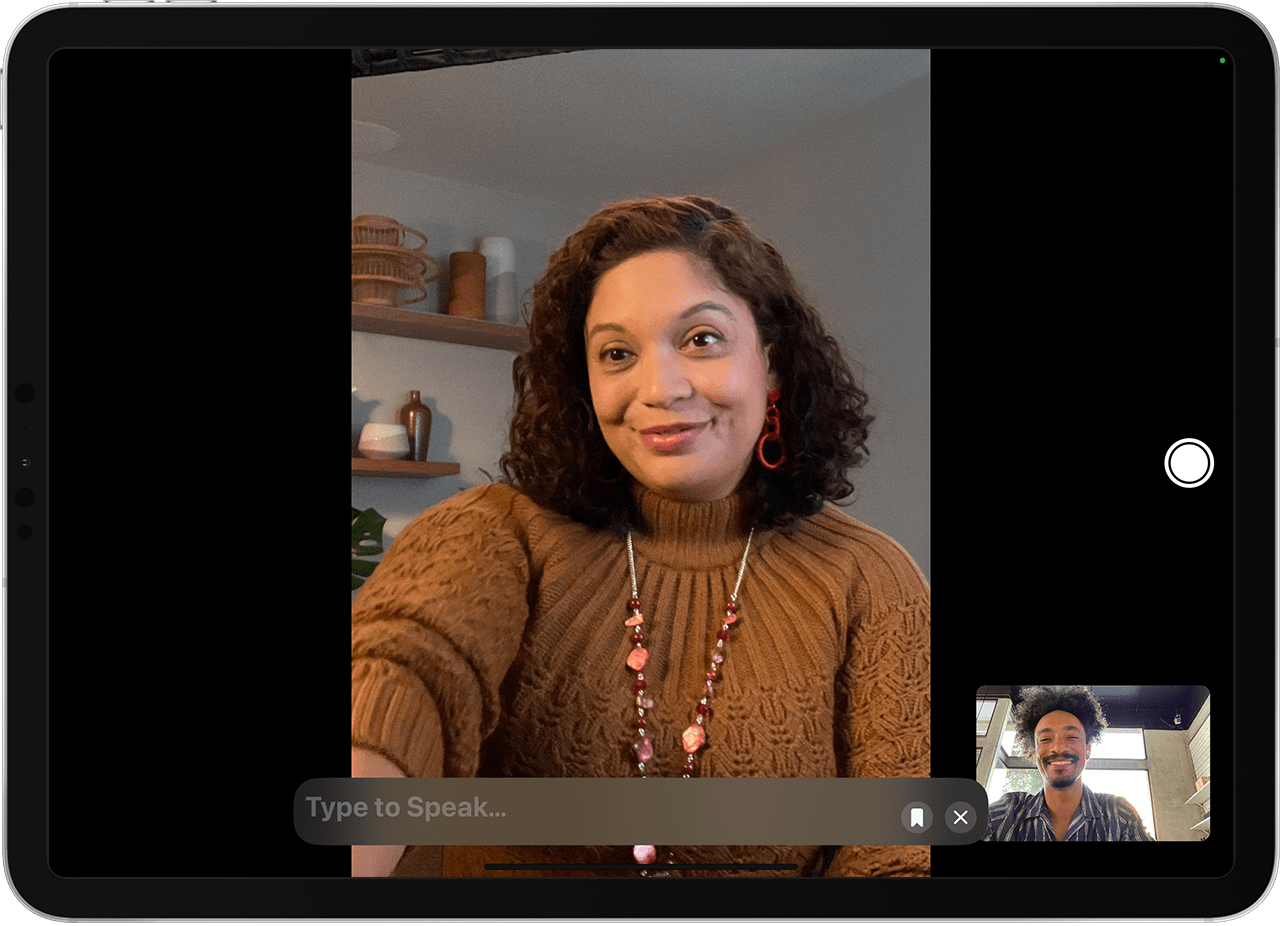
On your iPhone or iPad
Triple-click the side button. (If you have an Accessibility Shortcut set up, tap Live Speech.)
Enter the text that you want spoken aloud, then tap Send.
To quickly use a saved favorite phrase:
Tap the .
Tap the phrase that you want spoken aloud.
On your Mac
Click the Type to Speak text field in the Live Speech window.
Enter the text that you want spoken aloud, then click the or press Return.
To quickly use a saved favorite phrase:
Click the Show .
Select the phrase that you want spoken aloud.
Click the Speak button.
To hide or show the Live Speech window, click the in the menu bar.
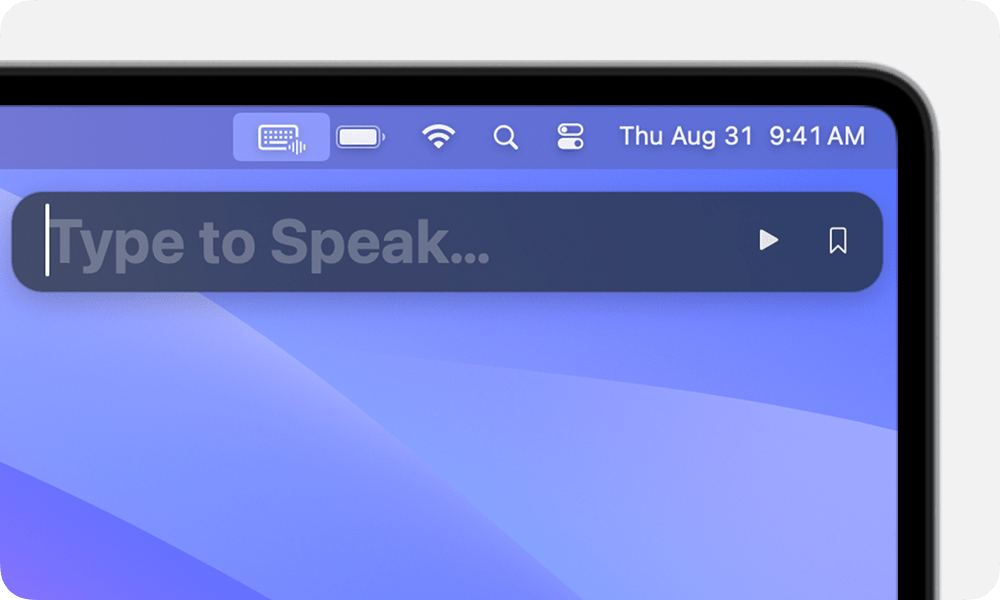
On your Apple Watch
Triple-click the Digital Crown. (If you have an Accessibility Shortcut set up, tap Live Speech.)
Enter the text that you want spoken aloud, then tap Send.
To quickly use a saved favorite phrase, tap the phrase that you want spoken aloud.
Add or remove favorite phrases
You can create a list of phrases that you use often so you can chime in quickly in a conversation.
On your iPhone or iPad
To add a favorite phrase:
Open the Settings app. Tap Accessibility, then tap Live Speech.
Tap Favorite Phrases.
Tap the .
Type a phrase, then tap Save.
To remove a favorite phrase:
Open the Settings app. Tap Accessibility, then tap Live Speech.
Tap Favorite Phrases.
Tap Edit.
Tap the next to the phrase that you want to delete, then tap Delete.
On your Mac
To add a favorite phrase:
Choose Apple menu > System Settings, click Accessibility in the sidebar, then click Live Speech.
Under Saved Phrases, click the , then enter your phrase in the text field.
To remove a favorite phrase:
Choose Apple menu > System Settings, click Accessibility in the sidebar, then click Live Speech.
Under Saved Phrases, select a phrase, then click the .
On your Apple Watch
To add a favorite phrase:
Open the Settings app. Tap Accessibility, then tap Live Speech.
Tap Favorite Phrases, then tap Add a phrase, then tap Create a phrase.
Type a phrase, then tap Done.
Tap the .
To remove a favorite phrase:
Open the Settings app. Tap Accessibility, then tap Live Speech.
Tap Favorite Phrases.
Swipe left on the phrase that you want to delete, then tap the .
Information about products not manufactured by Apple, or independent websites not controlled or tested by Apple, is provided without recommendation or endorsement. Apple assumes no responsibility with regard to the selection, performance, or use of third-party websites or products. Apple makes no representations regarding third-party website accuracy or reliability. Contact the vendor for additional information.