Use Switch Control on your device to control another Apple device
With Use Other Devices for Switch Control, you can control your other Apple devices remotely on the same Wi-Fi network without adjusting any switch connections. This enables you to navigate your Mac or Apple TV with the same switch setup that you use to control your iPhone.
Use your iPhone, iPad, or iPod touch to control another device
Connect your devices to the same Wi-Fi network.
Sign in to iCloud with the same Apple ID on both devices.
If you want to control a Mac, choose Apple menu > System Preferences on your computer.
Select Accessibility. In the sidebar, choose Switch Control.
Check the checkbox next to "Allow platform switching to control your computer."
If you haven't already, turn on Switch Control on your iPhone, iPad, or iPod touch.
Use your switch to navigate the Switch Control menu. Select Device.
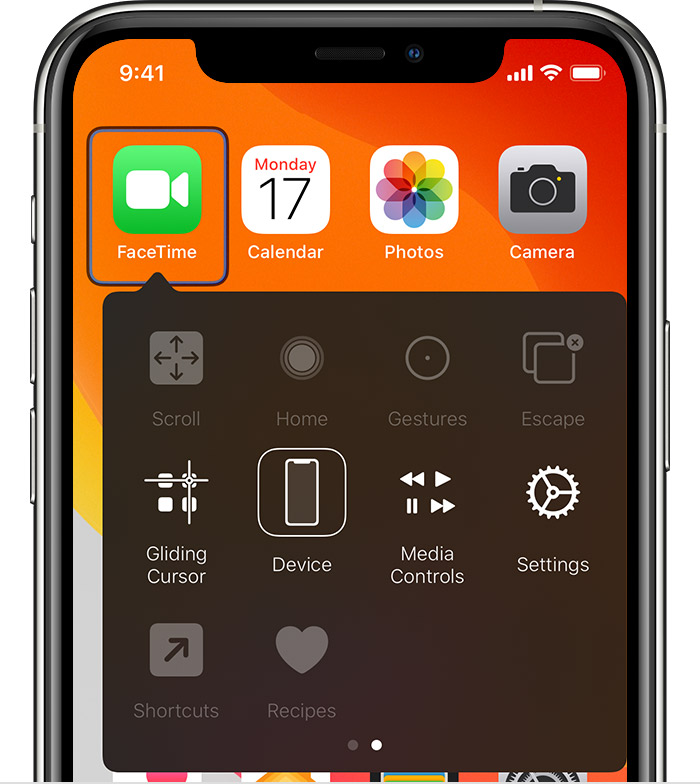
Select Use Other Device.
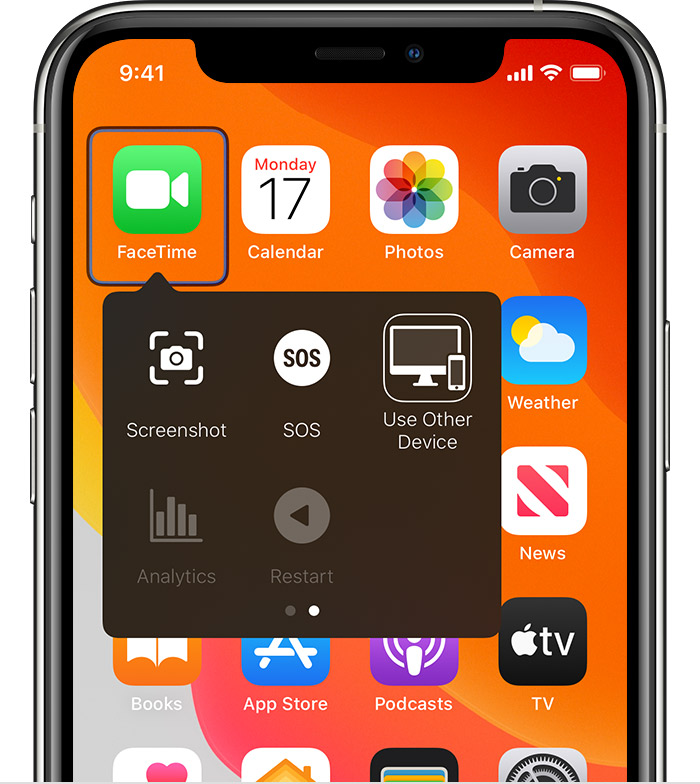
Select the device that you want to control, then select Connect. Now you can use the switch connected to your iPhone, iPad, or iPod touch to control the other device.
Use your Mac to control another device
Connect your devices to the same Wi-Fi network.
Sign in to iCloud with the same Apple ID on both devices.
If you haven't already, turn on Switch Control on your Mac.
Use your switch to navigate the Switch Control Home panel. Choose Devices.

Select the device that you want to control, then select Connect. Now you can use the switch connected to your Mac to control the other device.
Stop controlling another device
To stop controlling another device, press and hold your switch for ten seconds. Your switch will control the original device again.
You can also follow these steps:
Stop controlling a Mac
Use your switch to navigate the Switch Control Home panel. Choose Devices.
Select Disconnect. Your switch will control the original device again.
Stop controlling an iPhone, iPad, or iPod touch
Use your switch to navigate the Switch Control menu. Select Device.
Select Stop Using Device. Your switch will control the original device again.
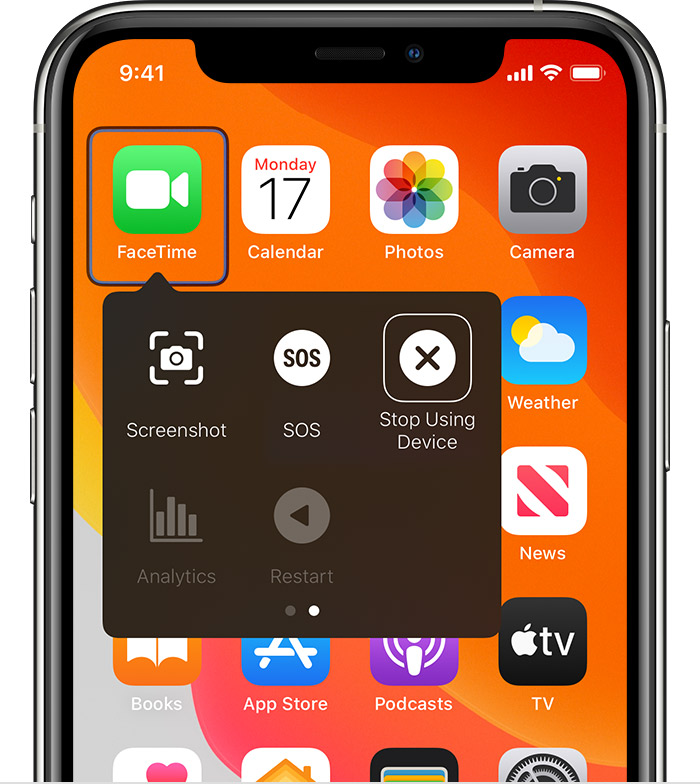
Turn off Switch Control
If you'd like to turn off Switch Control entirely, follow these steps for your device:
Turn off Switch Control on an iPhone, iPad, or iPod touch
Use your switch to navigate to Settings > Accessibility > Switch Control, and turn the setting off.
You can also triple-click the Home button or the Side button on certain models at any time to exit Switch Control.
Turn off Switch Control on a Mac
Use your switch to navigate to System Preferences > Accessibility > Switch Control, and deselect Enable Switch Control.