
Gunakan Perakam Audio dalam GarageBand untuk iPad
Menggunakan Perakam Audio, anda boleh merakamkan suara anda, instrumen atau sebarang bunyi lain menggunakan mikrofon pada iPad anda dan memainkannya balik dalam GarageBand. Anda juga boleh merakam bunyi dengan mikrofon luaran yang disambungkan ke iPad.
Perakam Audio mempunyai dua set kawalan yang anda boleh gunakan untuk menukar bunyi. Paparan Seronok membolehkan anda menukar bunyi rakaman anda dengan cepat, manakala paparan Studio memberikan anda lebih banyak pilihan untuk meningkatkan rakaman anda.

Anda boleh mencipta rakaman audio baharu daripada skrin Utama atau pelayar Lagu Saya.
Petua: Jika anda mahu merakam bunyi yang lebih panjang daripada bahagian semasa, tukar panjang bahagian dalam kawalan bahagian lagu.
Bertukar antara paparan Seronok dan Studio.
Ketik butang Seronok atau Studio di bahagian atas Perakam Audio.
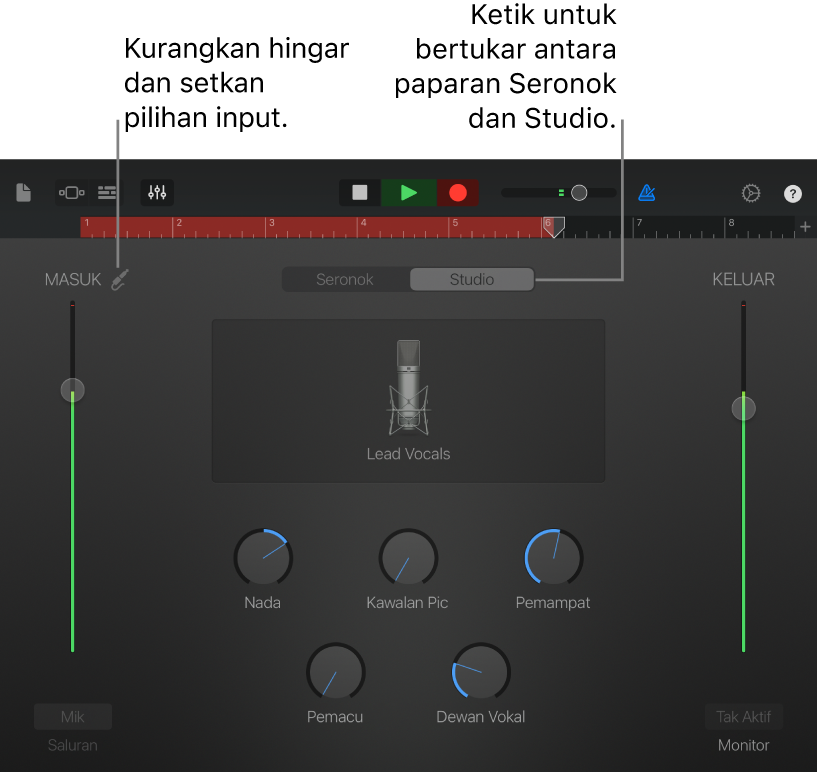
Rakam bunyi
Ketik butang Rakam
 dalam bar kawalan.
dalam bar kawalan.Rakaman bermula di kedudukan semasa penunjuk main. Pembaris menunjukkan kawasan yang sedang dirakam dalam warna merah.
Main, nyanyi, atau buat bunyi ke mikrofon.
Apabila anda selesai, ketik butang Main
 dalam bar kawalan untuk menghentikan rakaman. Ketik butang Main sekali lagi untuk mendengar rakaman anda.
dalam bar kawalan untuk menghentikan rakaman. Ketik butang Main sekali lagi untuk mendengar rakaman anda.
Laraskan paras input mikrofon
Gelangsar paras In di bahagian kiri menunjukkan paras input daripada mikrofon atau sumber input. Jika iPad atau sumber input menyokong kawalan paras input, gelangsar aktif dan anda boleh menyeretnya ke atas atau bawah untuk melaraskan paras input. Jika paras bertukar merah, seret gelangsar ke bawah (atau rakam bahagian itu lagi dengan lebih perlahan) untuk mengelakkan herotan.
Seret gelangsar paras In ke atas atau bawah untuk mengesetkan paras input.
Jika peranti input menyokong saluran kiri dan kanan, ketik butang Saluran di bawah gelangsar paras In, ketik Input 1 atau Input 2 untuk memilih saluran input, atau ketik Stereo untuk merakam dalam stereo.
Setkan paras input secara automatik
Apabila mikrofon luaran atau peranti audio lain (seperti headset atau antara muka audio) disambungkan ke iPad, paras input boleh disetkan secara automatik.
Ketik butang Seting Input
 , kemudian ketik suis Automatik.
, kemudian ketik suis Automatik.
Kurangkan hingar yang tidak diingini
Anda boleh gunakan get hingar untuk mengurangkan hingar isyarat input tahap rendah apabila anda merakam. Get hingar memotong bunyi apabila ia jatuh di bawah paras minimum tertentu.
Ketik butang Seting Input
 , kemudian aktifkan Get Hingar.
, kemudian aktifkan Get Hingar.Seret gelangsar Get Hingar sehingga hingar berhenti atau berkurang ke paras yang boleh diterima.
Aktifkan pemantauan untuk mikrofon luaran
Apabila mikrofon luaran atau peranti audio lain (seperti headset atau antara muka audio) disambungkan ke iPad, butang Monitor di bawah gelangsar paras Out menjadi aktif.
Ketik butang Monitor untuk mengaktifkan pemantauan. Ketik butang sekali lagi untuk menyahaktifkan pemantauan.
Tukar bunyi menggunakan praset
Perakam Audio termasuk praset yang muncul selepas anda merakam bunyi. Setiap praset menambah perwatakan menarik pada bunyi yang dirakam.
Lakukan satu daripada berikut:
Dalam paparan Seronok, ketik atau putar dail untuk memilih satu daripada praset.
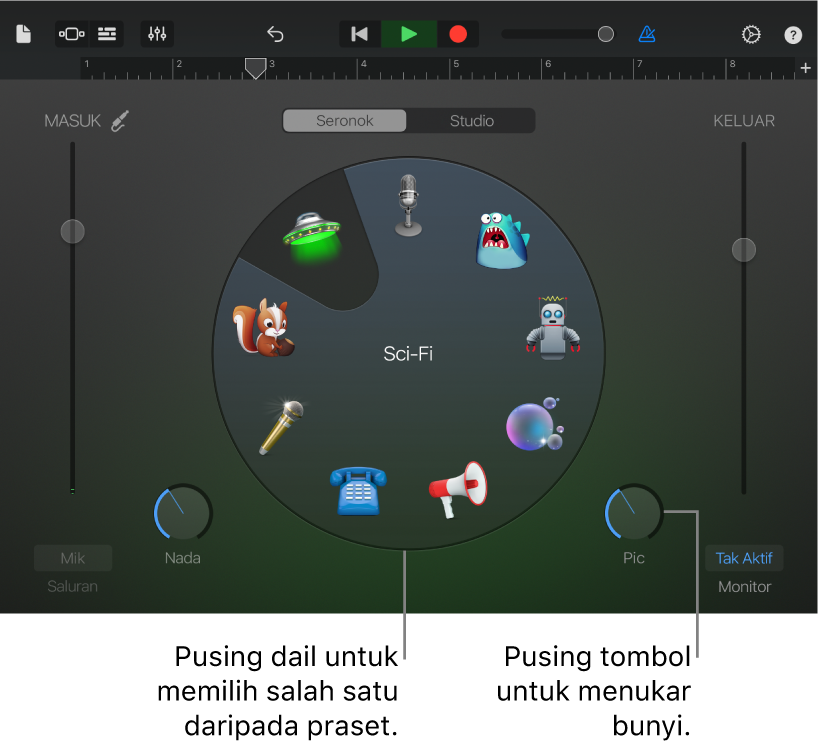
Dalam paparan Studio, ketik ikon di tengah skrin dan pilih praset daripada senarai.
Putar tombol untuk menukar bunyi praset.
Anda boleh mencuba praset berlainan dengan mengetiknya dan memutarkan tombol.
Setkan nada dan skala untuk Penalaan Ekstrem
Praset Penalaan Ekstrem adalah kesan vokal yang popular yang menukar pic rakaman anda berdasarkan seting nada dan skala lagu anda.
Ketik butang Seting
 , ketik Tanda Nada, kemudian ketik nada baharu atau skala berlainan (major atau minor).
, ketik Tanda Nada, kemudian ketik nada baharu atau skala berlainan (major atau minor).
Jika nada atau skala lagu anda yang sebenar berbeza daripada seting nada atau skala, kesan mungkin kurang dituturkan, atau mungkin mengubah pic not individual dalam cara yang tidak diingini.