
Potong klip dalam iMovie pada Mac
Anda boleh menala halus tempoh klip dalam filem anda dengan menggerakkan titik mula atau titik tamat klip atau dengan menukar tempoh pilihan julat. Menala halus titik mula dan tamat dan menukar tempoh klip dipanggil pemangkasan.
Panjangkan atau pendekkan klip dalam garis masa dengan menyeret
Dalam app iMovie
 pada Mac anda, imbas ke permulaan atau penghujung klip dalam garis masa yang anda mahu panjangkan atau pendekkan.
pada Mac anda, imbas ke permulaan atau penghujung klip dalam garis masa yang anda mahu panjangkan atau pendekkan.Lakukan salah satu daripada berikut:
Panjangkan klip: Seret pinggir klip menjauhi bahagian tengahnya.
Untuk memanjangkan klip, mesti terdapat bahagian klip yang tidak digunakan yang tersedia.
Pendekkan klip: Seret pinggir klip ke arah bahagian tengahnya.

Tambah atau keluarkan bingkai dengan pemangkas klip
Anda boleh menggunakan pemangkas klip untuk menambah lebih banyak bingkai pada klip atau mengeluarkan bingkai yang tidak dimahukan daripada klip. Anda juga boleh melihat jumlah klip anda yang sedang digunakan.
Dalam app iMovie
 pada Mac anda, pilih klip dalam garis masa yang anda mahu potong.
pada Mac anda, pilih klip dalam garis masa yang anda mahu potong.Pilih Tetingkap > Tunjukkan Pemangkas Klip.
Pemangkas klip muncul di atas garis masa.
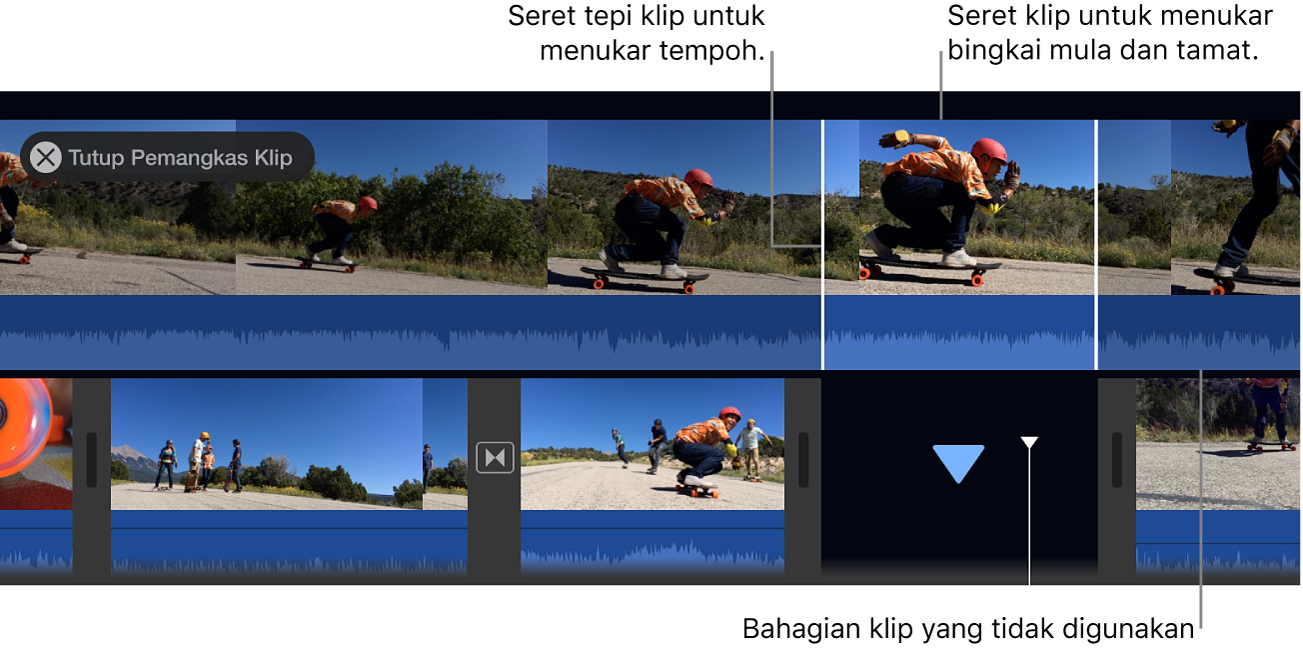
Lakukan salah satu daripada berikut:
Panjangkan klip: Seret pinggir klip menjauhi bahagian tengahnya.
Pendekkan klip: Seret pinggir klip ke arah bahagian tengahnya.
Kekalkan panjang klip tetapi tukar bingkai mula dan tamat: Seret klip dari bahagian tengahnya dan kemudian gerakkannya ke kiri atau kanan.
Tekan Return untuk menutup pemangkas klip.
Tala halus titik mula dan tamat dan cipta pengeditan terpisah dengan editor kejituan
Anda boleh menggunakan editor kejituan untuk menala halus apabila klip anda bermula dan tamat dan juga tempoh transisi di antara klip. Anda juga boleh menggunakan editor kejituan untuk melanjutkan audio dalam klip menjangkau sempadan video—contohnya, apabila anda mahu audio daripada klip yang keluar untuk diteruskan semasa klip video seterusnya atau apabila anda mahu klip masuk untuk bermula sebelum video. Edit dengan audio dan video klip mempunyai titik mula atau tamat yang berbeza dipanggil pengeditan terpisah.

Dalam app iMovie
 pada Mac anda, lakukan salah satu daripada yang berikut:
pada Mac anda, lakukan salah satu daripada yang berikut:Dwiklik pinggir klip dalam garis masa.
Pilih pinggir kiri atau kanan klip dalam garis masa dan pilih Tetingkap > Tunjukkan Editor Kejituan.
Editor kejituan muncul, yang menunjukkan paparan dikembangkan klip keluar dan masuk anda. Titik edit—dengan klip keluar digantikan dengan klip masuk—diwakili oleh garis kelabu menegak di bahagian tengah editor kejituan. Klip keluar dan klip sebelumnya muncul di bahagian atas editor kejituan dan klip masuk serta klip selepasnya muncul di bawah.
Bahagian klip yang dimalapkan di sebelah kanan dan kiri garis edit ialah bahagian klip yang tidak digunakan yang tersedia untuk dipangkas. Anda boleh mengimbas kawasan ini untuk membantu anda memutuskan tempat untuk memangkas.
Jika titik edit yang dipilih mempunyai transisi yang dihubungkan padanya, tempoh transisi ditunjukkan oleh garis pepenjuru dan bar transisi dengan pemegang.
Untuk menggerakkan titik edit, seret garis edit di tengah-tengah editor kejituan atau seret mana-mana klip untuk memanjangkan atau memendekkan tempohnya.
Untuk mengubah suai transisi, lakukan sebarang daripada berikut:
Pendekkan tempoh transisi: Seret pemegang transisi masuk ke kanan atau seret pemegang transisi keluar ke kiri.
Panjangkan tempoh transisi: Seret pemegang transisi masuk ke kiri atau seret pemegang transisi keluar ke kanan.
Untuk menggerakkan titik pengeditan audio, gerakkan penuding ke bentuk gelombang biru di bawah klip keluar atau masuk dan seret titik edit audio.
Nota: Untuk menggerakkan titik edit audio, anda mesti mengaktifkan Tunjukkan Bentuk Gelombang dalam garis masa. Jika klip video dan audio anda tidak muncul dengan bentuk gelombang audio, klik Seting dalam penjuru kanan sebelah atas garis masa dan pilih kotak semak Tunjukkan Bentuk Gelombang.
Apabila anda selesai mengalihkan klip, titik edit atau pemegang transisi, tekan Return untuk menutup editor kejituan.
Petua: Untuk memilih titik edit lain dalam editor kejituan, klik salah satu titik pada sempadan di antara klip masuk dan keluar.
Pangkas bingkai yang tidak diingini menggunakan menu pintasan
Dalam app iMovie
 pada Mac anda, tekan dan tahan kekunci R dan seret merentas klip dalam garis masa untuk memilih julat bingkai yang anda mahu kekalkan.
pada Mac anda, tekan dan tahan kekunci R dan seret merentas klip dalam garis masa untuk memilih julat bingkai yang anda mahu kekalkan.Control-klik klip dan pilih Potong Pilihan daripada menu pintasan.

Klip dipangkas sehingga jidar pilihan.