Taip dan edit teks pada iPad
Anda boleh menggunakan papan kekunci atas skrin atau papan kekunci luaran, stilus, atau jari anda untuk menambah dan mengedit teks dalam app iPad.
Masukkan teks menggunakan papan kekunci atas skrin
Dalam sebarang app yang membenarkan pengeditan teks, buka papan kekunci atas skrin dengan mengetik medan teks. Anda boleh mencubit tutup untuk mengecilkan papan kekunci, kemudian mengetik kekunci individu untuk menaip, atau menggunakan QuickPath (tidak tersedia untuk semua bahasa) untuk menaip dengan meleret daripada satu huruf ke huruf seterusnya tanpa mengangkat jari anda. Untuk menamatkan perkataan, angkat jari anda. (Jika anda mengetik ![]() selepas meluncur untuk menaip perkataan, ia memadamkan seluruh perkataan.)
selepas meluncur untuk menaip perkataan, ia memadamkan seluruh perkataan.)
Anda boleh menyeret papan kekunci yang lebih kecil daripada bawah untuk mengalihkannya ke mana-mana yang anda mahu untuk penaipan satu tangan yang mudah.
Untuk kembali ke papan kekunci saiz penuh, cubit buka. Pada papan kekunci saiz penuh, anda ketik kekunci untuk menaip (dan bukannya slaid). Anda juga boleh menggunakan papan kekunci luaran untuk memasukkan teks pada iPad.
Semasa memasukkan teks, anda boleh melakukan mana-mana yang berikut:
Taipkan huruf besar: Ketik Shift, atau sentuh kekunci Shift dan leret ke huruf.
Aktifkan Caps Lock: Dwiketik Shift.
Tamatkan ayat cepat dengan noktah dan ruang: Dwiketik bar Space.
Masukkan nombor, tanda baca, atau simbol: Ketik kekunci Nombor
 atau kekunci Simbol
atau kekunci Simbol  .
.Buat asal editan terakhir: Leret ke kiri dengan tiga jari atau ketik
 atau
atau  .
.Buat semula editan terakhir: Leret ke kanan dengan tiga jari atau ketik
 .
.Masukkan emoji: Ketik
 atau
atau  untuk bertukar ke papan kekunci Emoji.
untuk bertukar ke papan kekunci Emoji.Masukkan huruf beraksen atau aksara alternatif lain: Sentuh dan tahan kekunci, kemudian luncur untuk memilih salah satu pilihan.

Sembunyikan papan kekunci atas skrin: Ketik kekunci Papan Kekunci
 .
.
Anda juga boleh merencana teks atau menggunakan papan kekunci luaran (tersedia secara berasingan) untuk memasukkan teks.
Pilih dan semak semula teks
Untuk memasukkan, menyemak semula, atau menggantikan teks, lakukan mana-mana daripada berikut:
Navigasi dokumen panjang: Sentuh dan tahan pinggir kanan dokumen, kemudian seret penskrol untuk mencari teks yang anda mahu semak semula.
Masukkan teks: Ketik untuk menempatkan titik sisipan di tempat anda mahu masukkan teks. Anda juga boleh mengalihkan titik sisipan dengan tepat dengan menyeretnya. Kemudian mula menaip.
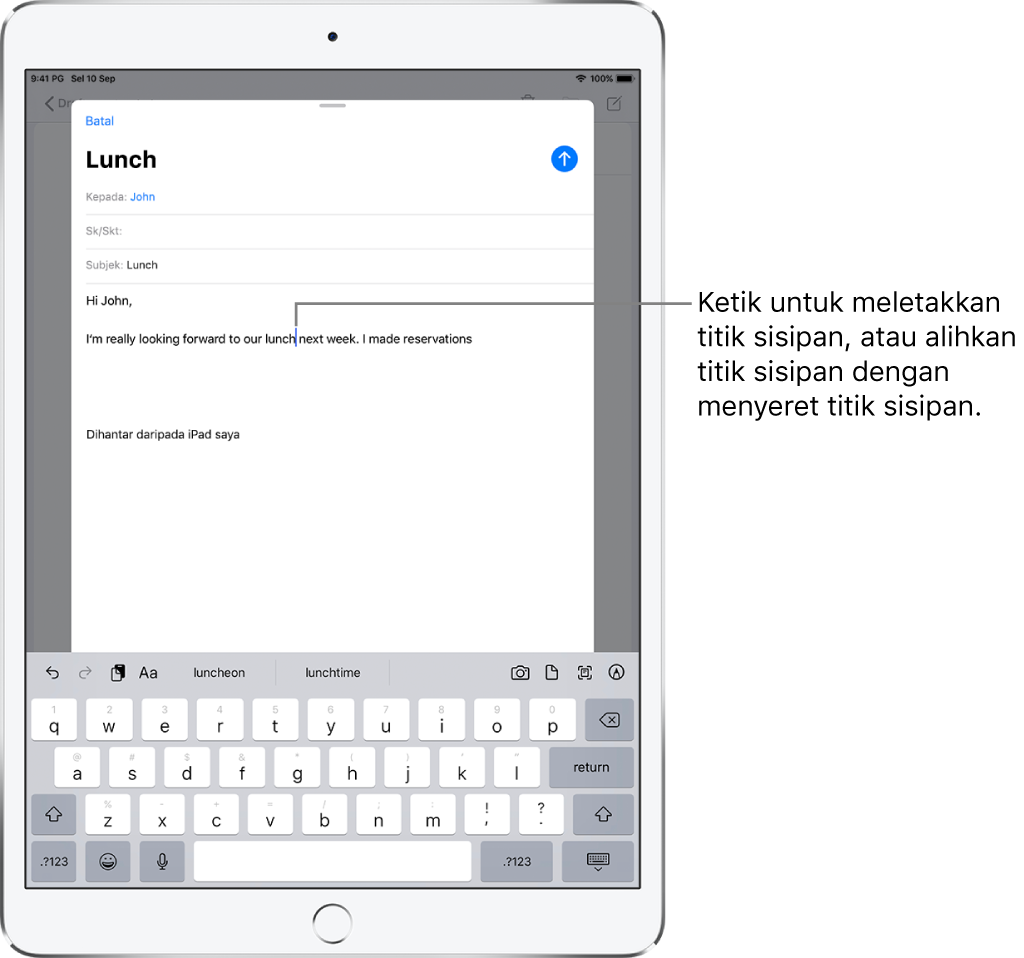
Pilih perkataan: Dwiketik perkataan dengan satu jari.
Pilih ayat: Ketik ayat tiga kali dengan satu jari.
Pilih perenggan. Ketik empat kali dengan satu jari.
Pilih blok teks: Sentuh dan tahan perkataan pertama dalam blok, kemudian seret ke perkataan terakhir.
Selepas memilih teks yang anda mahu semak semula, anda boleh menaip, atau mengetik pilihan untuk melihat pilihan.
Salin: Ketik Salin atau cubit tutup dengan tiga jari.
Potong: Ketik Potong atau cubit tutup dengan tiga jari dua kali.
Tampal: Ketik Tampal atau cubit buka dengan tiga jari.
B/I/U: Formatkan teks dipilih.
Gantikan: Lihat teks gantian dicadangkan, atau buatkan Siri mencadangkan teks alternatif.
 Lihat lebih banyak pilihan.
Lihat lebih banyak pilihan.
Dengan Papan Klip Universal, anda boleh memotong atau menyalin sesuatu pada satu peranti Apple dan tampalnya ke peranti lain. Anda juga boleh mengalihkan teks dalam app.
Setkan pilihan penaipan
Anda boleh mengaktifkan atau menyahaktifkan ciri penaipan, seperti semakan ejaan dan pembetulan auto.
Semasa menaip teks, sentuh dan tahan
 atau
atau  , kemudian ketik Seting Papan Kekunci, atau pergi ke Seting
, kemudian ketik Seting Papan Kekunci, atau pergi ke Seting  > Umum > Papan Kekunci.
> Umum > Papan Kekunci.Dalam senarai, aktifkan atau nyahaktifkan ciri penaipan istimewa.
Betulkan ejaan
Jika anda melihat perkataan yang disalah eja bergaris bawah berwarna merah, anda boleh membetulkannya.
Ketik perkataan bergaris bawah untuk melihat cadangan pembetulan.
Ketik cadangan untuk menggantikan perkataan bergaris bawah.
Jika perkataan yang anda inginkan tidak muncul, taipkan pembetulan.
Tukar papan kekunci anda menjadi trackpad
Sentuh dan tahan bar Space dengan satu jari sehingga papan kekunci bertukar kelabu terang.
Gerakkan titik pemasukan dengan menyeret sekitar papan kekunci.
Untuk memilih teks dengan titik seret, teruskan menahan papan kekunci sehingga titik seret muncul pada titik pemasukan, kemudian alihkan jari anda.
Untuk menggunakan trackpad bagi mengalihkan titik pemasukan, seret titik pemasukan ke lokasi baru sebelum titik seret muncul.
