Panduan Pengguna iPad
- Selamat Datang
-
-
- Model iPad yang serasi dengan iPadOS 17
- iPad mini (generasi ke-5)
- iPad mini (generasi ke-6)
- iPad (generasi ke-6)
- iPad (generasi ke-7)
- iPad (generasi ke-8)
- iPad (generasi ke-9)
- iPad (generasi ke-10)
- iPad Air (generasi ke-3)
- iPad Air (generasi ke-4)
- iPad Air (generasi ke-5)
- iPad Air 11 inci (M2)
- iPad Air 13 inci (M2)
- iPad Pro 10.5 inci
- iPad Pro 11 inci (generasi pertama)
- iPad Pro 11 inci (generasi ke-2)
- iPad Pro 11 inci (generasi ke-3)
- iPad Pro 11 inci (generasi ke-4)
- iPad Pro 11 inci (M4)
- iPad Pro 12.9 inci (generasi ke-2)
- iPad Pro 12.9 inci (generasi ke-3)
- iPad Pro 12.9 inci (generasi ke-4)
- iPad Pro 12.9 inci (generasi ke-5)
- iPad Pro 12.9 inci (generasi ke-6)
- iPad Pro 13 inci (M4)
- Asas persediaan
- Jadikan iPad milik anda
- Kekal berhubung dengan rakan dan keluarga
- Sesuaikan ruang kerja anda
- Lakukan lebih lagi dengan Apple Pencil
- Sesuaikan iPad untuk anak anda
-
- Baharu dalam iPadOS 17
-
- Tukar atau nyahaktifkan bunyi
- Cipta Skrin Kunci tersuai
- Tukar hias latar
- Laraskan kecerahan skrin dan keseimbangan warna
- Sesuaikan saiz teks dan seting zum
- Tukar nama iPad anda
- Tukar tarikh dan masa
- Tukar bahasa dan rantau
- Guna dan sesuaikan Pusat Kawalan
- Tukar atau kunci orientasi skrin
- Sesuaikan pilihan perkongsian
-
- Tambah atau tukar papan kekunci
- Tambah emoji dan pelekat
- Ambil gambar skrin
- Ambil rakaman skrin
- Isikan borang dan tandatangan dokumen
- Gunakan Teks Langsung untuk berinteraksi dengan kandungan dalam foto atau video
- Gunakan Rujukan Visual untuk mengenal pasti objek dalam foto dan video anda
- Angkat subjek daripada latar belakang foto
-
-
- Cipta dan edit peristiwa dalam Kalendar
- Hantar jemputan
- Balas jemputan
- Tukar cara anda melihat peristiwa
- Cari peristiwa
- Tukar seting kalendar dan peristiwa
- Jadualkan atau paparkan peristiwa dalam zon waktu berbeza
- Jejak peristiwa
- Gunakan berbilang kalendar
- Gunakan kalendar Cuti
- Kongsi kalendar iCloud
-
- Bermula dengan FaceTime
- Cipta pautan FaceTime
- Ambil Live Photo
- Aktifkan Kapsyen Langsung
- Gunakan app lain semasa panggilan
- Buat panggilan FaceTime Kumpulan
- Lihat peserta dalam grid
- Gunakan SharePlay untuk menonton, mendengar dan bermain bersama-sama
- Kongsi skrin anda dalam panggilan FaceTime
- Bekerjasama pada dokumen dalam panggilan FaceTime
- Gunakan ciri persidangan video
- Serahkan panggilan FaceTime ke peranti Apple lain
- Tukar seting video FaceTime
- Tukar seting audio FaceTime
- Tukar penampilan anda
- Tinggalkan panggilan atau tukar ke Mesej
- Sekat pemanggil yang tidak diingini
- Laporkan panggilan sebagai spam
-
- Pengenalan kepada Rumah
- Naik taraf ke seni bina Rumah baharu
- Sediakan aksesori
- Kawal aksesori
- Kawal rumah anda menggunakan Siri
- Gunakan Ramalan Grid untuk merancang penggunaan tenaga anda
- Sediakan HomePod
- Kawal rumah anda dari jauh
- Cipta dan gunakan suasana
- Gunakan automasi
- Sediakan kamera keselamatan
- Gunakan Pengecaman Muka
- Konfigurasikan penghala
- Jemput orang lain untuk mengawal aksesori
- Tambah lebih banyak rumah
-
- Lihat peta
-
- Dapatkan arah perjalanan
- Pilih pilihan laluan lain
- Cari hentian sepanjang laluan anda
- Lihat gambaran keseluruhan laluan atau senarai arah
- Tukar seting untuk arah dituturkan
- Dapatkan arah memandu
- Laporkan insiden trafik
- Dapatkan arah berbasikal
- Dapatkan arah berjalan
- Dapatkan arah transit
- Padam arah terbaharu
- Dapatkan info trafik dan cuaca
- Ramalkan masa perjalanan dan ETA
- Muat turun peta luar talian
- Lihat di sekeliling tempat
- Ambil lawatan Flyover
- Cari seting Peta anda
-
- Sediakan Mesej
- Perihal iMessage
- Hantar dan balas mesej
- Nyahhantar dan edit mesej
- Jejak mesej
- Cari
- Majukan dan kongsi mesej
- Perbualan kumpulan
- Tonton, dengar, atau main bersama-sama menggunakan SharePlay
- Bekerjasama pada projek
- Gunakan app iMessage
- Ambil dan edit foto atau video.
- Kongsi foto, pautan dan banyak lagi
- Hantar pelekat
- Minta, hantar dan terima bayaran
- Hantar dan terima mesej audio
- Kongsi lokasi anda
- Animasikan mesej
- Hantar dan simpan GIF
- Aktifkan atau nyahaktifkan resit dibaca
- Tukar pemberitahuan
- Sekat, tapis dan laporkan mesej
- Padam mesej dan lampiran
- Pulihkan mesej yang dipadamkan
-
- Bermula dengan Nota
- Tambahkan atau keluarkan akaun
- Cipta dan formatkan nota
- Lukis atau tulis
- Tambah foto, video dan banyak lagi
- Imbas teks dan dokumen
- Bekerja dengan PDF
- Tambah pautan
- Cipta Nota Cepat
- Cari nota
- Susun dalam folder
- Susun dengan tag
- Gunakan Folder Pintar
- Kongsi dan bekerjasama
- Eksport atau cetak nota
- Kunci nota
- Tukar seting Nota
- Gunakan pintasan papan kekunci
-
- Lihat foto dan video
- Mainkan video dan tayangan slaid
- Padam atau sembunyikan foto dan video
- Edit foto dan video
- Potong panjang video dan laraskan gerakan perlahan
- Edit Live Photos
- Edit video Sinematik
- Edit potret
- Gunakan album foto
- Edit, kongsi dan susun album
- Tapis dan isih foto serta video dalam album
- Cipta pelekat daripada foto anda
- Duplikasi dan salin foto serta video
- Gabungkan foto duplikasi
- Cari foto
- Kenal pasti orang dan haiwan peliharaan
- Layari foto mengikut lokasi
- Kongsi foto dan video
- Kongsi video panjang
- Lihat foto dan video yang dikongsi dengan anda
- Tonton memori
- Peribadikan memori anda
- Urus memori dan foto ditampilkan
- Import dan eksport foto serta video
- Cetak foto
-
- Tambahkan atau keluarkan akaun
- Buat senarai barang runcit
- Tambah item ke senarai
- Edit dan urus senarai
- Cari dan susun senarai
- Bekerja dengan templat
- Susun dengan tag
- Gunakan Senarai Pintar
- Kongsi dan bekerjasama
- Cetak peringatan
- Gunakan widget Peringatan
- Tukar seting Peringatan
- Gunakan pintasan papan kekunci
-
- Layari web
- Cari tapak web
- Sesuaikan seting Safari anda
- Tukar tataletak
- Gunakan profil Safari
- Gunakan Siri untuk mendengar halaman web
- Tandakan tapak web
- Tandakan tapak web sebagai kegemaran
- Simpan halaman ke Senarai Bacaan
- Cari pautan yang dikongsi dengan anda
- Anotasi dan simpan halaman web sebagai PDF
- Isi borang secara automatik
- Dapatkan sambungan
- Sembunyikan iklan dan gangguan
- Kosongkan cache dan kuki anda
- Pintasan
- Petua
-
- Penyesuai kuasa dan kabel pengecas
- Gunakan ciri paras audio fon kepala
-
- Keserasian Apple Pencil
- Pasangkan dan cas Apple Pencil (generasi pertama)
- Pasangkan dan cas Apple Pencil (generasi ke-2)
- Pasangkan dan cas Apple Pencil (USB-C)
- Pasangkan dan cas Apple Pencil Pro
- Masukkan teks dengan Coretan
- Lukis dengan Apple Pencil
- Ambil dan tandakan gambar skrin dengan Apple Pencil
- Tulis nota dengan cepat
- HomePod dan speaker wayarles lain
- Peranti storan luaran
- Aksesori Bluetooth
- Apple Watch dengan Fitness+
- Pencetak
- Kain penggilap
-
- Kongsi sambungan internet anda
- Buat dan terima panggilan telefon
- Gunakan iPad sebagai paparan kedua untuk Mac
- Gunakan iPad sebagai kamera web
- Gunakan papan kekunci dan tetikus atau trackpad merentas Mac dan iPad anda
- Serahkan tugas antara peranti
- Potong, salin dan tampal antara iPad dan peranti lain
- Strim video atau cerminkan skrin iPad anda
- Gunakan AirDrop untuk menghantar item
- Sambungkan iPad dan komputer anda menggunakan kabel
-
- Bermula dengan ciri kebolehcapaian
- Aktifkan ciri kebolehcapaian untuk persediaan
- Tukar seting kebolehcapaian Siri
- Buka ciri dengan Pintasan Kebolehcapaian
-
- Gambaran Keseluruhan
- Zum masuk
- Besarkan teks dengan mengapung
- Tukar warna dan kecerahan
- Jadikan teks lebih mudah dibaca
- Kurangkan pergerakan atas skrin
- Sesuaikan seting visual mengikut app
- Dengar perkara atas skrin atau ditaip
- Dengar perihalan audio
-
- Aktifkan dan berlatih menggunakan VoiceOver
- Tukar seting VoiceOver anda
- Gunakan gerak isyarat VoiceOver
- Kendalikan iPad apabila VoiceOver aktif
- Kawal VoiceOver menggunakan rotor
- Gunakan papan kekunci atas skrin
- Tulis dengan jari anda
- Kekalkan skrin tidak aktif
- Gunakan VoiceOver dengan papan kekunci luaran Apple
- Gunakan paparan braille
- Taipkan braille pada skrin
- Sesuaikan gerak isyarat dan pintasan papan kekunci
- Gunakan VoiceOver dengan peranti penuding
- Gunakan VoiceOver untuk imej dan video
- Gunakan VoiceOver dalam app
-
- Gambaran Keseluruhan
- Gunakan AssistiveTouch
- Gunakan peranti penjejakan mata
- Laraskan cara iPad bertindak balas terhadap sentuhan anda
- Jawab auto panggilan
- Tukar seting Face ID dan perhatian
- Guna Kawalan Suara
- Laraskan butang atas atau Utama
- Gunakan butang Apple TV Remote
- Laraskan seting penuding
- Laraskan seting papan kekunci
- Kawal iPad dengan papan kekunci luaran
- Laraskan seting AirPods
- Laraskan seting dwiketik dan picit untuk Apple Pencil
-
- Gambaran Keseluruhan
- Gunakan peranti pendengaran
- Gunakan Dengar Secara Langsung
- Gunakan pengecaman bunyi
- Sediakan dan gunakan RTT
- Denyar lampu penunjuk untuk pemberitahuan
- Laraskan seting audio
- Mainkan bunyi latar belakang
- Paparkan sari kata dan kapsyen
- Tunjukkan transkripsi untuk mesej Interkom
- Dapatkan kapsyen langsung untuk audio dituturkan
-
- Gunakan perlindungan privasi dan keselamatan terbina dalam
- Pastikan Apple ID anda selamat
-
- Gunakan kunci laluan untuk mendaftar masuk ke app dan tapak web
- Daftar masuk dengan Apple
- Kongsi kata laluan
- Isi kata laluan kukuh secara automatik
- Tukar kata laluan yang lemah atau diceroboh
- Lihat kata laluan anda dan maklumat berkaitan
- Kongsi kunci laluan dan kata laluan dengan AirDrop secara selamat
- Jadikan kunci laluan dan kata laluan anda tersedia pada semua peranti anda
- Isi kod pengesahan secara automatik
- Daftar masuk dengan kurang cabaran CAPTCHA
- Pengesahan dua faktor
- Gunakan kunci keselamatan
- Cipta dan urus alamat Sembunyikan E-mel Saya
- Lindungi pelayaran web anda dengan Geganti Peribadi iCloud
- Gunakan alamat rangkaian peribadi
- Gunakan Perlindungan Data Lanjutan
- Gunakan Mod Penyekatan
- Terima amaran tentang kandungan sensitif
- Gunakan Pengesahan Kunci Kenalan
-
- Maklumat keselamatan penting
- Maklumat pengendalian penting
- Cari lebih sumber untuk perisian dan perkhidmatan
- Pernyataan pematuhan FCC
- Pernyataan pematuhan ISED Kanada
- Apple dan persekitaran
- Maklumat Laser Kelas 1
- Maklumat pembuangan dan kitar semula
- Pengubahsuaian iPadOS yang tidak dibenarkan
- Pernyataan pematuhan ENERGY STAR
- Hak Cipta
Lihat peta pada iPad
Dalam app Peta ![]() , anda boleh mencari lokasi anda pada peta dan zum masuk dan keluar untuk melihat butiran yang anda perlukan.
, anda boleh mencari lokasi anda pada peta dan zum masuk dan keluar untuk melihat butiran yang anda perlukan.
Pada model disokong dan di bandar terpilih, Peta memberikan butiran dipertingkat untuk ketinggian, jalan, pokok, bangunan, tanda tempat dan banyak lagi. (Untuk ketersediaan, lihat Pengalaman Bandar Terperinci pada Tapak web Ketersediaan Ciri iOS dan iPadOS.)

AMARAN: Untuk maklumat penting tentang navigasi dan mengelakkan gangguan yang boleh membawa kepada situasi berbahaya, lihat Maklumat keselamatan penting untuk iPad.
Benarkan Peta menggunakan lokasi anda
Untuk mencari lokasi anda dan menyediakan arah yang tepat, iPad mesti disambungkan ke internet dan Perkhidmatan Lokasi mesti aktif.
Jika Peta memaparkan mesej yang Perkhidmatan Lokasi dinyahaktifkan, ketik mesej, ketik Aktifkan dalam Seting, kemudian aktifkan Perkhidmatan Lokasi.
Semasa menggunakan ciri pada model Wi-Fi + Cellular, kadar data selular mungkin dikenakan. Lihat Lihat atau tukar akaun data selular anda.
Nota: Untuk mendapatkan maklumat berkaitan lokasi yang berguna dalam Peta, biarkan Lokasi Penting diaktifkan dalam Seting ![]() > Privasi & Keselamatan > Perkhidmatan Lokasi > Perkhidmatan Sistem. Lihat Cari tarikan, restoran dan perkhidmatan berdekatan dalam Peta pada iPad.
> Privasi & Keselamatan > Perkhidmatan Lokasi > Perkhidmatan Sistem. Lihat Cari tarikan, restoran dan perkhidmatan berdekatan dalam Peta pada iPad.
Tunjukkan lokasi semasa anda
Ketik butang ![]() .
.
Kedudukan anda ditandakan di tengah peta. Bahagian atas peta ialah utara. Untuk menunjukkan arah anda berbanding utara di bahagian atas, ketik ![]() . Untuk terus menunjukkan utara, ketik
. Untuk terus menunjukkan utara, ketik ![]() atau
atau ![]() .
.
Lihat Cari tempat dalam Peta pada iPad untuk menavigasi dari lokasi semasa anda ke lokasi lain.
Pilih peta yang betul
Butang di bahagian kanan atas peta menunjukkan jika peta semasa digunakan untuk meneroka ![]() , memandu
, memandu ![]() , menaiki transit
, menaiki transit ![]() , atau melihat daripada satelit
, atau melihat daripada satelit ![]() . Untuk memilih peta yang berbeza, lakukan yang berikut:
. Untuk memilih peta yang berbeza, lakukan yang berikut:
Ketik butang di bahagian atas kanan.
Pilih jenis peta yang berbeza, kemudian ketik
 .
.
Anda boleh mendapatkan arah memandu, berbasikal, berjalan dan transit dalam Peta.
Lihat peta 3D
Pada peta 2D, lakukan salah satu daripada berikut:
Seret dua jari ke atas.
Pada peta Satelit, ketik 3D berdekatan bahagian kanan atas.
Pada model disokong dan di bandar terpilih, ketik 3D berdekatan bahagian kanan atas. (Lihat Pengalaman Bandar Terperinci pada Tapak web Ketersediaan Ciri iOS dan iPadOS.)
Pada peta 3D, anda boleh melakukan yang berikut:
Laraskan sudut: Seret dua jari ke atas atau bawah.
Lihat bangunan dan ciri-ciri kecil lain dalam 3D: Zum masuk.
Kembali ke peta 2D: Ketik 2D berhampiran bahagian kanan atas.
Anda juga boleh mengambil lawatan Flyover atau melihat di sekeliling tempat.
Gerak, zum, atau putarkan peta atau glob 3D
Bergerak dalam peta: Seret peta.
Zum masuk atau keluar: Dwiketik (biarkan jari anda pada skrin selepas ketikan kedua), kemudian seret ke atas untuk mengezum masuk atau seret ke bawah untuk mengezum keluar. Atau cubit buka atau tutup pada peta.
Pada peta 2D, skala kelihatan di penjuru kiri atas semasa anda mengezum keluar. Untuk menukar unit, pergi ke Seting
 > Umum > Bahasa & Rantau > Sistem Ukuran, kemudian pilih pilihan.
> Umum > Bahasa & Rantau > Sistem Ukuran, kemudian pilih pilihan.Putarkan peta: Sentuh dan tahan peta dengan dua jari, kemudian putar jari anda.
Untuk menunjukkan utara di bahagian atas skrin selepas anda memutarkan peta, ketik
 .
.Lihat bumi dengan glob 3D interaktif: Zum keluar sehingga peta bertukar menjadi glob. Seret glob untuk memutarnya, atau zum masuk atau keluar untuk meneroka butiran untuk banjaran gunung, gurun, lautan dan banyak lagi (model disokong).
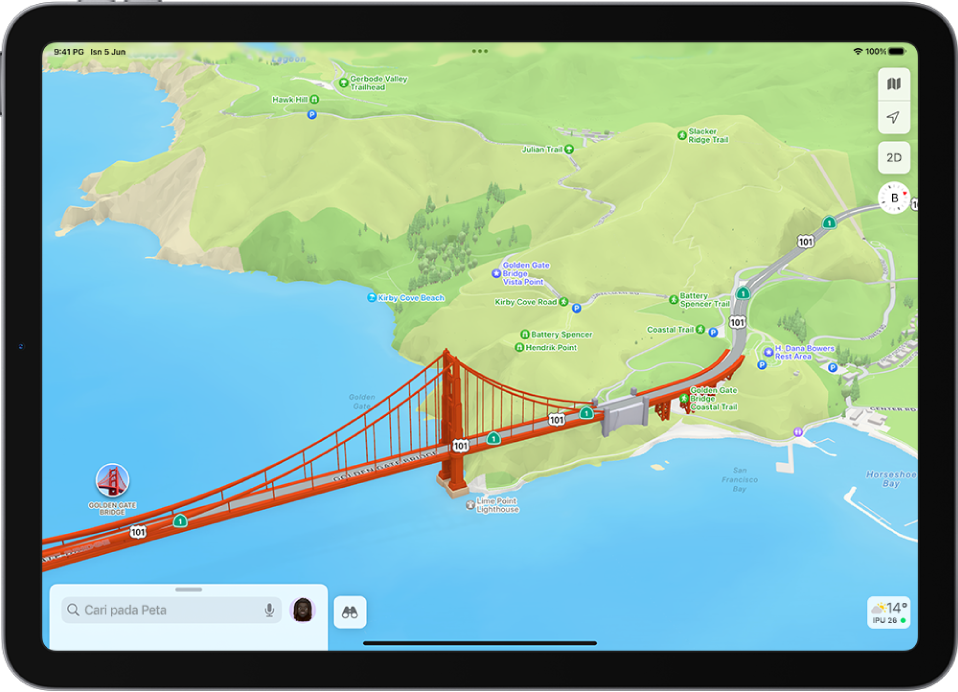
Laporkan isu dengan Peta
Jika anda perasan sesuatu hilang dalam Peta—alamat, perniagaan, perhentian transit, atau ciri lain—anda boleh menambahnya. Anda juga boleh melaporkan jenis isu lain seperti langkah yang salah dalam arah atau perniagaan yang telah ditutup.
Buka app Peta
 pada iPad anda.
pada iPad anda.Lakukan salah satu daripada berikut:
Sentuh dan tahan peta sehingga penanda pin muncul, ketik Lagi
 (di sebelah kanan kad tempat), kemudian ketik Lapor Sesuatu Hilang.
(di sebelah kanan kad tempat), kemudian ketik Lapor Sesuatu Hilang.Ketik gambar atau parap anda di sebelah medan carian, ketik Laporan, kemudian ketik Laporkan Isu Baharu.
Pilih pilihan, kemudian ikuti arahan pada skrin.
Untuk menukar alamat yang digunakan untuk rumah atau kerja anda, lihat Tambah atau edit maklumat hubungan dan foto anda pada iPad.
Jika anda mempunyai perniagaan (besar atau kecil), anda boleh menggunakan Apple Business Connect untuk membantu pelanggan anda mencarinya dalam Peta, Apple Wallet, Siri dan banyak lagi. Ketahui lebih lanjut tentang Apple Business Connect.
Ciri Peta berbeza mengikut rantau dan negara.
Nota: Apple komited untuk memastikan maklumat peribadi tentang lokasi anda selamat dan peribadi. Baca lebih lanjut tentang komitmen Apple: pergi ke Seting ![]() > Peta, kemudian ketik Perihal Peta Apple & Privasi. Anda juga boleh mengosongkan sejarah lokasi anda atau memadamkan arah terbaru.
> Peta, kemudian ketik Perihal Peta Apple & Privasi. Anda juga boleh mengosongkan sejarah lokasi anda atau memadamkan arah terbaru.