
Kawal penuding menggunakan Inap pada Mac
Jika anda mendayakan Papan kekunci Kebolehcapaian, anda boleh menggunakan Inap, yang membolehkan anda melaksanakan tindakan tetikus menggunakan teknologi penjejakan mata atau kepala. Anda boleh mengakses tindakan inap dengan mudah, seperti Klik Kiri, dalam Papan Kekunci Kebolehcapaian dan panel tersuai atau dalam bar menu.

Selepas anda memilih tindakan inap, anda rehat atau inap, untuk jumlah masa yang disetkan (dipanggil masa inap) pada item yang anda mahu klik, seret, atau skrol, kemudian tindakan dilaksanakan.
Aktifkan Inap
Pada Mac anda, pilih menu Apple

 dalam bar sisi, kemudian klik Papan Kekunci di sebelah kanan. (Anda mungkin perlu skrol ke bawah.)
dalam bar sisi, kemudian klik Papan Kekunci di sebelah kanan. (Anda mungkin perlu skrol ke bawah.)Aktifkan Papan Kekunci Kebolehcapaian.
Untuk mendapatkan maklumat tentang pilihan Papan Kekunci Kebolehcapaian, klik
 di penjuru kanan bawah tetingkap.
di penjuru kanan bawah tetingkap.Klik
 , pergi ke Inap, kemudian aktifkan mana-mana daripada berikut:
, pergi ke Inap, kemudian aktifkan mana-mana daripada berikut:Benarkan bar alat tindakan inap dalam panel: Bar alat Inap kelihatan merentas bahagian atas Papan Kekunci Kebolehcapaian dan panel tersuai.
Tunjukkan tindakan inap dalam bar menu: Menu status Inap kelihatan dalam bar menu.
Sentiasa inap dalam panel: Sentiasa gunakan Inap untuk memilih item dalam Papan Kekunci Kebolehcapaian dan panel tersuai, walaupun jika Inap dijedakan.
Anda juga boleh mengaktifkan pilihan ini daripada Papan Kekunci Kebolehcapaian. Di penjuru kanan atas papan kekunci, klik butang Pilihan Panel ![]() , pilih Inap, kemudian pilih pilihan.
, pilih Inap, kemudian pilih pilihan.
Gunakan tindakan Inap
Jika anda menggunakan Inap dengan Papan Kekunci Kebolehcapaian pada Mac, anda boleh mengakses tindakan inap daripada Papan Kekunci Kebolehcapaian dan panel tersuai atau daripada menu status Inap dalam bar menu, bergantung pada cara anda mengesetkan pilihan Inap.
Pada Mac anda, pilih satu daripada tindakan inap berikut:
Klik Kiri
 : Melaksanakan klik kiri apabila anda inap pada item.
: Melaksanakan klik kiri apabila anda inap pada item.Dwiklik
 : Melaksanakan dwiklik apabila anda inap pada item.
: Melaksanakan dwiklik apabila anda inap pada item.Klik Kanan
 : Melaksanakan klik kanan apabila anda inap pada item.
: Melaksanakan klik kanan apabila anda inap pada item.Seret & Lepas
 : Menyeret dan melepaskan item yang anda inap padanya.
: Menyeret dan melepaskan item yang anda inap padanya.Apabila kira detik tamat, penuding menunjukkan yang item boleh diseret. Semasa anda inap di tempat anda mahu lepaskan item, item beralih ke sana, kira detik bermula dan apabila tamat, item dilepaskan.
Menu Skrol
 : Skrol item yang anda inap padanya.
: Skrol item yang anda inap padanya.Pastikan kandungan yang anda inap padanya boleh diskrol, contohnya halaman web atau dokumen. Apabila kira detik tamat, penunjuk skrol muncul pada atas, bawah dan tepi kandungan (bergantung pada cara ia boleh diskrol). Inap pada penunjuk skrol untuk skrol dalam arah itu.
Nota: Warna penunjuk skrol dalam Menu Skrol ditentukan oleh warna serlahan yang disetkan dalam seting Penampilan. Untuk menukar warna serlahan, pada Mac anda, pilih menu Apple

 dalam bar sisi. (Anda mungkin perlu skrol ke bawah.)
dalam bar sisi. (Anda mungkin perlu skrol ke bawah.)Menu Pilihan
 : Tunjukkan Menu Pilihan apabila anda inap pada item.
: Tunjukkan Menu Pilihan apabila anda inap pada item.Apabila anda memilih tindakan dari menu Pilihan, ia digunakan sekali sahaja—tindakan itu tidak diulangi. Lihat Gunakan menu Pilihan di bawah.
Jeda
 : Jeda dan jangan ambil tindakan semasa anda bergerak pada skrin atau inap pada item. Tindakan ini berguna apabila anda tidak mahu mengambil tindakan, contohnya untuk membaca halaman web atau menonton filem.
: Jeda dan jangan ambil tindakan semasa anda bergerak pada skrin atau inap pada item. Tindakan ini berguna apabila anda tidak mahu mengambil tindakan, contohnya untuk membaca halaman web atau menonton filem.Apabila anda sedia untuk menyambung dan melaksanakan tindakan inap semula, inap pada sebarang tindakan inap dalam Papan Kekunci Kebolehcapaian. Jika Papan Kekunci Kebolehcapaian tersembunyi, inap pada penjuru inap ditetapkan untuk menunjukkannya (seperti disetkan dalam Seting papan kekunci untuk kebolehcapaian).
Inap pada tempat yang anda mahu tindakan dilaksanakan—contohnya, pada kotak semak atau imej.
Penuding inap
 kelihatan di atas item dan kira detik masa inap bermula (bulatan penuding mula menjadi kosong). Apabila kira detik tamat, tindakan dilaksanakan.
kelihatan di atas item dan kira detik masa inap bermula (bulatan penuding mula menjadi kosong). Apabila kira detik tamat, tindakan dilaksanakan.Petua: Anda boleh menukar warna penuding inap supaya ia lebih mudah untuk dikesan semasa kira detik masa inap. Jika anda tidak mahu melihat kira detik masa inap, aktifkan “Sembunyikan penunjuk masa inap” dalam seting Inap.
Gunakan menu status Inap
Jika anda menggunakan Inap dengan Papan Kekunci Kebolehcapaian pada Mac anda dan anda memilih untuk menunjukkan tindakan inap dalam bar menu, anda boleh mengakses tindakan dengan mudah menggunakan menu status Inap. Ikon yang ditunjukkan dalam bar menu berubah apabila anda menggunakan tindakan inap berlainan.
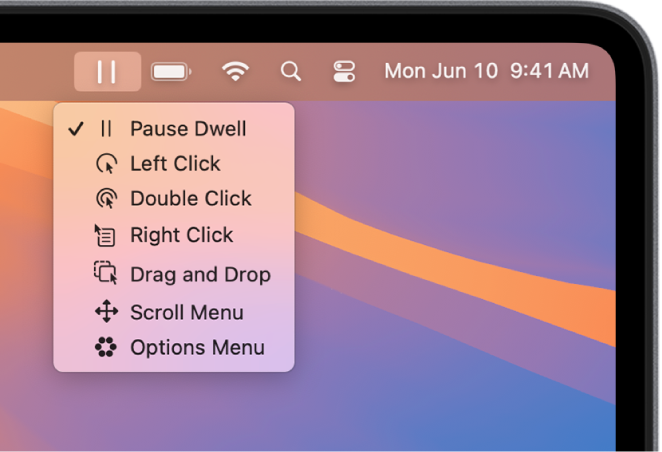
Menu status Inap pada Mac anda berguna untuk menukar tindakan inap apabila Papan Kekunci Kebolehcapaian atau panel tersuai disembunyikan. Klik kiri untuk memilih tindakan sentiasa dilaksanakan dalam menu status, tanpa mengira tindakan inap semasa.
Buka menu: Pada Mac anda, inap pada menu status dalam bar menu. Penuding inap
 kelihatan di atas menu status dan kira detik masa inap bermula (bulatan penuding mula menjadi kosong). Apabila kira detik tamat, menu dibuka.
kelihatan di atas menu status dan kira detik masa inap bermula (bulatan penuding mula menjadi kosong). Apabila kira detik tamat, menu dibuka.Nota: Jika anda tidak mahu melihat kira detik masa inap pada skrin, aktifkan “Sembunyikan penunjuk masa inap” dalam seting Inap.
Pilih tindakan dari menu: Pada Mac anda, inap pada tindakan. Apabila kira detik tamat, tindakan dipilih.
Gunakan menu Pilihan
Jika anda menggunakan Inap dengan Papan Kekunci Kebolehcapaian pada Mac, anda boleh menggunakan menu Pilihan untuk bertukar antara pelbagai tindakan inap dengan cepat. Apabila anda memilih tindakan dari menu Pilihan, ia digunakan sekali sahaja—tindakan itu tidak diulangi.
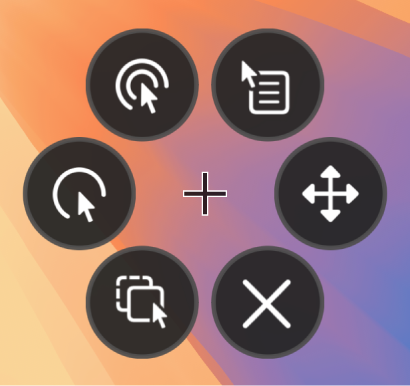
Petua: Rerambut silang di tengah menu Pilihan menunjukkan lokasi sasaran yang tindakan akan dilaksanakan.
Pilih tindakan: Dalam menu Pilihan pada Mac anda, inap pada tindakan yang anda mahu pilih—contohnya, tindakan dwiklik. Penuding inap
 kelihatan di atas butang dan kira detik masa inap bermula (bulatan penuding mula menjadi kosong). Apabila kira detik tamat, butang dipilih dan tindakan dilaksanakan di lokasi sasaran.
kelihatan di atas butang dan kira detik masa inap bermula (bulatan penuding mula menjadi kosong). Apabila kira detik tamat, butang dipilih dan tindakan dilaksanakan di lokasi sasaran.Nota: Jika anda tidak mahu melihat kira detik masa inap pada skrin, pilih “Sembunyikan penunjuk masa inap” dalam Pilihan Inap.
Tutup menu: Dalam menu Pilihan pada Mac anda, inap pada
 di bahagian bawah menu. Apabila kira detik tamat, menu Pilihan ditutup.
di bahagian bawah menu. Apabila kira detik tamat, menu Pilihan ditutup.
Jika anda dalam panel tersuai dan mahu kembali ke Papan Kekunci Kebolehcapaian atau panel utama, klik ![]() di penjuru kanan atas panel.
di penjuru kanan atas panel.
Anda boleh gunakan Editor Panel untuk mencipta panel tersuai untuk memperkemas tugas dan tindakan biasa untuk app.
Petua: Anda boleh setkan pilihan untuk membuatkan Papan Kekunci Kebolehcapaian atau panel utama ditunjukkan apabila anda inap pada penjuru skrin. Lihat Tukar seting Papan Kekunci untuk kebolehcapaian.