
Gunakan Perkongsian Fail iCloud untuk berkongsi folder dan dokumen dengan orang lain
Dengan Perkongsian Fail iCloud, anda boleh berkongsi folder dan dokumen dalam iCloud Drive dengan orang lain. Anda dan orang yang anda jemput boleh melihat dan juga bekerja pada dokumen anda. Orang yang menerima jemputan anda boleh mengklik pautan untuk memuat turun folder atau fail yang dikongsi daripada iCloud pada sebarang peranti mereka. Semua orang melihat item dikongsi yang sama. Jika anda membenarkan orang lain membuat pengeditan, mereka boleh menukar fail dan anda akan melihat kemas kini kali seterusnya anda membuka fail pada Mac anda.
Nota: Untuk menggunakan perkongsian folder iCloud Drive, komputer atau peranti anda mestilah mempunyai macOS versi 10.15.4 atau lebih baharu, iOS versi 13.4 atau lebih baharu, atau iCloud untuk WIndows versi 11.1 atau lebih baharu.
Untuk mendapatkan maklumat tentang iCloud Drive dan menyediakannya pada Mac anda, lihat Gunakan Cloud Drive untuk menyimpan dokumen.
Kongsi folder atau dokumen
Untuk berkongsi folder atau dokumen, lakukan salah satu daripada yang berikut pada Mac anda:
Dalam Finder
 , pilih iCloud Drive, pilih folder atau dokumen, klik butang Kongsi
, pilih iCloud Drive, pilih folder atau dokumen, klik butang Kongsi  , kemudian pilih Kongsi Folder atau Kongsi Fail.
, kemudian pilih Kongsi Folder atau Kongsi Fail.Petua: Jika item berada pada desktop, Control-klik item, pilih Kongsi daripada menu pintasan, kemudian pilih Kongsi Folder atau Kongsi Fail.
Dalam app yang menyokong Perkongsian Fail iCloud, buka dokumen, klik butang Kongsi
 , kemudian pilih Kongsi Fail.
, kemudian pilih Kongsi Fail.
Pilih app yang anda mahu gunakan untuk menghantar jemputan.

Anda boleh gunakan Mail, Mesej, Salin Pautan dan Airdrop untuk menghantar jemputan.
Klik menu timbul “Siapa boleh mengakses”, kemudian lakukan satu daripada berikut:
Pilih “Orang yang anda jemput” untuk membenarkan hanya para jemputan mengakses folder atau dokumen.
Pilih “Sesiapa dengan pautan” untuk membenarkan sesiapa yang menerima pautan untuk mengakses folder atau dokumen. Sebagai contoh, jemputan anda boleh berkongsi pautan dan memberi akses kepada orang yang tidak termasuk dalam jemputan asal.
Klik menu timbul Kebenaran, kemudian lakukan salah satu daripada yang berikut:
Pilih “Boleh membuat perubahan” untuk membenarkan orang lain menyemak semula item dalam folder.
Pilih “Lihat sahaja” untuk membenarkan akses baca sahaja.
Untuk membenarkan sesiapa menjemput orang lain bagi berkongsi fail, pilih kotak semak “Sesiapa boleh menambah lebih ramai orang”.
Klik Kongsi, kemudian tambah alamat e-mel orang yang anda mahu berkongsi.
Apabila jemputan menerima jemputan anda, mereka boleh memuat turun folder atau fail yang dikongsi daripada iCloud ke sebarang peranti mereka. Jika anda benarkannya, mereka boleh membuat perubahan pada dokumen dan anda akan melihat kemas kini kali seterusnya anda membuka fail pada Mac anda.
Apabila anda berkongsi folder hanya dengan orang yang dijemput, hanya mereka boleh mengakses fail dalam folder dikongsi. Untuk menambah lebih banyak peserta, anda mesti menukar seting folder dikongsi; anda tidak boleh menukar seting fail individu dalam folder.
Terima jemputan dan semak semula dokumen
Apabila anda memuat turun folder atau dokumen yang anda telah dijemput untuk berkongsi, folder atau fail dikongsi tersedia dalam lokasi berikut:
Dalam iCloud Drive pada Mac anda
App Fail (iOS 11, iPadOS, atau lebih baharu) atau iCloud Drive (iOS 10 atau lebih awal) pada peranti anda
Pada iCloud.com
Pada PC dengan iCloud untuk Windows
Jika anda mempunyai kebenaran untuk menyemak semula dokumen, anda boleh membukanya dengan sebarang app yang serasi, kemudian buat perubahan.
Dalam jemputan, klik pautan ke folder atau dokumen dikongsi.
Jika perlu, daftar masuk dengan Apple ID dan kata laluan anda.
Buka dokumen dalam app pada Mac anda, buat perubahan anda, kemudian simpan perubahan.
Anda juga boleh membuka dokumen kemudian dengan sebarang app yang serasi dan membuat perubahan. Sesiapa yang berkongsi dokumen melihat perubahan terkini pada fail kali seterusnya mereka membukanya.
Tukar pilihan perkongsian folder atau dokumen
Anda boleh menukar seting perkongsian untuk folder atau dokumen yang anda kongsi pada bila-bila masa.
Nota: Anda tidak boleh menukar seting perkongsian untuk dokumen individu dalam folder dikongsi. Anda mesti menukar seting folder.
Pada Mac anda, pilih folder atau dokumen dalam iCloud Drive, atau bukanya dalam app yang menyokong Perkongsian Fail iCloud.
Klik butang Kongsi
 , kemudian pilih Urus Fail Dikongsi atau Urus Folder Dikongsi.
, kemudian pilih Urus Fail Dikongsi atau Urus Folder Dikongsi.Lakukan mana-mana antara yang berikut:
Kongsi dokumen dengan lebih ramai orang: Klik butang Tambah Orang, kemudian tambah alamat e-mel untuk setiap jemputan baharu.
Salin pautan pada fail berkongsi untuk menghantar ke orang lain: Klik Salin Pautan. Anda kini boleh menampal pautan ke dalam e-mel atau app lain.
Tukar siapa yang boleh mengakses fail untuk muat turun: Pilih “Hanya orang yang anda jemput” daripada menu timbul “Siapa boleh mengakses” untuk membenarkan hanya jemputan untuk mengakses dokumen, atau pilih “Sesiapa dengan pautan” bagi membenarkan semua orang yang menerima pautan untuk mengakses dokumen.
Tukar sama ada dokumen dikongsi boleh diubah atau hanya dilihat: Pilih “Boleh mengubah suai” daripada menu timbul Keizinan untuk membenarkan orang lain menyemak dokumen, atau pilih “Lihat sahaja” untuk membenarkan akses baca sahaja.
Tukar seting perkongsian untuk orang tertentu: Tempatkan penuding ke atas nama orang, klik
 , kemudian pilih seting yang anda mahu.
, kemudian pilih seting yang anda mahu.Berhenti berkongsi fail dengan orang tertentu: Tempatkan penuding ke atas nama orang, klik
 , kemudian pilih Keluarkan Akses.
, kemudian pilih Keluarkan Akses.
Klik Selesai.
Lihat dan urus fail dikongsi anda
Anda boleh menggunakan folder Dikongsi dalam bar sisi Finder untuk melihat fail dan folder yang dikongsi oleh orang lain dan oleh anda dengan mudah. Untuk menyediakan folder Dikongsi anda bagi memaparkan folder yang dikumpulkan mengikut orang yang berkongsinya, lakukan yang berikut:
Pada Mac anda, pilih folder Dikongsi dalam bahagian iCloud pada bar sisi Finder.
Klik menu timbul Himpunan dalam bar alat tetingkap Finder, kemudian pilih Dikongsi Oleh.
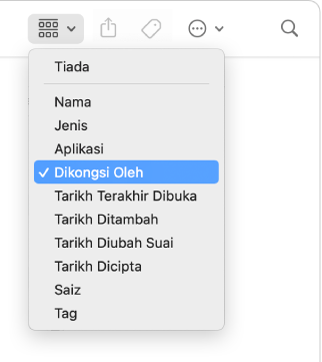
Tetingkap memaparkan fail dan folder yang dikongsi oleh anda dan orang lain dikumpulkan mengikut pengirim.
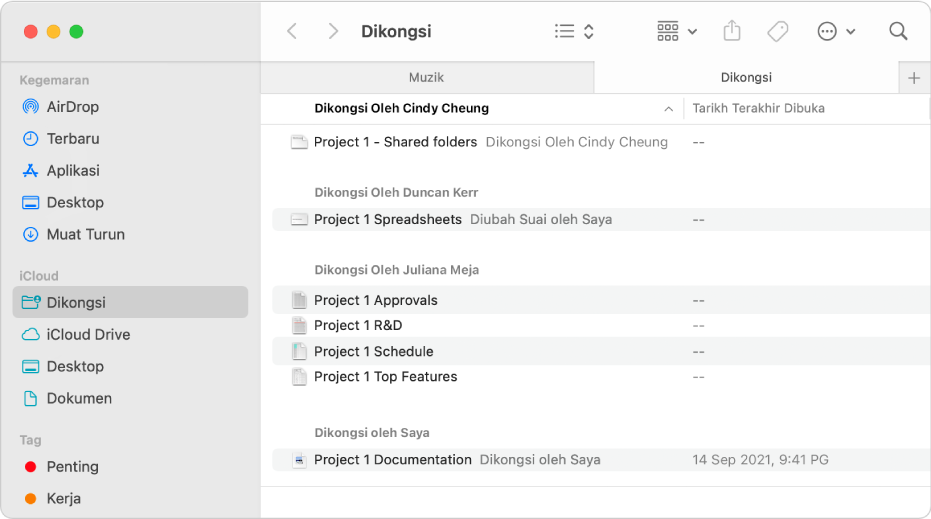
Berhenti berkongsi folder atau dokumen
Anda boleh berhenti berkongsi folder atau fail dengan orang yang anda jemput.
Pada Mac anda, pilih folder atau dokumen dalam iCloud Drive, atau buka dokumen dalam app yang menyokong Perkongsian Fail iCloud.
Klik butang Kongsi
 , kemudian pilih Urus Folder Dikongsi atau Urus Fail Dikongsi.
, kemudian pilih Urus Folder Dikongsi atau Urus Fail Dikongsi.Lakukan mana-mana antara yang berikut:
Berhenti berkongsi dengan semua orang: Klik Henti Berkongsi.
Berhenti berkongsi dengan orang tertentu: Tahan penuding ke atas nama orang, klik
 , kemudian Keluarkan Akses.
, kemudian Keluarkan Akses.
Anda juga boleh hanya mengalih atau memadamkan folder atau dokumen daripada iCloud Drive untuk berhenti orang lain daripada mendapat akses padanya.
Jika anda berhenti berkongsi atau memadamkan folder dikongsi, fail dalam folder tidak lagi dapat diakses kepada peserta.
Untuk berhenti berkongsi fail dalam folder dikongsi tanpa menukar seting folder, anda boleh mengeluarkan fail keluar daripada folder dikongsi.