
Gunakan tag untuk menyusun fail pada Mac
Anda boleh tag fail dan folder untuk membuat mereka lebih mudah dijumpai. Tag berfungsi dengan semua fail dan folder anda, sama ada anda menyimpan mereka pada Mac anda atau menyimpan mereka dalam iCloud.
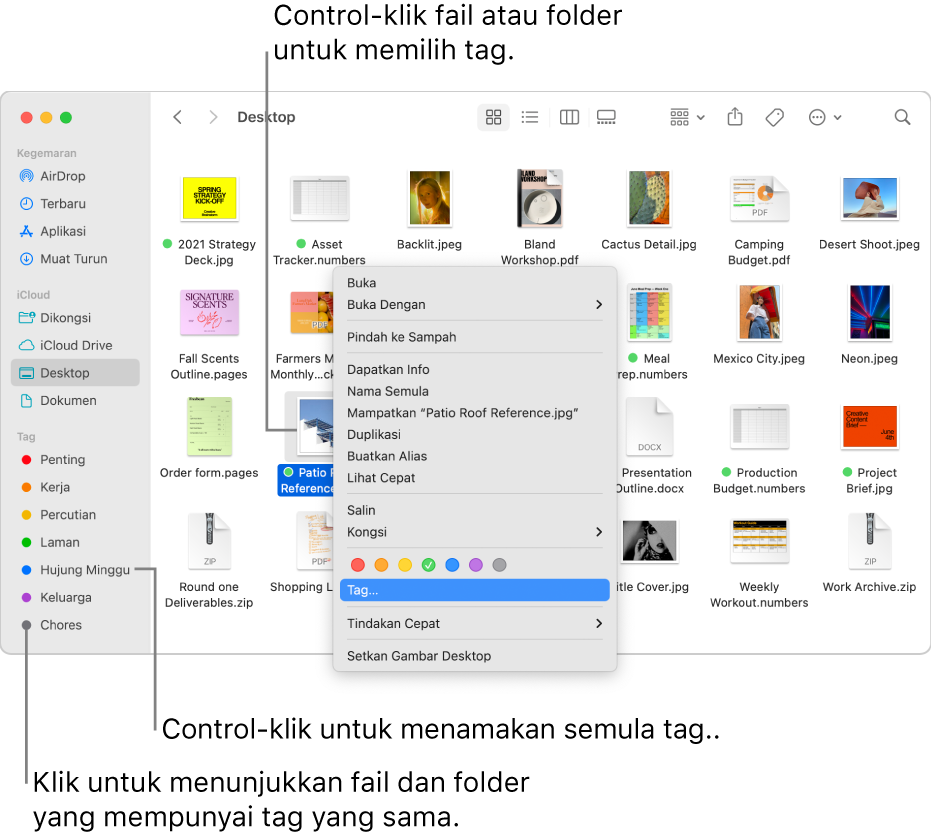
Tag fail dan folder
Anda boleh tambah tag berbilang ke sebarang fail atau folder.
Pada Mac anda, lakukan mana-mana daripada berikut:
Tag fail terbuka: Tahan penuding ke kanan tajuk dokumen, klik anak panah bawah
 , klik dalam medan Tag, kemudian masukkan tag baharu, atau pilih satu daripada senarai.
, klik dalam medan Tag, kemudian masukkan tag baharu, atau pilih satu daripada senarai.Tag fail baharu apabila anda menyimpannya: Klik Fail > Simpan. Dalam dialog Simpan, klik dalam medan Tag, kemudian masukkan tag baharu, atau pilih mana-mana dari senarai.
Tag fail pada desktop atau dalam Finder. Pilih item itu, kemudian buka menu Fail. Anda juga boleh Control-klik item, atau ketiknya dengan dua jari. Pilih warna
 di atas Tag (nama tag menggantikan Tag semasa anda mengalihkan penuding ke atas warna), atau klik Tag untuk memilih daripada lebih banyak tag atau untuk memasukkan tag baharu.
di atas Tag (nama tag menggantikan Tag semasa anda mengalihkan penuding ke atas warna), atau klik Tag untuk memilih daripada lebih banyak tag atau untuk memasukkan tag baharu.Dalam tetingkap Finder, anda juga boleh memilih item, klik butang Tag
 , kemudian masukkan tag baharu atau pilih mana-mana daripada senarai.
, kemudian masukkan tag baharu atau pilih mana-mana daripada senarai.
Petua: Gunakan pintasan papan kekunci untuk tag fail dengan cepat—pilih fail, kemudian gunakan Control-1 sehingga Control-7 untuk menambah (atau mengeluarkan) tag kegemaran anda. Control-0 (sifar) mengalihkan semua tag daripada fail.
Cari item yang ditag
Pada Mac anda, klik ikon Finder
 dalam Dock untuk membuka tetingkap Finder.
dalam Dock untuk membuka tetingkap Finder.Lakukan mana-mana antara yang berikut:
Cari tag: Masukkan warna atau nama tag dalam medan carian, kemudian pilih tag dari cadangan.
Pilih tag dalam bar sisi: Untuk melihat semuanya dengan tag tertentu, klik tag
 dalam bar sisi Finder.
dalam bar sisi Finder.Untuk mengubah item yang anda lihat dalam bar sisi, pilih Finder > Keutamaan, klik Tag, kemudian pilih tag yang anda mahu lihat.
Kumpul item mengikut tag: Klik butang Kumpul
 , kemudian pilih Tag.
, kemudian pilih Tag.Isih item mengikut tag: Dalam sebarang paparan, pilih Paparan > Tunjukkan Pilihan Paparan, klik menu timbul Isih Mengikut, kemudian pilih Tag. Dalam paparan Senarai, pilih kotak semak Tag untuk memaparkan lajur, gerakkan penuding ke atas lajur Tag, kemudian kliknya. Klik nama lajur lagi untuk balikkan susunan isih.
Keluarkan tag
Pada Mac anda, lakukan satu daripada berikut:
Keluarkan tag dari item: Control-klik item atau ketiknya dengan dua jari, kemudian klik Tag. Pilih tag yang anda mahu keluarkan, kemudian tekan Delete.
Keluarkan tag dari Mac anda: Dalam Finder, pilih Finder > Keutamaan, kemudian klik Tag. Pilih tag yang anda mahu keluarkan, kemudian klik butang Keluarkan
 .
.
Edit tag
Dalam Finder
 pada Mac anda, pilih Finder > Keutamaan, kemudian klik Tag.
pada Mac anda, pilih Finder > Keutamaan, kemudian klik Tag.Lakukan mana-mana antara yang berikut:
Lihat tag dalam bar sisi Finder: Pilih kotak semak biru ke kanan tag.
Ubah warna tag: Klik warna berdekatan tag
 , kemudian pilih warna baharu.
, kemudian pilih warna baharu.Ubah nama tag: Klik tag, klik nama tag, kemudian masukkan nama baharu.
Cipta tag baharu: Klik butang Tambah
 .
.Padam tag: Pilih tag, kemudian klik butang Keluarkan
 .
.Tambah tag ke menu pintasan: Pilih tag dalam senarai, kemudian seretnya ke atas tag yang anda mahu gantikan dalam bahagian kegemaran di bawah tetingkap. Terdapat sehingga tujuh tag dalam menu pintasan yang muncul apabila anda Control-klik fail.
Keluarkan tag dari menu pintasan: Seret tag keluar dari bahagian Tag Kegemaran sehingga anda melihat tanda keluarkan
 .
.