
Gunakan pintasan papan kekunci macOS
Anda boleh menggunakan gabungan goresan kekunci, dipanggil pintasan papan kekunci, untuk melaksanakan tugasan dengan lebih cepat pada Mac anda. Pintasan papan kekunci menyertakan satu atau lebih kekunci pengubah suai (seperti Caps Lock atau Control) dan kekunci akhir, ditekan pada masa yang sama. Sebagai contoh, berbanding mengalihkan penuding ke bar menu untuk memilih Fail > Tetingkap Baharu, anda boleh menekan kekunci Command dan N.
Anda boleh menukar atau menyahdayakan pintasan papan kekunci untuk menjadikannya lebih mudah untuk digunakan.
Nota: Pintasan papan kekunci dalam app mungkin berbeza bergantung pada bahasa dan tataletak papan kekunci yang anda gunakan pada Mac anda. Jika pintasan di bawah tidak berfungsi seperti yang anda jangkakan, cari dalam menu app dalam bar menu untuk melihat pintasan yang betul. Anda juga boleh menggunakan Pemapar Papan Kekunci untuk melihat tataletak papan kekunci semasa anda, yang dikenali sebagai sumber input.
Terokai pintasan papan kekunci macOS
Pintasan papan kekunci muncul bersebelahan item menu dalam app macOS. Kebanyakan pintasan papan kekunci adalah standard merentas app.
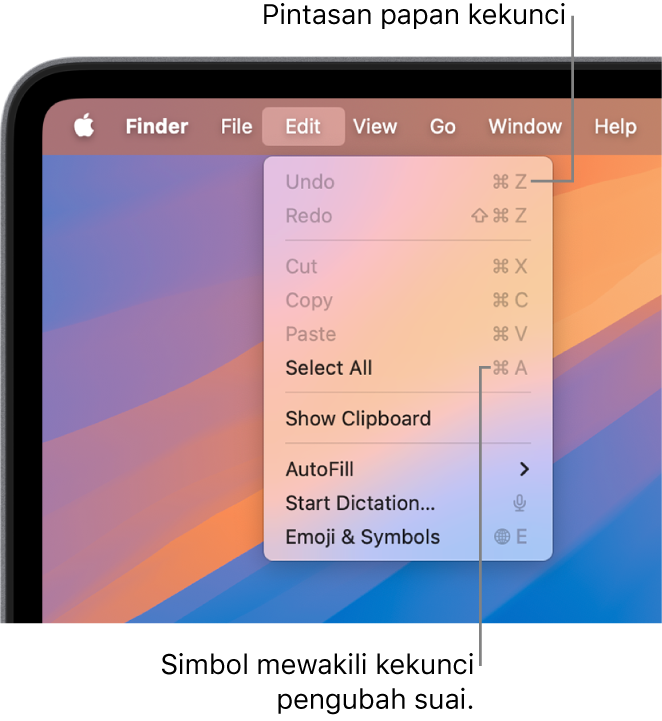
Panduan pengguna untuk kebanyakan app macOS menyertakan senarai pintasan papan kekunci app yang sering digunakan. Sebagai contoh, lihat:
Petua: Anda juga boleh menemui banyak pintasan papan kekunci dalam artikel Sokongan Apple Pintasan papan kekunci Mac.
Laksanakan tugas menggunakan pintasan papan kekunci
Tekan dan tahan satu atau lebih kekunci pengubah suai (seperti Shift, Command atau Control), kemudian tekan kekunci terakhir pintasan.
Sebagai contoh, untuk menggunakan pintasan papan kekunci Command-V bagi menampal teks yang disalin, tekan dan tahan kekunci Command pada masa yang sama dengan kekunci V, kemudian lepaskan kedua-dua kekunci.
Sesuaikan pintasan papan kekunci
Anda boleh menyesuaikan sesetengah pintasan papan kekunci dengan menukar gabungan kekunci.
Pada Mac anda, pilih menu Apple

 dalam bar sisi (anda mungkin perlu skrol ke bawah), kemudian klik Pintasan Papan Kekunci.
dalam bar sisi (anda mungkin perlu skrol ke bawah), kemudian klik Pintasan Papan Kekunci.Pilih kategori dalam bar sisi, seperti Mission Control atau Spotlight.
Anda juga boleh menyesuaikan pintasan papan kekunci untuk app khusus dengan mengklik kategori Pintasan App di sebelah kiri. Lihat Cipta pintasan papan kekunci untuk app.
Pilih kotak semak bersebelahan pintasan yang anda mahu tukar.
Dwiklik gabungan kekunci semasa, kemudian tekan gabungan kekunci baharu yang anda mahu gunakan.
Anda boleh menggunakan setiap jenis kekunci (sebagai contoh, kekunci huruf atau kekunci fungsi) hanya sekali dalam gabungan kekunci.
Keluar dan buka semula sebarang app yang anda sedang gunakan bagi pintasan papan kekunci baharu untuk memberi kesan.
Jika anda menetapkan pintasan papan kekunci yang telah pun wujud untuk perintah atau app lain, pintasan baharu anda tidak akan berfungsi. Anda perlu menukar pintasan baharu anda atau pintasan lain. Lihat Tukar pintasan papan kekunci berkonflik.
Untuk mengembalikan semua papan kekunci ke gabungan kekunci asalnya, pergi ke seting Papan Kekunci, klik Pintasan Papan Kekunci, kemudian klik Pulihkan Lalai di penjuru kiri bawah.
Nyahdayakan pintasan papan kekunci
Kadang-kala, pintasan papan kekunci app berkonflik dengan pintasan papan kekunci macOS. Jika ini berlaku, anda boleh menyahdayakan pintasan papan kekunci macOS.
Pada Mac anda, pilih menu Apple

 dalam bar sisi (anda mungkin perlu skrol ke bawah), kemudian klik Pintasan Papan Kekunci.
dalam bar sisi (anda mungkin perlu skrol ke bawah), kemudian klik Pintasan Papan Kekunci.Pilih kategori dalam bar sisi, seperti Mission Control atau Spotlight.
Nyahpilih kotak semak bersebelahan pintasan yang anda mahu nyahdayakan.