
Tambah pencetak ke senarai pencetak anda supaya anda boleh menggunakannya pada Mac
Untuk menggunakan pencetak, anda mesti menambahkannya ke senarai pencetak anda menggunakan keutamaan Pencetak & Pengimbas. (Jika anda bertukar daripada menggunakan komputer Windows ke Mac, menggunakan keutamaan Pencetak & Pengimbas sama dengan menggunakan panel kawalan Mencetak dalam Windows.)
Dalam kebanyakan kes, apabila anda menambah pencetak, macOS menggunakan AirPrint untuk bersambung ke pencetak atau memuat turun perisian pencetak secara automatik (juga dipanggil pemacu pencetak). Jangan pasang perisian yang disertakan dengan pencetak atau daripada tapak web pengeluar; ikut arahan dalam salah satu tugas di bawah dan macOS menggesa anda untuk memuat turun perisian terkini yang diperlukannya.
Untuk mendapatkan maklumat tentang menggunakan pencetak dengan iPhone atau iPad, lihat Gunakan AirPrint untuk mencetak daripada iPhone, iPad, atau iPod touch.
Tambah pencetak USB
Untuk kebanyakan pencetak USB, anda hanya perlu mengemas kini perisian anda dan kemudian menyambungkan pencetak ke Mac anda. macOS mengesan pencetak dan memuat turun sebarang perisian yang diperlukan secara automatik. Untuk pencetak lain, anda mungkin perlu melengkapkan beberapa langkah untuk menambah pencetak.
Pada Mac anda, kemas kini perisian pencetak anda: Periksa dengan pengeluar pencetak anda untuk melihat jika ada kemas kini tersedia untuk model pencetak anda.
Sediakan pencetak anda: Gunakan arahan yang disertakan dengan pencetak anda untuk mengeluarkan pencetak, memasang dakwat atau toner dan menambah kertas. Aktifkan pencetak dan pastikan ia tidak memaparkan sebarang ralat.
Sambungkan pencetak anda: Sambung kabel USB ke Mac anda. Jika anda melihat mesej yang menggesa anda untuk memuat turun perisian baharu, pastikan anda memuat turun dan memasangnya.
Penting: Jika Mac anda mempunyai port USB-C tunggal, gunakan penyesuai pelbagai port. Sambungkan pencetak, kemudian sambungkan kabel USB-C ke bekalan kuasa untuk memanjangkan hayat bateri Mac anda. Lihat Gunakan kabel USB-C dengan Mac anda.
Tambah pencetak Wi-Fi atau rangkaian
Jika Mac dan pencetak anda telah disambungkan ke rangkaian Wi-Fi yang sama, pencetak mungkin tersedia untuk anda tanpa sebarang persediaan. Untuk menyemak, pilih Fail > Cetak, klik menu timbul Pencetak, pilih Pencetak Berdekatan atau keutamaan Pencetak & Pengimbas, kemudian pilih pencetak anda. Jika pencetak anda tidak tersedia, anda boleh menambahnya.
Pada Mac anda, kemas kini perisian pencetak anda: Periksa dengan pengeluar pencetak anda untuk melihat jika ada kemas kini tersedia untuk model pencetak anda.
Jika anda mempunyai pencetak AirPrint, anda tidak perlu memeriksa kemas kini perisian.
Sediakan pencetak anda: Gunakan arahan yang disertakan dengan pencetak anda untuk mengeluarkan pencetak, memasang dakwat atau toner dan menambah kertas. Aktifkan pencetak dan pastikan ia tidak memaparkan sebarang ralat.
Sambungkan pencetak anda: Ikut arahan yang disertakan bersama pencetak untuk menyambungnya ke rangkaian.
Jika anda mempunyai pencetak Wi-Fi, anda mungkin perlu sambungkan pencetak ke Mac anda menggunakan kabel USB untuk sediakan pencetakan Wi-Fi. Selepas menyambungkan pencetak ke Mac anda, pasangkan perisian yang didatangkan dengan pencetak ke Mac dan gunakan bantuan persediaan pencetak dan sambung pencetak ke rangkaian Wi-Fi anda. Selepas penyediaan, anda boleh putuskan sambungan kabel daripada pencetak anda dan Mac dan pencetak sepatutnya kekal bersambung ke rangkaian Wi-Fi. Lihat artikel Sokongan Apple Sambungkan pencetak AirPrint ke rangkaian Wi-Fi.
Tambah pencetak kepada senarai pencetak anda yang tersedia: Pilih menu Apple

 .
. 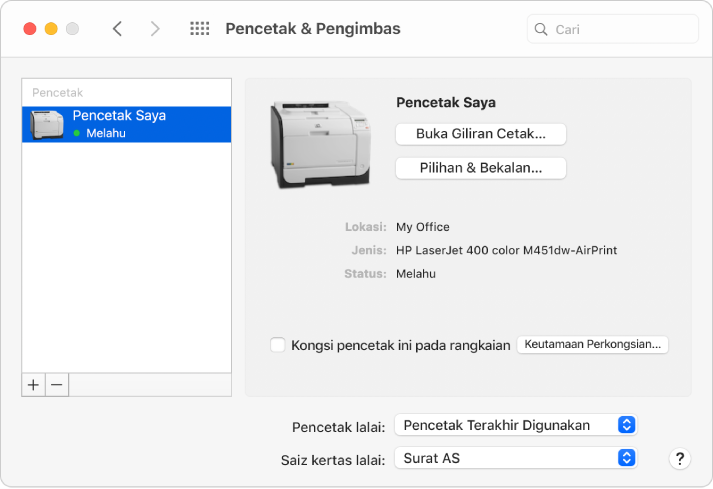
Jika anda tidak melihat pencetak anda disenaraikan di sebelah kiri, klik butang Tambah
 di bahagian bawah senarai. Dialog muncul menyenaraikan pencetak pada rangkaian setempat anda. Ia mungkin mengambil masa seminit atau dua untuk pencetak anda muncul. Pilih pencetak anda apabila ia muncul dalam senarai, kemudian klik Tambah. Jika anda melihat mesej yang menggesa anda untuk memuat turun perisian baharu, pastikan anda memuat turun dan memasangnya.
di bahagian bawah senarai. Dialog muncul menyenaraikan pencetak pada rangkaian setempat anda. Ia mungkin mengambil masa seminit atau dua untuk pencetak anda muncul. Pilih pencetak anda apabila ia muncul dalam senarai, kemudian klik Tambah. Jika anda melihat mesej yang menggesa anda untuk memuat turun perisian baharu, pastikan anda memuat turun dan memasangnya.Jika pencetak anda masih tidak muncul dalam senarai, cuba tambahkan pencetak menggunakan alamat IPnya (lihat di bawah).
Apabila anda menambah pencetak, macOS selalunya boleh mengesan sama ada pencetak mempunyai aksesori khas dipasang, seperti dulang kertas tambahan, atau unit dupleks. Jika ia tidak boleh, dialog muncul yang akan membenarkan anda untuk menentukannya. Pastikan seting dalam dialog itu memantulkan aksesori pencetak anda yang dipasang dengan tepat supaya anda boleh mengambil manfaat penuhnya.
Tambah pencetak rangkaian dengan menentukan alamat IPnya
Jika pencetak rangkaian yang anda mahu gunakan tiada dalam senarai pencetak yang tersedia, anda boleh menambahnya sebagai pencetak IP. Pencetak mesti menyokong salah satu protokol pencetakan ini: AirPrint, HP Jetdirect (Soket), Line Printer Daemon (LPD) atau Protokol Pencetakan Internet (IPP).
Nota: Sesetengah pencetak disambungkan menggunakan protokol generik ini mungkin menawarkan kefungsian terhad.
Anda perlu tahu alamat IP pencetak rangkaian atau nama hos, protokol pencetakan dan nombor model atau nama perisian pencetak. Jika sistem menggunakan giliran khusus, anda perlu juga mengetahui nama giliran tersebut. Hubungi orang yang mengurus pencetak atau pelayan untuk mendapatkan bantuan.
Pada Mac anda, kemas kini perisian pencetak anda: Periksa dengan pengeluar pencetak anda untuk melihat jika ada kemas kini tersedia untuk model pencetak anda.
Jika anda mempunyai pencetak AirPrint, anda tidak perlu memeriksa kemas kini perisian.
Sediakan pencetak anda: Gunakan arahan yang disertakan dengan pencetak anda untuk mengeluarkan pencetak, memasang dakwat atau toner dan menambah kertas. Aktifkan pencetak dan pastikan ia tidak memaparkan sebarang ralat.
Sambungkan pencetak anda: Ikut arahan yang disertakan bersama pencetak untuk menyambungnya ke rangkaian. Lihat artikel Sokongan Apple Sambungkan pencetak AirPrint ke rangkaian Wi-Fi.
Tambah pencetak kepada senarai pencetak anda yang tersedia: Pilih menu Apple

 .
.Buka keutamaan Pencetak & Pengimbas untuk saya
Klik butang Tambah
 di bahagian bawah senarai pencetak, klik butang IP
di bahagian bawah senarai pencetak, klik butang IP  ,kemudian masukkan maklumat pencetak, menggunakan jadual berikut sebagai panduan.
,kemudian masukkan maklumat pencetak, menggunakan jadual berikut sebagai panduan.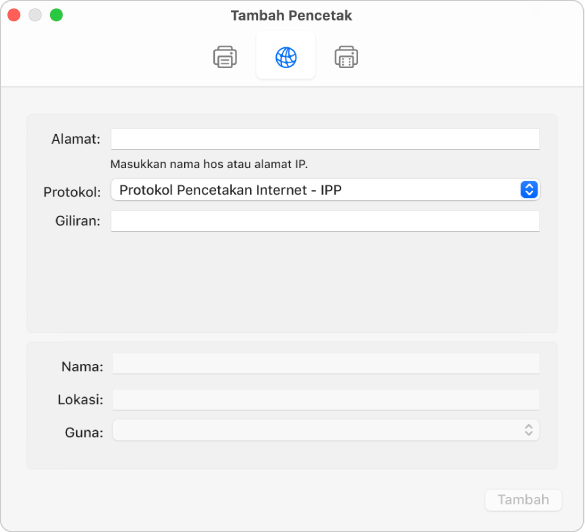
Pilihan
Perihalan
Alamat
Masukkan alamat IP pencetak (nombor yang kelihatan seperti 192.168.20.11) atau nama hos (sebagai contoh, printer.example.com).
Protokol
Pilih protokol pencetakan yang disokong oleh pencetak anda:
AirPrint: Gunakan protokol AirPrint untuk mendayakan akses rangkaian Wi-Fi, USB dan Ethernet ke pilihan mencetak dan mengimbas pencetak (jika pencetak tertentu menyokong ciri ini). Anda tidak perlu muat turun atau pasang perisian pencetak untuk menggunakan pencetak didayakan AirPrint. Beraneka jenis pencetak, termasuk Aurora, Brother, Canon, Dell, Epson, Fuji, Hewlett Packard, Samsung, Xerox dan banyak yang lain, menyokong protokol AirPrint.
HP Jetdirect – Soket: Gunakan protokol ini untuk mengakses Hewlett Packard dan banyak lagi pengeluar pencetak.
Line Printer Daemon - LPD: Membenarkan akses kepada sesetengah pencetak lama dan pelayan cetak yang menggunakan protokol ini.
Protokol Pencetakan Internet - IPP: Membenarkan akses kepada pencetak moden dan pelayan cetak.
Giliran
Masukkan nama baris gilir untuk pencetak anda. Jika anda tidak tahu nama gilirannya, cuba biarkannya kosong atau lihat pentadbir rangkaian anda.
Nama
Merekodkan nama perihalan untuk pencetak (sebagai contoh, Pencetak Laser Warna), supaya anda boleh mengenal pastinya dalam menu timbul Pencetak.
Lokasi
Merekodkan lokasi pencetak (sebagai contoh, “di luar pejabat saya”), supaya anda boleh mengenal pastinya dalam menu timbul Pencetak.
Guna
Paparkan perisian yang sesuai untuk pencetak. Jika anda tidak melihat perisian untuk pencetak anda, pilih Pilih Perisian, kemudian pilih pencetak anda dalam senarai Perisian Pencetak.
Jika senarai Perisian Pencetak tidak menyertakan pencetak anda, cuba memuat turun dan memasang perisian pencetak (juga dipanggil pemacu pencetak) daripada pengeluar pencetak. Anda juga boleh cuba memilih postscript generik atau perisian pencetak PCL daripada menu timbul bergantung pada jenis pencetak anda.
Tambah pencetak Bluetooth
Jika Mac anda disertai dengan Bluetooth dipasang, atau jika anda menggunakan penyesuai Bluetooth USB, anda boleh mencetak secara wayarles ke pencetak didayakan Bluetooth.
Pada Mac anda, kemas kini perisian pencetak anda: Periksa dengan pengeluar pencetak anda untuk melihat jika ada kemas kini tersedia untuk model pencetak anda.
Jika anda mempunyai pencetak AirPrint, anda tidak perlu memeriksa kemas kini perisian.
Sediakan pencetak anda: Gunakan arahan yang disertakan dengan pencetak anda untuk mengeluarkan pencetak, memasang dakwat atau toner dan menambah kertas. Aktifkan pencetak dan pastikan ia tidak memaparkan sebarang ralat.
Sambungkan pencetak anda: Ikut arahan yang disertakan bersama pencetak anda untuk memastikan bahawa ia sedia untuk bersambung dengan Bluetooth.
Tambah pencetak Bluetooth anda ke senarai pencetak anda: Pilih menu Apple

 . Klik butang Tambah
. Klik butang Tambah  , kemudian klik butang Lalai
, kemudian klik butang Lalai  .
.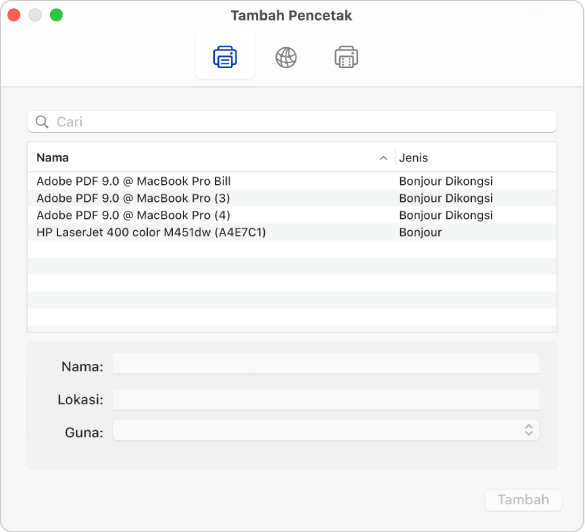
Pilih pencetak dalam senarai Pencetak, kemudian klik Tambah. Jika pencetak yang anda jangka untuk melihat tiada dalam senarai, masukkan namanya dalam medan carian dan tekan Return.
Jika pencetak anda tidak muncul dalam senarai, pastikan anda mempunyai pemacu Bluetooth terkini untuk dipasang pencetak. Semak dengan pengeluar untuk pemacu yang terkini.
Selepas anda menyambungkan pencetak anda, jika anda melihat mesej yang menggesa anda untuk memuat turun perisian baharu, pastikan anda memuat turun dan memasangnya.
Tambah pencetak Wi-Fi atau mudah alih yang memerlukan profil konfigurasi
Sesetengah rangkaian mungkin memerlukan anda untuk memasang profil konfigurasi supaya pencetak boleh ditemui pada rangkaian anda menggunakan AirPrint. Jika anda dibekalkan dengan profil untuk dipasang, muat turun atau salin profil pencetak ke Mac anda dan kemudian pasangkannya.
Pada Mac anda, dwiklik profil untuk membukanya.
Jika anda melihat mesej yang bertanya sama ada anda mahu memasang profil, klik Teruskan.
Apabila mesej muncul meminta anda untuk mengesahkan yang anda mahu memasang profil, klik Pasang.
Profil dipasang dalam anak tetingkap Profil daripada Keutamaan Sistem. Kemudian, anda boleh tambah pencetak ke senarai pencetak anda.
Untuk menambah pencetak anda ke senarai pencetak, pilih menu Apple

 .
. Klik butang Tambah
 , kemudian klik butang Lalai
, kemudian klik butang Lalai  .
.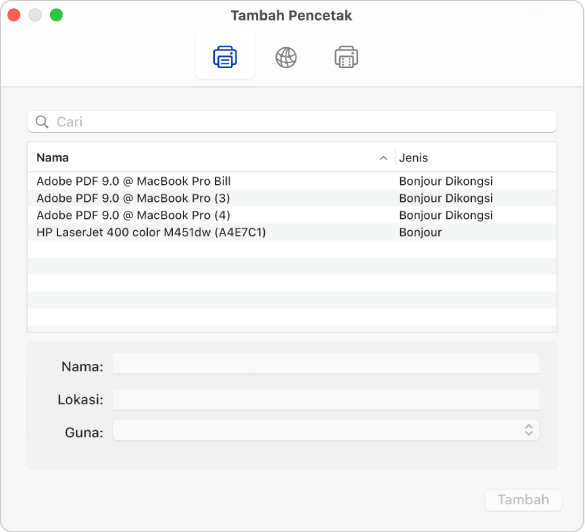
Pilih pencetak (disenaraikan sebagai Profil AirPrint) dalam senarai Pencetak, kemudian klik Tambah.
Jika pencetak anda tidak muncul dalam senarai, pastikan anda mempunyai profil terkini untuk pencetak dipasang dan terdapat laluan rangkaian untuk komputer anda ke pencetak. Semak dengan pentadbir rangkaian anda untuk profil terkini.