
Bekerja dalam ruang berbilang pada Mac
Jika desktop pada Mac anda menjadi selerak dengan tetingkap app terbuka, anda boleh menggunakan Mission Control untuk mencipta desktop tambahan, yang dipanggil ruang, untuk menyusun tetingkap. Apabila anda bekerja dalam ruang, hanya tetingkap yang berada dalam ruang tersebut ditunjukkan.
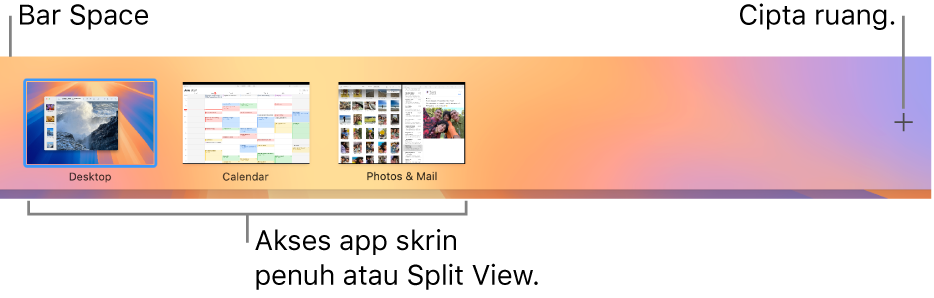
Cipta ruang
Pada Mac anda, masuk Mission Control.
Jika anda bekerja dengan app dalam skrin penuh atau Split View, imej kecil ditunjukkan dalam bar Spaces.
Dalam bar Spaces, klik
 .
.Anda boleh mencipta sehingga 16 ruang.
Apabila anda selesai, klik imej kecil untuk ruang membukanya.
Petua: Menjadikan ruang anda unik dengan berikan gambar desktop berlainan kepada setiap satu. Tetapkan Seting Sistem kepada semua desktop terlebih dahulu, kemudian tukar hias latar dalam setiap ruang.
Alih antara ruang
Pada Mac anda, lakukan mana-mana daripada berikut:
Pada trackpad, leret ke kiri atau kanan dengan tiga atau empat jari. Pada Magic Mouse, leret dengan dua jari.
Tekan kekunci Control dan kekunci anak panah Kanan atau Kiri.
Masuk Mission Control, alihkan penuding ke pinggir atas skrin, kemudian klik space dalam bar Spaces.
Jika Mac anda mempunyai Touch Bar, anda boleh mengesetkan pilihan dalam seting Papan Kekunci untuk menunjukkan ruang dalam Touch Bar. Kemudian hanya ketik ruang dalam Touch Bar untuk membuka ruang.
Alihkan tetingkap dari satu ruang kepada yang lain
Pada Mac anda, lakukan mana-mana daripada berikut:
Seret tetingkap app yang anda mahu alihkan ke pinggir skrin. Selepas seketika, tetingkap beralih ke ruang seterusnya.
Pergi ke ruang yang mempunyai tetingkap yang anda mahu alihkan, masuk Mission Control, kemudian seret tetingkap ke ruang yang anda mahu gunakan.
Jika anda menyeret tetingkap ke app skrin penuh dalam bar Spaces, anda boleh menggunakan app itu dalam Split View.
Peruntukkan app ke ruang
Apabila anda menggunakan dua atau lebih ruang, anda boleh menetapkan app (atau Seting Sistem) kepada ruang khusus supaya ia sentiasa dibuka dalam ruang tersebut.
Pada Mac anda, Control-klik ikon app dalam Dock.
Anda mungkin perlu membuka app dahulu untuk menunjukkan ikonnya dalam Dock.
Pilih Pilihan, kemudian pilih pilihan di bawah Tetapkan Kepada.
Semua Desktop: App dibuka dalam setiap ruang.
Desktop ini: App dibuka hanya dalam ruang semasa. Jika anda menggunakan app dalam skrin penuh, ia kelihatan dalam ruangnya sendiri.
Desktop pada Paparan [nombor]: App dibuka dalam ruang semasa pada paparan khusus (jika lebih dari satu paparan tersedia).
Tiada: App terbuka dalam mana-mana ruang yang anda gunakan pada masa tersebut.
Secara lalai, apabila bertukar ke satu app, desktop secara automatik bertukar ke ruang yang mempunyai tetingkap dibuka untuk app itu. Contohnya, jika anda cipta dokumen TextEdit baharu dalam Desktop 3, tetapi tetingkap TextEdit sudah terbuka dalam Desktop 2, dokumen baharu anda dibuka dalam Desktop 2. Untuk menukar seting ini, pilih menu Apple 
![]() dalam bar sisi, pergi ke Mission Control, kemudian aktifkan atau nyahaktifkan “Apabila bertukar ke aplikasi, tukar ke Space dengan tetingkap yang terbuka untuk aplikasi tersebut”.
dalam bar sisi, pergi ke Mission Control, kemudian aktifkan atau nyahaktifkan “Apabila bertukar ke aplikasi, tukar ke Space dengan tetingkap yang terbuka untuk aplikasi tersebut”.
Padam ruang
Pada Mac anda, masuk Mission Control, kemudian alihkan penuding ke pinggir atas skrin.
Dalam bar Spaces, tahan penuding di atas ruang yang anda mahu padamkan, kemudian klik
 apabila ia kelihatan.
apabila ia kelihatan.Jika ruang mengandungi tetingkap dibuka, ianya akan dialih ke ruang lain.
Anda boleh berhenti menggunakan app dalam skrin penuh atau Split View dengan cepat dengan mengalihkan penuding ke atas imej kecil dalam bar Spaces, kemudian mengklik butang Keluar ![]() yang kelihatan.
yang kelihatan.