
Sediakan pengguna, tetamu dan kumpulan pada Mac
Jika Mac anda mempunyai berbilang pengguna, anda hendaklah menyediakan akaun untuk setiap individu agar mereka boleh menyesuaikan seting dan pilihan tanpa menjejaskan orang lain. Anda boleh benarkan pengguna sekali-sekala log masuk sebagai tetamu tanpa akses ke fail atau seting pengguna lain. Anda juga boleh mencipta kumpulan yang menyertakan akaun pengguna pada Mac anda. Anda mesti menjadi pentadbir Mac anda untuk melakukan tugas ini.
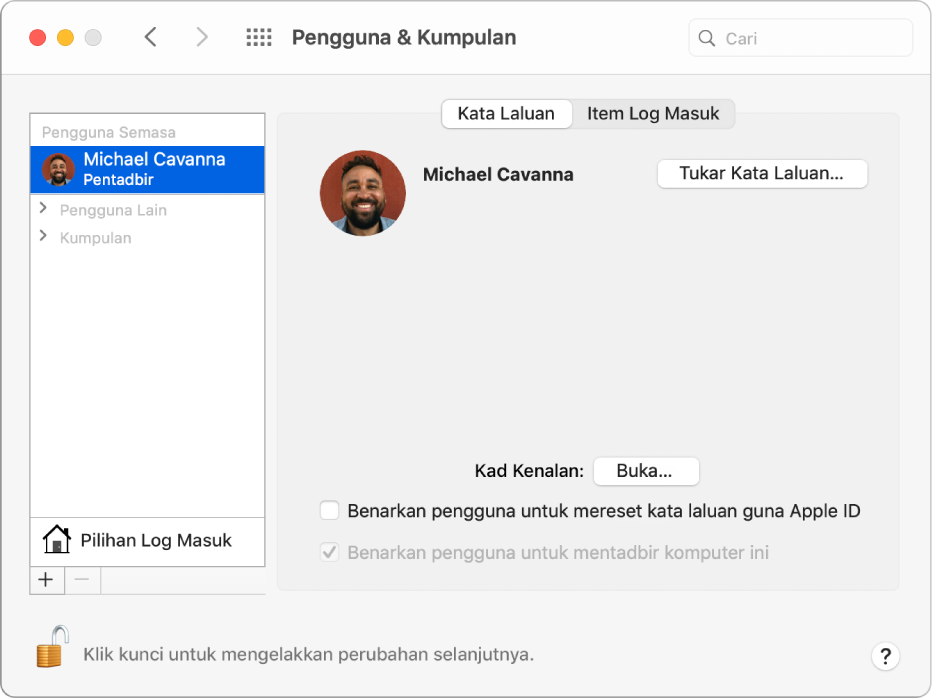
Tambah pengguna
Pada Mac anda, pilih menu Apple

 .
.Buka keutamaan Pengguna & Kumpulan untuk saya
Jika kunci di bahagian kiri bawah dikunci
 , kliknya untuk membuka kunci anak tetingkap keutamaan.
, kliknya untuk membuka kunci anak tetingkap keutamaan.Klik butang Tambah
 di bawah senarai pengguna.
di bawah senarai pengguna.Klik menu timbul Akaun Baharu, kemudian pilih jenis pengguna.
Pentadbir: Seorang pentadbir boleh menambah dan mengurus pengguna lain, memasang app dan menukar seting. Pengguna baharu yang anda cipta apabila anda mula-mula menyediakan Mac anda ialah pentadbir. Mac anda boleh mempunyai berbilang pentadbir. Anda boleh mencipta yang baharu dan tukar pengguna standard kepada pentadbir. Jangan sediakan log masuk automatik untuk pentadbir. Jika anda melakukannya, seseorang hanya memulakan semula Mac anda dan mendapat akses dengan keistimewaan pentadbir. Untuk memastikan Mac anda selamat, jangan berkongsi nama dan kata laluan pentadbir.
Standard: Pengguna standard adalah disediakan oleh pentadbir. Pengguna standard boleh memasang app dan menukar seting sendiri, tetapi tidak boleh menambah pengguna lain atau menukar seting pengguna lain.
Perkongsian Sahaja: Pengguna berkongsi sahaja boleh mengakses fail berkongsi secara jauh, tetapi tidak dapat log masuk ke atau menukar seting pada komputer. Untuk memberikan pengguna keizinan untuk mengakses fail, atau skrin dikongsi, anda mungkin perlu menukar seting dalam Perkongsian Fail, Perkongsian Skrin, atau anak tetingkap Pengurusan Jauh pada keutamaan Perkongsian. Lihat Sediakan perkongsian fail dan Selepas komputer anda disambungkan ke SAN, volum Xsan kekal dilekapkan pada komputer anda sehingga anda atau pentadbir mengeluarkan profil konfigurasi Xsan (walaupun anda mendaftar keluar daripada macOS atau mula semula Mac anda)..
Untuk mendapatkan maklumat lanjut tentang pilihan untuk setiap jenis pengguna, klik butang Bantuan di penjuru kiri bawah dialog.
Masukkan nama penuh untuk pengguna baharu. Nama akaun dihasilkan secara automatik. Untuk menggunakan nama akaun berlainan, masukkannya sekarang—anda tidak dapat mengubahnya kemudian.
Masukkan kata laluan untuk pengguna, kemudian masukkannya semula untuk mengesahkan. Masukkan pembayang kata laluan untuk membantu pengguna mengingati kata laluannya.
Klik Cipta Pengguna.
Bergantung pada jenis pengguna yang anda cipta, anda juga boleh melakukan mana-mana yang berikut:
Untuk pentadbir, pilih “Benarkan pengguna untuk mentadbir komputer ini.”
Untuk pentadbir, pilih “Benarkan pengguna untuk mereset kata laluan guna Apple ID”.
Gunakan keutamaan Perkongsian untuk menentukan sama ada pengguna boleh kongsi fail anda dan kongsi skrin anda.
Untuk mendapatkan maklumat tentang dasar privasi Apple, lihat tapak web Dasar Privasi Apple.
Jika Mac atau Magic Keyboard anda mempunyai Touch ID, pengguna baharu boleh menambah cap jari selepas melog masuk ke Mac.
Cipta kumpulan
Kumpulan membenarkan pengguna berbilang untuk mempunyai keistimewaan akses yang sama. Sebagai contoh, anda boleh memberikan keistimewaan akses tertentu kumpulan untuk folder atau fail dan semua ahli kumpulan mempunyai akses. Anda juga boleh memperuntukkan keistimewaan akses tertentu kumpulan untuk setiap folder berkongsi anda.
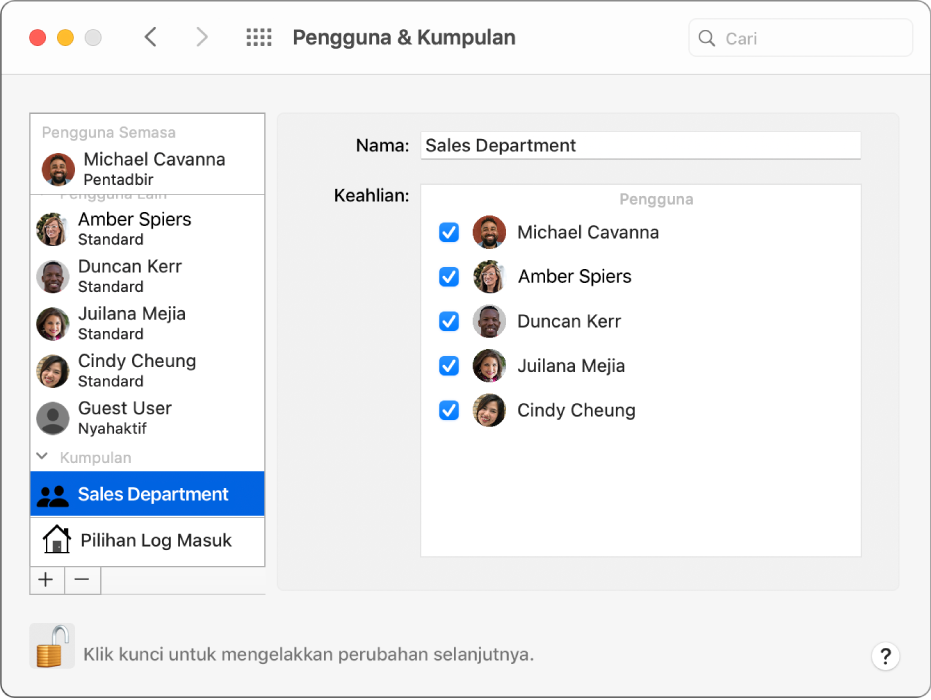
Pada Mac anda, pilih menu Apple

 .
.Buka keutamaan Pengguna & Kumpulan untuk saya
Jika kunci di bahagian kiri bawah dikunci
 , kliknya untuk membuka kunci anak tetingkap keutamaan.
, kliknya untuk membuka kunci anak tetingkap keutamaan.Klik butang Tambah
 di bawah senarai pengguna.
di bawah senarai pengguna.Klik menu timbul Akaun Baharu, kemudian pilih Kumpulan.
Berikan kumpulan nama, kemudian klik Cipta Kumpulan.
Pilih setiap pengguna dan kumpulan yang anda mahu tambah ke kumpulan baharu.
Gunakan keutamaan Perkongsian untuk menentukan sama ada ahli kumpulan boleh kongsi fail anda dan kongsi skrin anda.
Tukar pengguna standard kepada pentadbir
Pada Mac anda, pilih menu Apple

 .
.Buka keutamaan Pengguna & Kumpulan untuk saya
Jika kunci di bahagian kiri bawah dikunci
 , kliknya untuk membuka kunci anak tetingkap keutamaan.
, kliknya untuk membuka kunci anak tetingkap keutamaan.Pilih pengguna standard atau pengguna diuruskan dalam senarai pengguna, kemudian pilih "Benarkan pengguna untuk mentadbir komputer ini."
Benarkan pengguna sekali-sekala log masuk sebagai tetamu
Anda boleh benarkan orang lain menggunakan Mac anda buat sementara sebagai pengguna tetamu tanpa menambahnya sebagai pengguna individu.
Tetamu tidak memerlukan kata laluan untuk log masuk.
Tetamu tidak boleh menukar seting pengguna atau komputer.
Tetamu tidak boleh log masuk secara jauh apabila log masuk jauh diaktifkan dalam keutamaan Perkongsian.
Fail yang dicipta oleh tetamu disimpan dalam folder sementara tetapi folder itu dan kandungannya akan dipadamkan apabila tetamu log keluar.
Akses tetamu berfungsi dengan app Cari Saya untuk membantu anda mencari Mac anda jika ia hilang. Anda boleh mencari Mac anda jika seseorang mencarinya, log masuk sebagai tetamu dan kemudian menggunakan Safari untuk akses internet. Lihat Sediakan app Cari untuk mencari Mac, peranti, atau item yang hilang.
Nota: Jika FileVault diaktifkan, pengguna boleh mengakses Safari, tetapi tidak boleh mengakses cakera anda yang disulitkan atau mencipta fail.
Pada Mac anda, pilih menu Apple

 .
.Buka keutamaan Pengguna & Kumpulan untuk saya
Jika kunci di bahagian kiri bawah dikunci
 , kliknya untuk membuka kunci anak tetingkap keutamaan.
, kliknya untuk membuka kunci anak tetingkap keutamaan.Pilih Pengguna Tetamu dalam senarai pengguna.
Pilih “Benarkan tetamu log masuk ke komputer ini.”
Jika anda suka, pilih “Hadkan Tapak Web Dewasa” menghalang tetamu daripada mengakses tapak web dewasa.
Untuk membenarkan tetamu menggunakan folder dikongsi anda dari komputer lain pada rangkaian, pilih "Benarkan pengguna tetamu untuk bersambung ke folder dikongsi."
Menyesuaikan pengalaman log masuk
Jika anda seorang pentadbir, anda boleh menentukan rupa tetingkap log masuk kepada semua pengguna lain.
Pada Mac anda, pilih menu Apple

 , kemudian klik Pilihan Log Masuk.
, kemudian klik Pilihan Log Masuk.Buka anak tetingkap Pilihan Log Masuk untuk saya
Jika kunci di bahagian kiri bawah dikunci
 , kliknya untuk membuka kunci anak tetingkap keutamaan.
, kliknya untuk membuka kunci anak tetingkap keutamaan.Klik menu timbul “Log masuk automatik”, kemudian pilih pengguna, atau pilih Nyahaktif.
Jika anda memilih pengguna, kemudian bila sahaja Mac bermula, pengguna itu dilog masuk secara automatik. Jika anda memilih Nyahaktif, nanti pada permulaan Mac membuka tetingkap log masuk menunjukkan semua pengguna. Log masuk automatik akan memberi kesan pada masa seterusnya anda mulakan semula Mac.
Nota: Log masuk automatik membenarkan sesiapa untuk akses Mac anda hanya dengan memulakannya semula. Jika log masuk automatik didayakan, pastikan Mac anda tidak log masuk pentadbir secara automatik. Apabila FileVault diaktifkan, log masuk automatik dinyahaktifkan.
Pilih pilihan yang anda inginkan. Jika anda mempunyai sebarang soalan, klik butang Bantuan
 untuk maklumat terperinci.
untuk maklumat terperinci.
Untuk membenarkan pengguna baharu mengakses fail atau skrin yang dikongsi, anda mungkin perlu menukar seting dalam Perkongsian Fail, Perkongsian Skrin atau anak tetingkap Pengurusan Jauh daripada keutamaan Perkongsian. Lihat Sediakan perkongsian fail dan Selepas komputer anda disambungkan ke SAN, volum Xsan kekal dilekapkan pada komputer anda sehingga anda atau pentadbir mengeluarkan profil konfigurasi Xsan (walaupun anda mendaftar keluar daripada macOS atau mula semula Mac anda)..
Untuk membuka keutamaan Perkongsian, pilih menu Apple 
![]() .
.