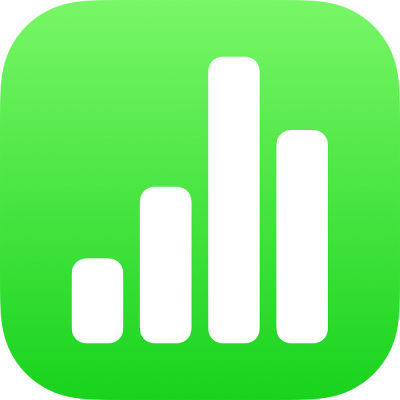
Tukar rupa teks carta dan label dalam Numbers pada iPad
Anda boleh menukar rupa teks carta dengan menggunakan gaya berlainan padanya, menukar fon, menambah jidar dan banyak lagi.
Jika anda tidak boleh mengedit carta, anda mungkin perlu membuka kuncinya.
Tukar fon, gaya dan saiz teks carta
Anda boleh tukar rupa semua carta sekaligus.
Ketik carta, kemudian ketik
 .
.Ketik Gaya, kemudian ketik Label.
Lakukan mana-mana daripada berikut:
Tukar fon: Ketik Fon Carta, kemudian ketik fon.
Tukar gaya fon: Ketik Fon Carta, ketik
 bersebelahan fon, kemudian ketik gaya.
bersebelahan fon, kemudian ketik gaya.Jadikan fon lebih kecil atau lebih besar: Ketik
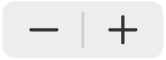 .
.Semua teks dalam carta meningkat atau berkurangan mengikut perkadaran (mengikut peratusan yang sama).
Edit tajuk carta
Carta mempunyai tajuk ruang letak (Tajuk) yang tersembunyi secara lalai. Anda boleh menunjukkan tajuk carta dan menukarnya.
Ketik carta, ketik
 , kemudian ketik Carta.
, kemudian ketik Carta.Aktifkan Tajuk.
Untuk menukar penjajaran tajuk—contohnya, agar ia berada di sebelah kiri carta—ketik Gaya, kemudian pilih pilihan penjajaran.
Untuk mengalihkan tajuk ke bahagian tengah carta donat, ketik Kedudukan, kemudian ketik Pusat.
Untuk mengedit tajuk, pilih teks, taipkan tajuk baharu, kemudian ketik Selesai.
Tambah dan ubah suai label nilai carta
Carta mempunyai label yang menunjukkan nilai titik data khusus. Anda boleh menentukan format untuknya (sebagai contoh, nombor, mata wang, atau peratus), tukar tempat ia kelihatan atau rupanya dan banyak lagi.
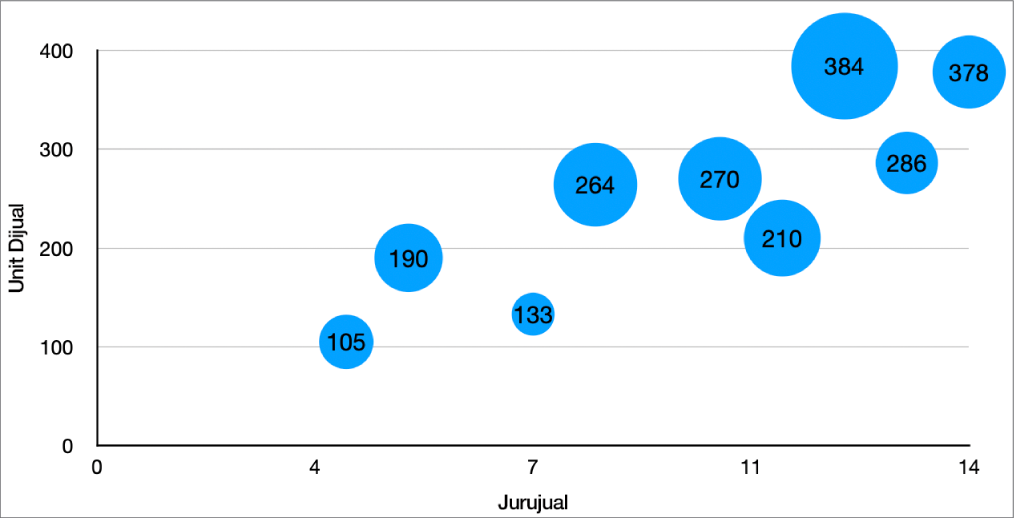
Ketik carta, ketik
 , ketik Gaya, kemudian ketik label.
, ketik Gaya, kemudian ketik label. Untuk menambah label nilai, lakukan satu daripada berikut:
Untuk carta pai atau donat: Aktifkan Nilai.
Anda juga boleh memaparkan label data dalam carta pai dan carta donat dengan mengaktifkan Nama Titik Data.
Untuk carta gelembung: Ketik Nilai di bawah Label Gelembung, kemudian pilih nilai untuk dipaparkan.
Untuk carta serak: Ketik Nilai di bawah Label Titik Data, kemudian pilih nilai untuk dipaparkan.
Untuk carta jenis lain: Ketik Label Nilai, kemudian pilih pilihan.
Untuk memperincikan label nilai, ketik Format Nombor, nyahaktifkan Sama seperti Sumber, kemudian lakukan mana-mana daripada berikut (kawalan ini tersedia hanya untuk sesetengah jenis carta):
Pilih format untuk label: Ketik format (contohnya, Nombor, Mata Wang atau Peratusan).
Setkan bilangan tempat perpuluhan: Ketik
 , kemudian ketik + atau –.
, kemudian ketik + atau –.Tunjukkan pemisah ribu: Ketik
 , kemudian aktifkan Pemisah Ribu.
, kemudian aktifkan Pemisah Ribu.Pilih cara untuk memaparkan nombor negatif: Ketik
 , kemudian pilih “-100” atau “(100)”.
, kemudian pilih “-100” atau “(100)”.Tambah awalan atau akhiran: Masukkan teks. Ia ditambah di permulaan atau di hujung label.
Nota: Jika anda membiarkan Sama seperti Sumber aktif, label nilai dipaparkan dalam format sama seperti data sumber dalam jadual asal.
Untuk menukar fon, warna dan gaya semua label, gunakan kawalan di bahagian atas tab Label.
Untuk menukar rupa hanya bagi label siri data, ketik Gaya di bawah Nilai Siri (atau di bawah Label Titik Data untuk carta serak, di bawah Label Gelembung bagi carta gelembung atau di bawah Nilai untuk carta Pai dan Donat), kemudian lakukan mana-mana daripada berikut:
Tukar fon: Ketik Fon dan pilih fon atau ketik untuk menukar gaya aksara (seperti tebal atau italik).
Tukar saiz teks: Ketik nombor dan taipkan jenis saiz baharu atau ketik butang – atau + bersebelahan Saiz.
Tukar warna teks: Ketik perigi warna, kemudian pilih Praset atau Warna.
Tambah bayang pada teks: Aktifkan Bayang.
Nota: Fon untuk semua label bertukar apabila anda menukar Fon Carta dalam tab Gaya menu Format.
Jika anda mencipta carta pai atau donat, anda boleh menempatkan label nilai dan data serta menambah garis peneraju untuk menyambungkannya ke baji atau segmennya. Dalam tab Label, ketik Kedudukan, kemudian lakukan mana-mana daripada berikut:
Tukar kedudukan label: Seret gelangsar Jarak dari Pusat untuk mengesetkan tempat label kelihatan. Menggerakkan label lebih jauh dari pusat carta boleh membantu memisahkan label bertindih.
Tambah garis petunjuk: Aktifkan Garis Peneraju, kemudian ketik Lurus atau Bersudut. (Dengan garis peneraju bersudut tepat, petak bual sejajar kepada lajur, seperti ditunjukkan di bawah.) Anda boleh menukar jenis, warna dan lebar garis untuk garis peneraju dan menambah titik tamat padanya.
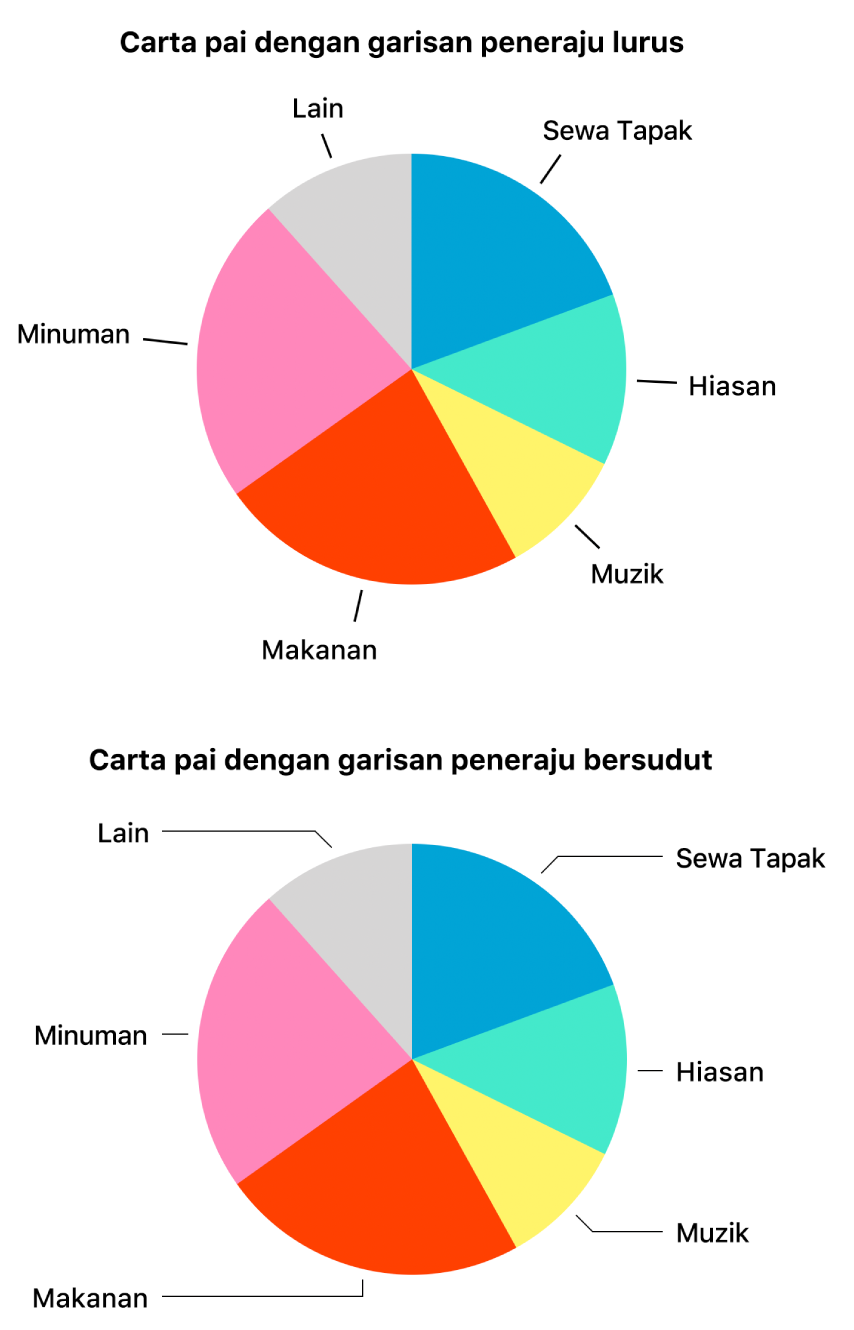
Tambah label ringkasan
Jika anda mempunyai carta lajur bertindan, bar bertindan, atau kawasan bertindan, anda boleh menambah label ringkasan untuk memaparkan jumlah di atas setiap bertindan.
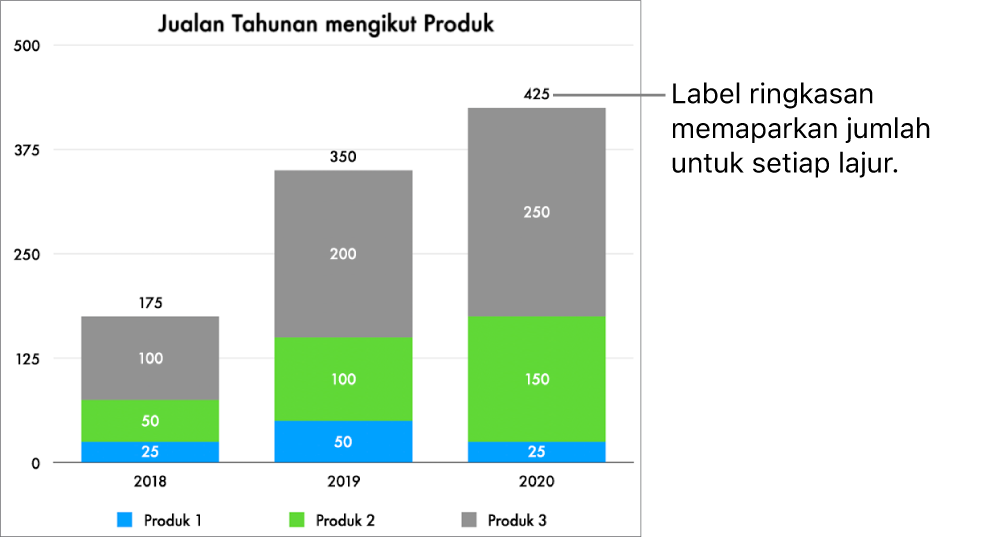
Ketik carta, ketik
 , ketik Gaya, kemudian ketik label.
, ketik Gaya, kemudian ketik label.Aktifkan Label Ringkasan. (Anda mungkin perlu skrol ke bawah.) Ketik Format Nombor, kemudian pilih pilihan.
Aktifkan Sama seperti Sumber untuk menggunakan format nombor yang sama seperti data carta.
Untuk menala halus cara nilai label ringkasan dipaparkan, nyahaktifkan Sama seperti Sumber, ketik
 bersebelahan format nombor pilihan anda dan buat pilihan anda menggunakan pilihan tersedia.
bersebelahan format nombor pilihan anda dan buat pilihan anda menggunakan pilihan tersedia.Pilihan berbeza bergantung pada format label ringkasan yang dipilih. Sebagai contoh, jika Mata Wang dipilih, anda boleh memilih nombor desimal, sama ada nilai negatif kelihatan dalam tanda kurung atau dengan tanda negatif dan format mata wang.
Untuk menambah awalan atau akhiran kepada setiap label ringkasan, ketik Awalan atau Akhiran, kemudian taipkan teks yang anda mahu tambahkan.
Untuk menukar fon, warna dan gaya label ringkasan, ketik Gaya di bawah Format Nombor kemudian gunakan kawalan untuk membuat perubahan.
Nota: Fon untuk semua label bertukar apabila anda menukar Fon Carta dalam tab Gaya menu Format.
Untuk melaraskan jarak antara label ringkasan dan tindanan, ketik butang - atau + bersebelahan Ofset.
Ubah suai label paksi
Anda boleh menentukan label yang kelihatan pada paksi, mengedit namanya dan menukar sudut orientasinya.
Ketik carta, kemudian ketik
 .
.Ketik Gaya, kemudian ketik Label.
Lakukan mana-mana daripada berikut:
Ubah suai penanda pada paksi Nilai (Y): Ketik Label Nilai di bawah Nilai Paksi (Y).
Ubah suai penanda pada paksi Kategori (X): Ketik Label Nilai di bawah paksi Kategori (X).
Gunakan kawalan untuk membuat sebarang pelarasan.
Jika anda mengaktifkan Nama Paksi, Numbers menambah nama paksi ruang letak pada carta. Untuk menukarnya, pilih nama paksi, kemudian taipkan nama anda sendiri.
Edit label data carta pivot
Anda boleh mengedit label yang ditunjukkan dalam carta pivot. Sebagai contoh, anda boleh menunjukkan nama kumpulan daripada jadual pivot pada paksi x. Untuk mengetahui cara mencipta carta pivot menggunakan jadual pivot, lihat Pilih sel dalam jadual pivot untuk mencipta carta pivot.
Pilih carta pivot yang anda mahu edit.
Ketik
 , ketik Gaya, kemudian ketik Label.
, ketik Gaya, kemudian ketik Label.Ketik Label Data Pivot, kemudian pilih nama yang anda mahu tunjukkan, atau pilih Sembunyikan Semua Nama.
Nota: Pilihan yang anda lihat dalam Label Data Pivot mungkin berubah berdasarkan medan dalam jadual pivot.
Nota: Pilihan paksi mungkin berbeza untuk carta serak dan gelembung.
Untuk menambah kapsyen atau tajuk ke carta, lihat Tambah kapsyen atau tajuk pada objek dalam Numbers pada iPad.